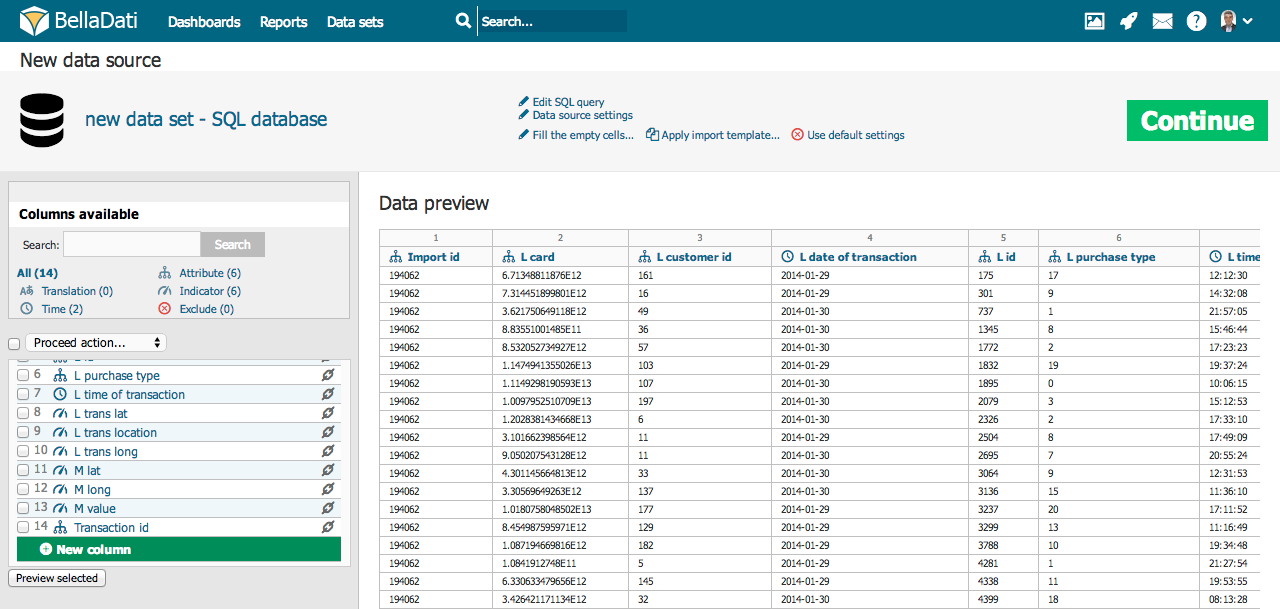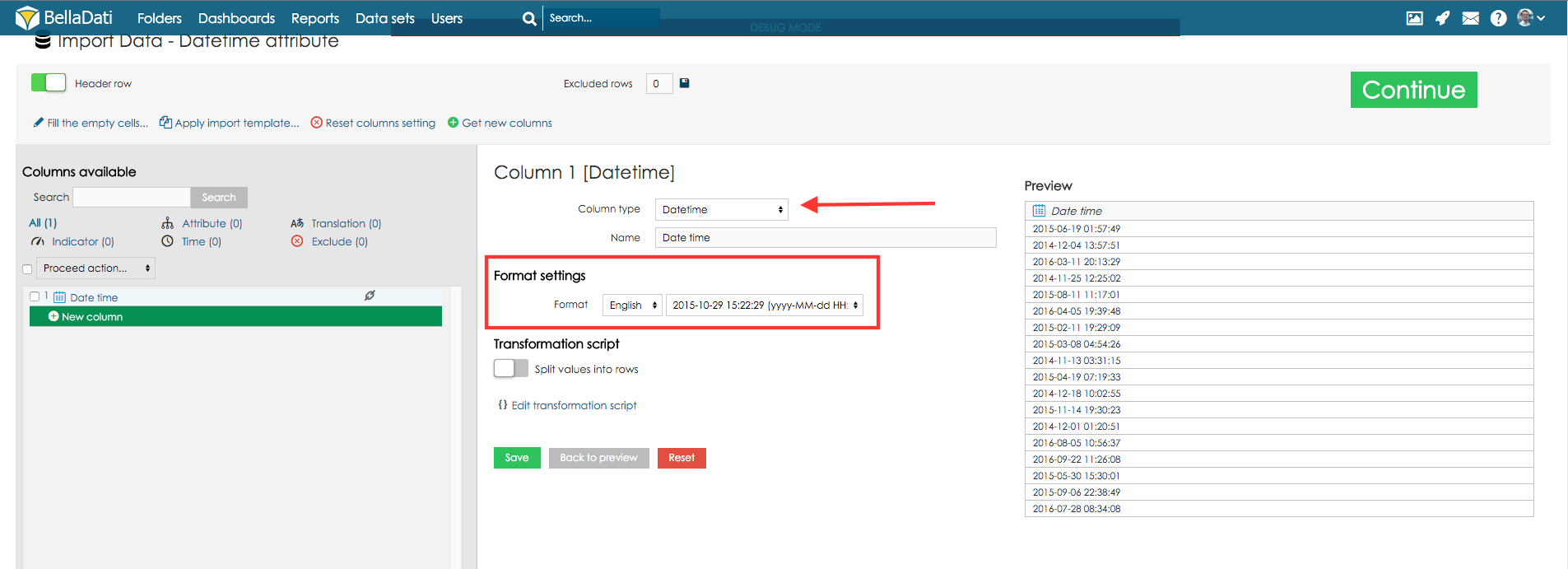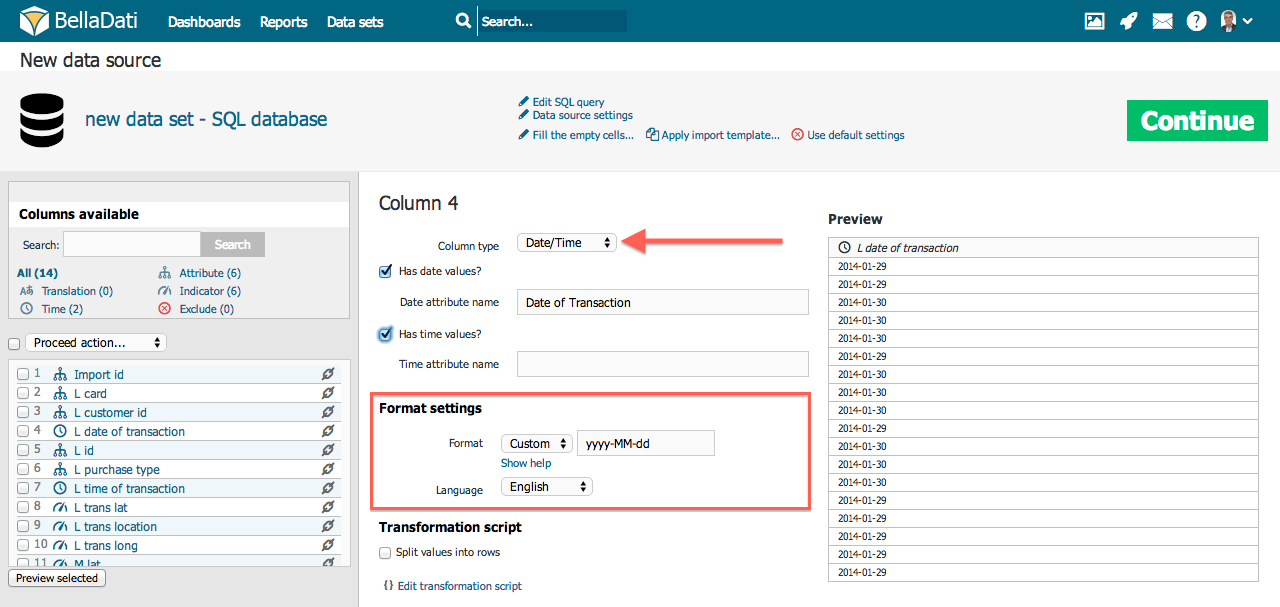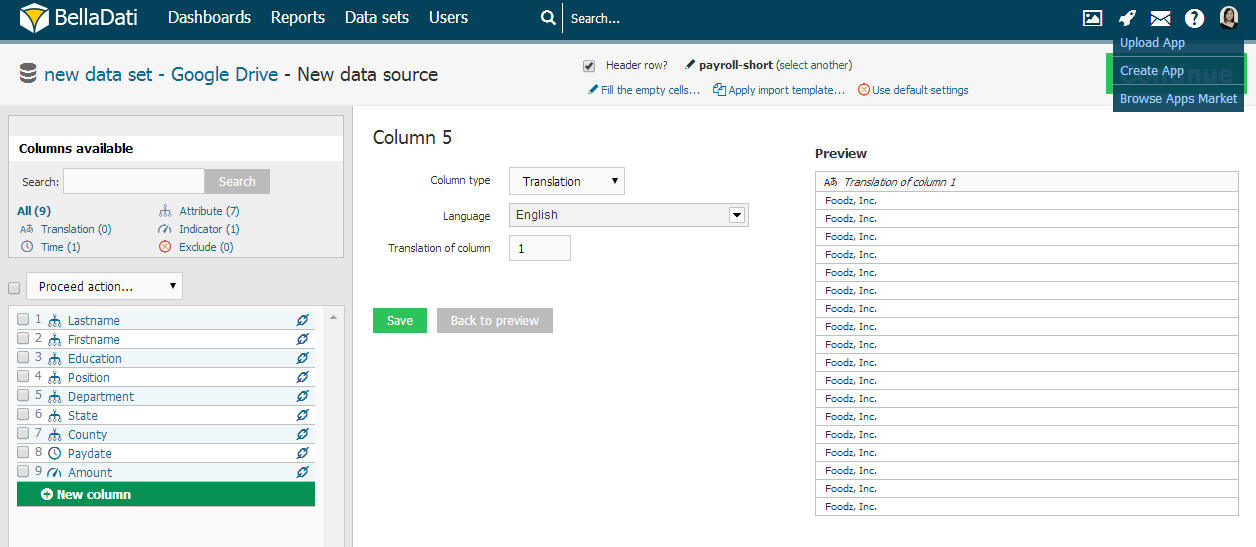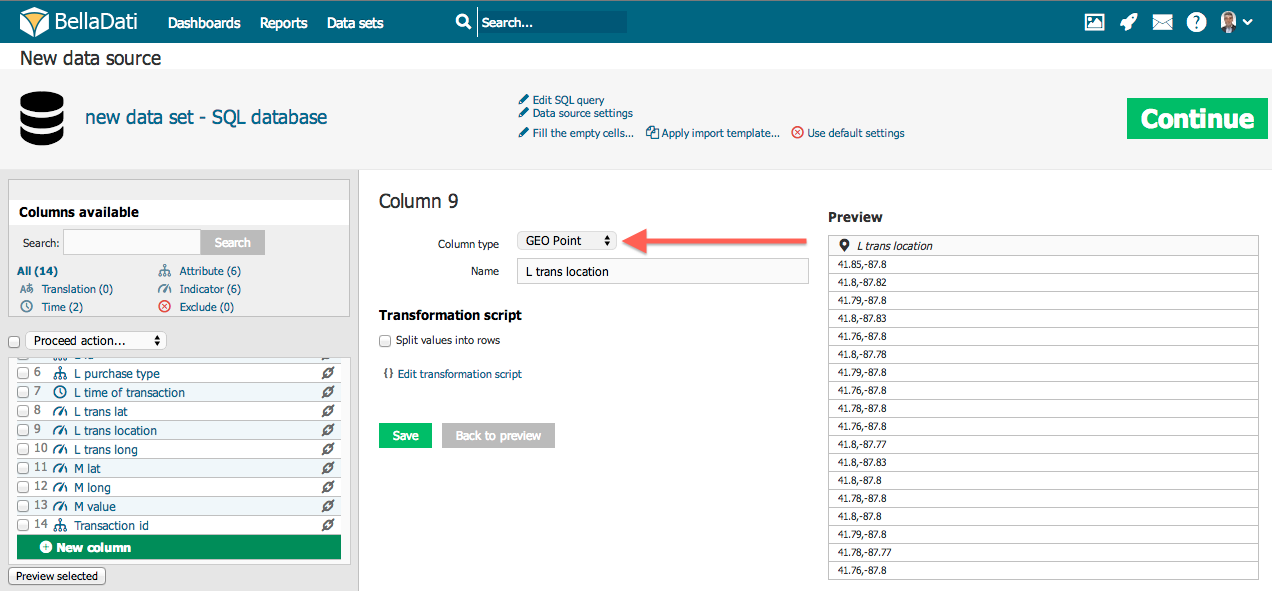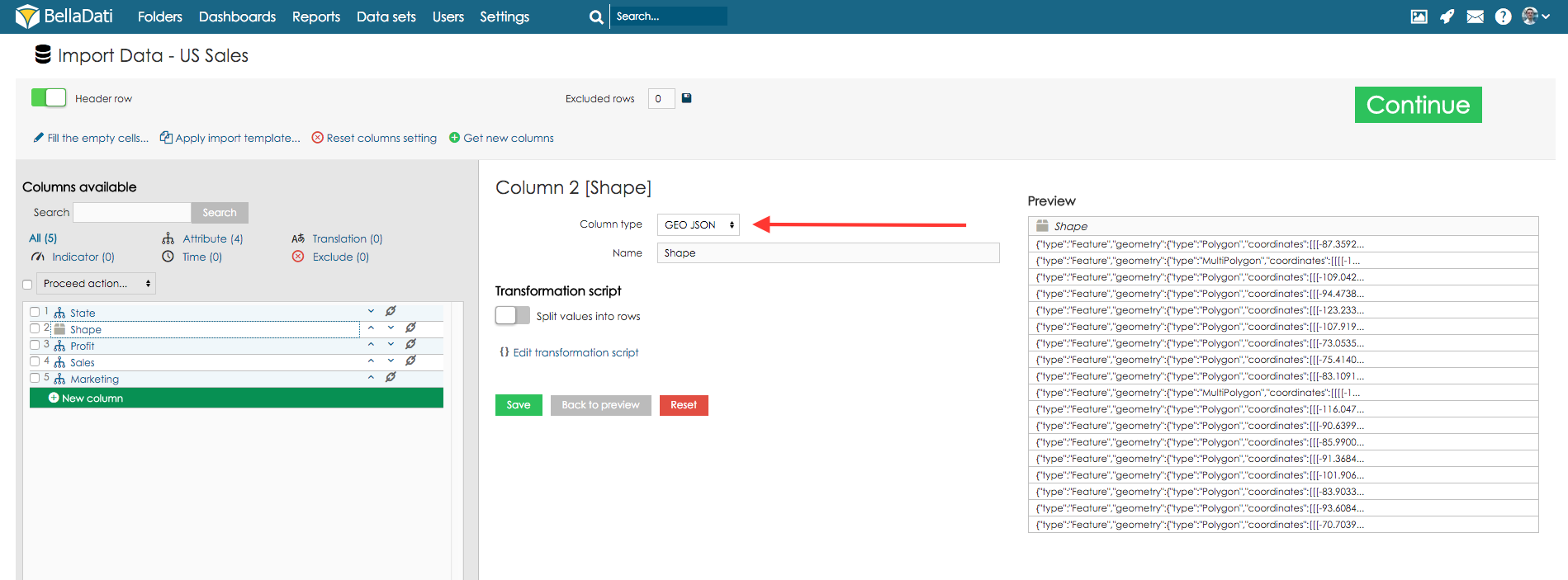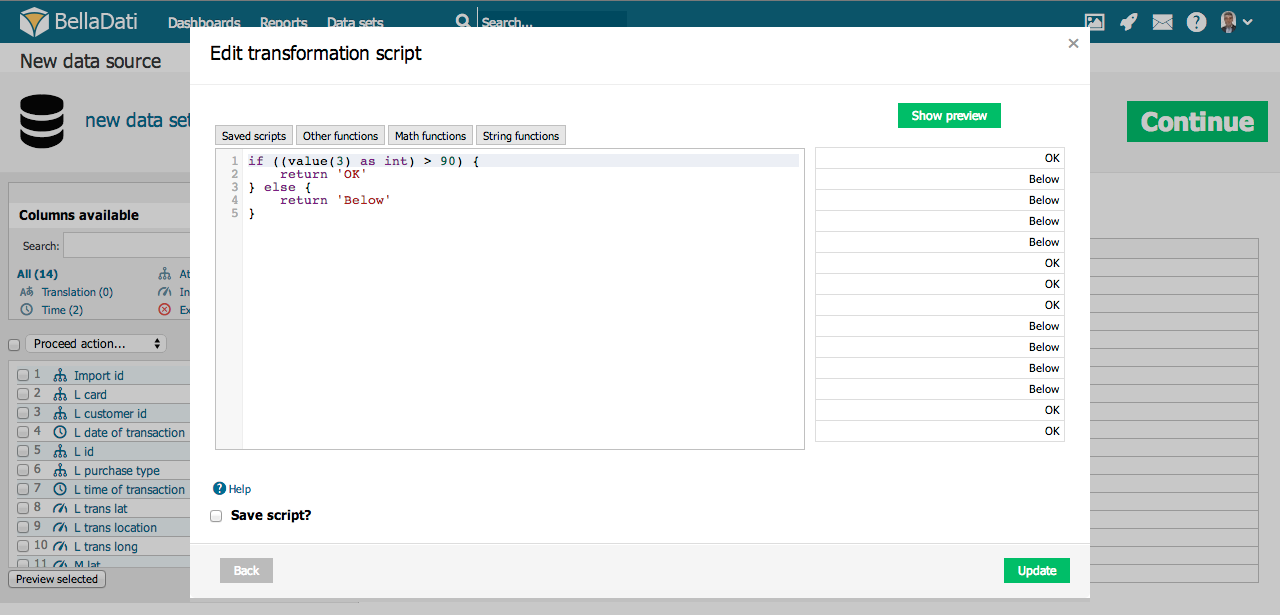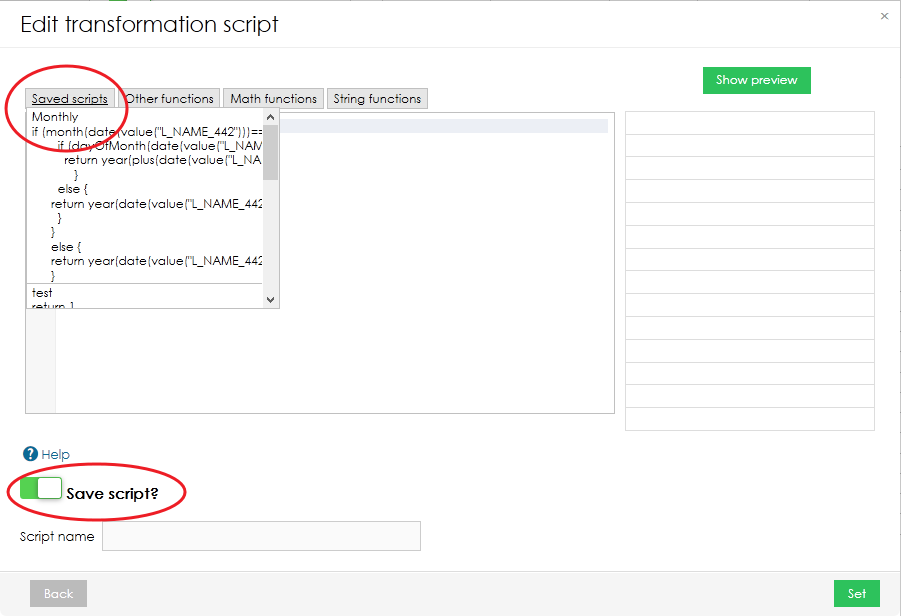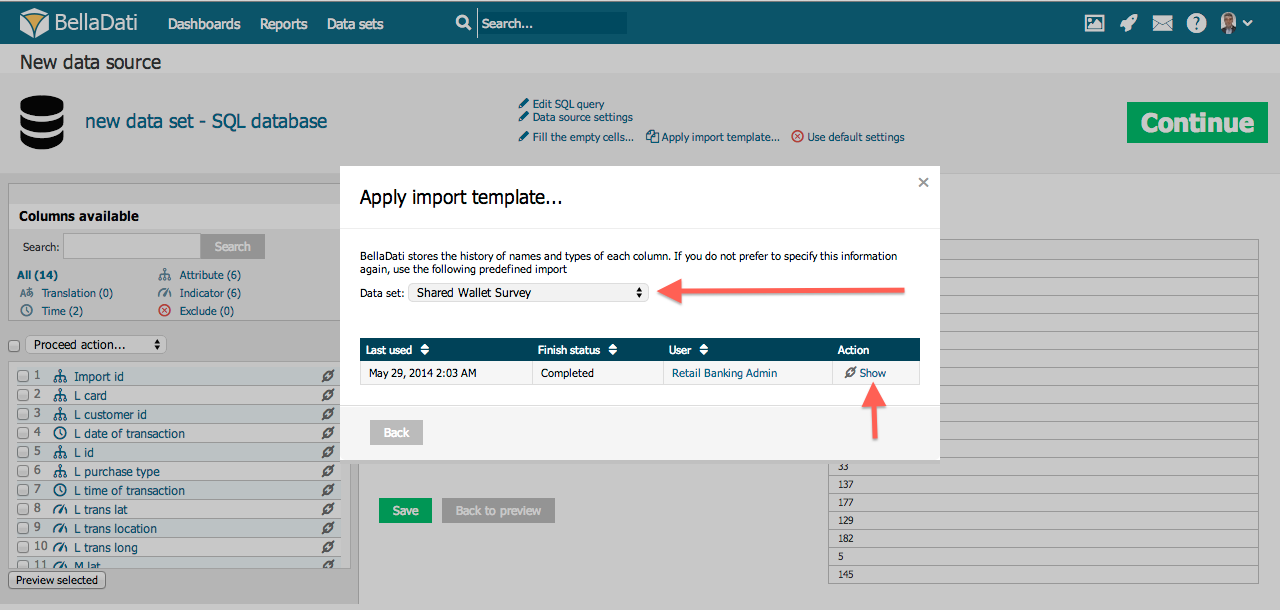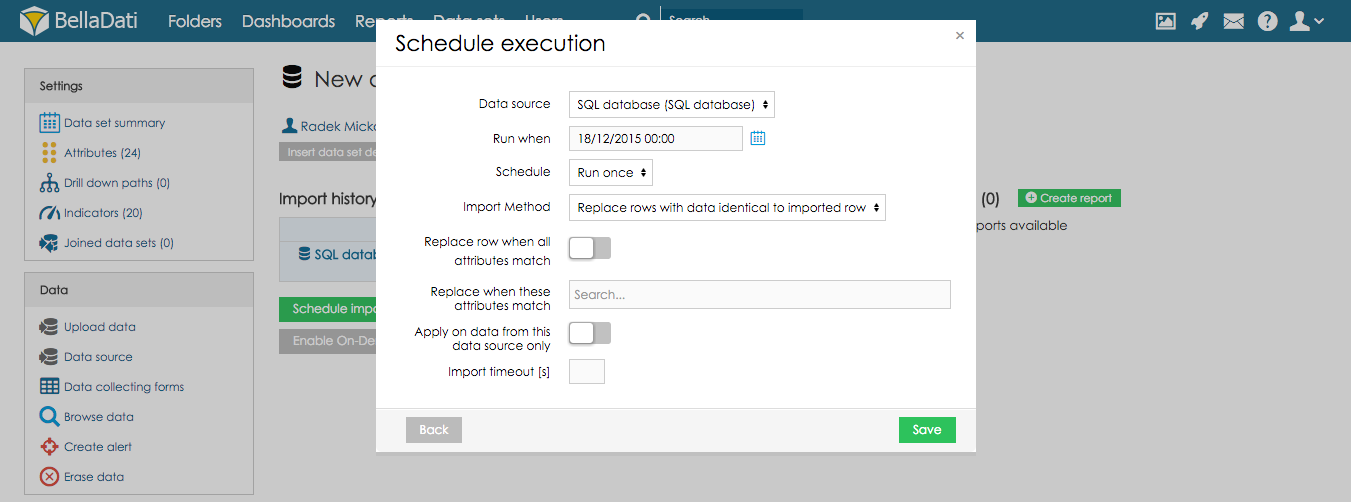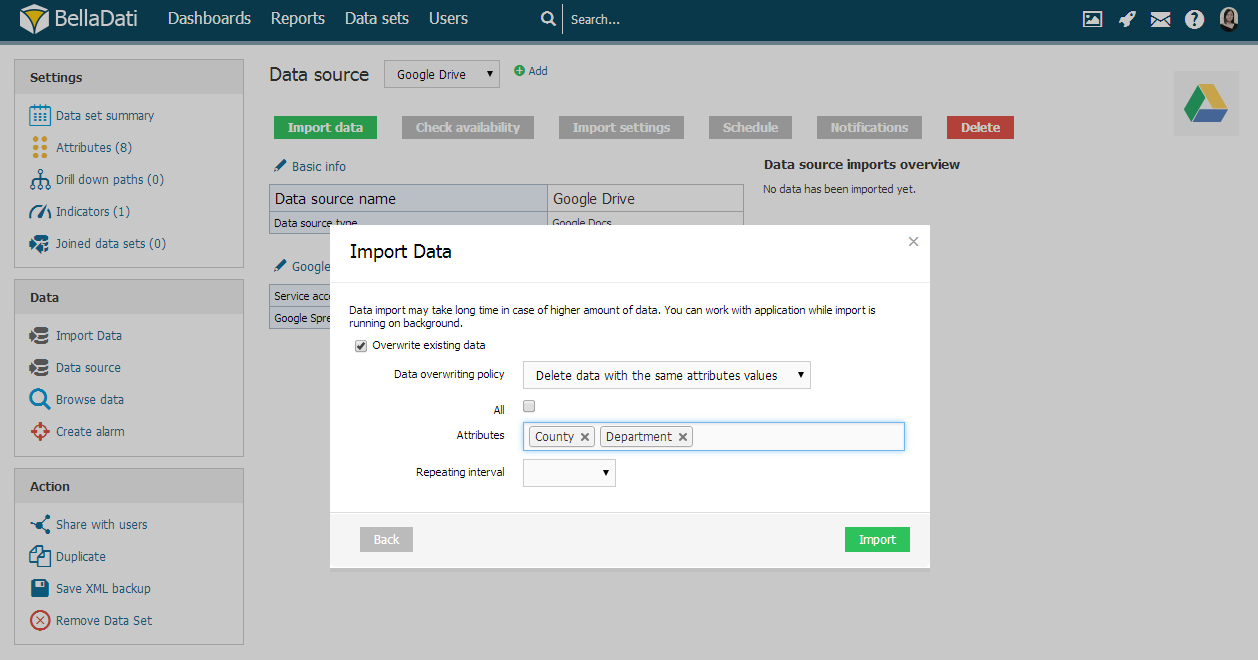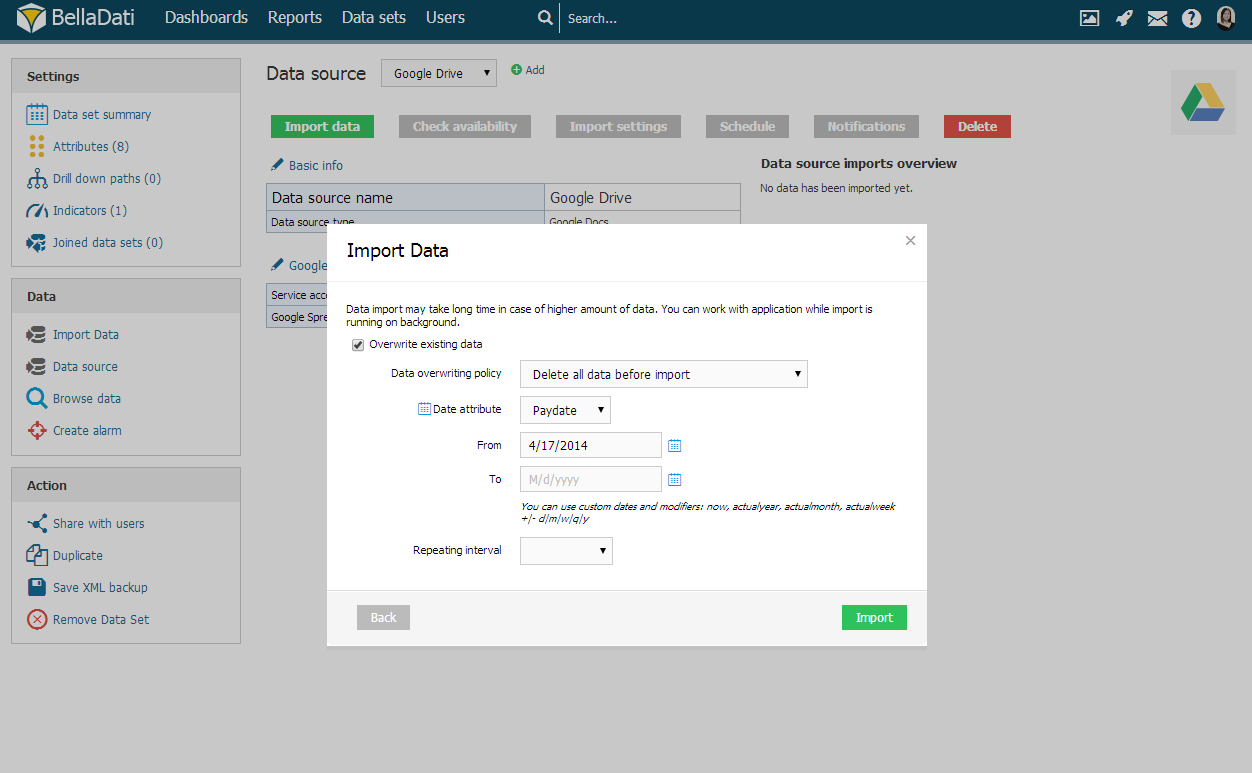Page History
...
| Sv translation | ||||||||||||||||||||||||||||||||||||||||||||||||||||||||||||||
|---|---|---|---|---|---|---|---|---|---|---|---|---|---|---|---|---|---|---|---|---|---|---|---|---|---|---|---|---|---|---|---|---|---|---|---|---|---|---|---|---|---|---|---|---|---|---|---|---|---|---|---|---|---|---|---|---|---|---|---|---|---|---|
| ||||||||||||||||||||||||||||||||||||||||||||||||||||||||||||||
列設定
特定の列形式を変更したい場合、列リストから列名をクリックしてください(取り込み画面の左手)。複数の列意味をたったワンステップで一つの意味に変えることもできます – 列横のチェックボックスをクリックすることで列をマークし、その上のメニューから意味を選択してください。 8種類の列意味(データの種類)があります: 日付/時刻 (別) – 特定の行の時刻索引。異なる時刻形式で表示できます(言語にもよります- 詳細はこの章の関連箇所を参照して下さい)。複数の日付/時刻列を1回の取り込みで選択することができます。 日付時刻 – 特定の行の日付時刻索引。異なる日付時刻形式で表示できます(言語にもよります- 詳細はこの章の関連箇所を参照して下さい)。複数の日付/時刻列を1回の取り込みで選択することができます。 長いテキスト – 長いテキスト説明を定義します。この列タイプは220文字以上の値を含む列に使われます。 ビジュアル化と集合体には使えません。以下の使用ケースに適切です:
アトリビュト – ドリルダウンコースのカテゴリーを定義します。通常は短いテキストです (例. 加入者、製品、顧客、従業員、区別など)。それぞれのアトリビュト列はデータセットに1つのアトリビュトをデータセットに作成します。これらのアトリビュトはドリルダウンコースで自由に組み合わせることができます。 ジオポイント – 緯度/経度をジオポイントアトリビュト種にマップできます。このアトリビュトはジオマップビューの種類に使用でき、特定の場所に作図できます。 ジオJSON – 形をジオJSONアトリビュト種にマップできます。このアトリビュトはジオマップビューの種類に使用でき、特定の場所に形として作図できます。 翻訳 – アトリビュトとして特定された他列の言語翻訳を定義します。 インディケーター – インディケーターは通常、ユーザー利息の主要点を表す数字データです。 取り込み拒否 – これらの列は取り込まれません (列がデータを含まない場合または無効、重要でないデータを含む場合に便利です)。 マーク付けされた列のプレビューは「プレビューの選択」をクリックすることで表示できます。このように、データと意味設定のより良いビューを得ることができます。データ内の列数が多すぎる場合、列リストの上にある検索ラベルで適切な列を検索・設定を確認することができます。 検索文字入力領域には、特定の種類の列数を表示する統計値が表示されます。 日付時刻ソースデータが日付時刻値を含む場合、日付時刻アトリビュトにマップすることができます。この列は日付と時刻両方含みます、例. 5 Apr 2014 10:43:43 AM。 次の例を見てください: 日付時刻形式毎回列は特定の形式を持っています。この形式は取り込み中に自動特定されなければいけません。しかし、時刻データを特殊な形式で持つことは可能です。この場合違う言語で利用可能な形式リストを使えます。 利用可能な形式から選ばない場合、カスタム形式を定義付けすることもできます。この時、以下のリストから自分の言語を選び、意味に沿ってデータ形式を表すコードを入力します (文字数がコードの解釈を左右することにご注意ください):
区切り文字はソースデータ内の区切り文字と等しくなくてはいけません(空白、点、セミコロンなど)。ソースデータの時刻がより多くの区切り文字を含んでいるとき(月、日、年)、最初に列を併合することが必要です (この章の前半に説明されています)。次の表はいくつかのソースデータと適切な時刻コードの組み合わせを表しています。
日にち/時刻ソースデータが日にち/時刻を含むとき、適切な日にちアトリビュトと時刻アトリビュトにマップできます。 1つの列は日にちと時刻両方を含みます、例. 5 Apr 2014 10:43:43 AM。 この場合、日にち部分5 Apr 2014 は日にちアトリビュトに、時刻部分10:43:43 AM は時刻アトリビュトにマップされます。以下の例を見てください: 日にち/時刻形式の定義は日にち時刻列にも同様です。 翻訳BellaDatiでは直接、アトリビュト翻訳を取り込めます。アトリビュト翻訳の設定をするためには、列を言語直訳に移動させ:
ジオポイント緯度/経度をジオポイントアトリビュトにマップするには、緯度/経度を1つの列にlatitude;longitude形式で特定してください、例. 43.56;99.32.。小数点は . (dot). 。変換スクリプトを用いることもできます、例. 経度が列1に、緯度が列2にある場合、value(2) + ";" + value(1)。 ジオJSONBellaDatiでは、データセットに直接ジオJSONを使えます。ジオJSON以下のような形式である必要があります:
空白列の入れ替え取り込まれたデータが空白列を含むのは当然のことです。これらの空白列を自身の値(例. "0"、"なし"、"N/A"など)で置き換えることが必要です。
グローバルな変化は文字コード設定のすぐ下にある上部の青い線で利用可能です。クリック後、値を入力すると、全ての空白列に入力されます。 ローカルな変更はリストの列名にクリック後利用可能です。そこで空白列の値を入力することができます (この特定の列のみ)。これらの方法を組み合わせることもできます- 例えば、空白列を"0"値で埋め、一つの特定のアトリビュト列を"N/A"値で埋めることができます。 列の併合列の併合機能により、取り込み中、より多くのソース列から特定の列までデータをロードすることができます。 典型的な使用例として:
列リストのチェーンアイコンをクリックし、併合する他の列を選択します。値の間に追加される適切な区切り文字(スペース、コンマ、点、セミコロン、パイプ)を選択してください。組み合わせた列は話すこともできます。 列を併合しより進んだ設定を行う別の方法は、変換スクリプトです。 変換スクリプト変換スクリプトは、取り込み中に先進的なデータ変換を行います。これらのスクリプトはGroovyプログラミング言語シンタックスに基づいています。
変換スクリプトにより以下が可能です:
基本のスクリプトコマンド:
詳細は変換スクリプトガイドをご覧下さい。 変換スクリプトの再利用スクリプトを再び使う予定がある場合は、左下のトグルをスイッチすることで保存できます。保存されたスクリプトは「変換スクリプトの編集」ウィンドウのトップメニューで見つけることができます。 テンプレートの取り込みこの機能では、以前の取り込みや異なるデータセットの取り込み設定を再利用できます。ページ上部の「取り込みテンプレートの適用」にクリックすることで利用できます。 ポップアップでは以下が行えます:
アクセス可能な全データセットに使われる既存の取り込み設定から選択できます。取り込み完了後、これらのテンプレートは自動で作成されます。
データの上書きポリシーデータセットに既にデータがある場合、データに対して以下のオプションを選べます。
取り込まれた行と同一データの行を置き換えBellaDatiでアトリビュトに沿ってデータを置き換えるとき、以下が実行できます:
取り込まれた行と同一データの行を削除BellaDatiでアトリビュトに沿ってデータを置き換えるとき、以下が実行できます:
この取り込み方法は、選択されたデータソースから取り込まれたデータのみに適用できます。 この取り込み方法は、選択されたデータソースから取り込まれたデータのみに適用できます。 取り込み前に全データを削除BellaDatiで取り込み前に全データを削除する時、特定の時刻インターバルを選択する必要があります。「始め」と「終わり」でデータ消去の制限設定をしてください。
取り込み過程
データは非同期的に取り込まれます。それゆえ、BellaDatiの機能は取り込み中でも利用できるのです。ユーザーは取り込み中にログアウトすることもできます。 取り込み完了前には、以下を行うことができます:
次に
|
| Sv translation | ||||||||||||||||||||||||||||||||||||||||||||||||||||||||||||||||
|---|---|---|---|---|---|---|---|---|---|---|---|---|---|---|---|---|---|---|---|---|---|---|---|---|---|---|---|---|---|---|---|---|---|---|---|---|---|---|---|---|---|---|---|---|---|---|---|---|---|---|---|---|---|---|---|---|---|---|---|---|---|---|---|---|
| ||||||||||||||||||||||||||||||||||||||||||||||||||||||||||||||||
Importeinstellungen [Original Seitentitel]
Column Settings
Wenn Sie den Typ einer bestimmten Spalte ändern möchten, klicken Sie auf den Namen der ausgewählten Spalte in der Liste der Spalten (auf der linken Seite des Importbildschirms). Es ist auch möglich, die Bedeutung mehrerer Spalten in nur einem Schritt auf einen Typ zu ändern - markieren Sie einfach ausgewählte Spalten, indem Sie auf die Kontrollkästchen neben ihnen klicken und dann ihre Bedeutung aus dem Menü oben auswählen. Es gibt acht mögliche Bedeutungen von Spalten (Datentypen): Datum/Uhrzeit (separat) - Zeitindex bestimmter Zeilen. Es kann in vielen verschiedenen Zeitformaten angezeigt werden (auch sprachabhängig - weitere Informationen finden Sie im entsprechenden Teil dieses Kapitels). Sie können mehrere Datums-/Uhrzeitspalten im Einzelimport auswählen. Datum/Uhrzeit - Datumszeitindex bestimmter Zeilen. Es kann in vielen verschiedenen Datumsformaten angezeigt werden (auch sprachabhängig - weitere Informationen finden Sie im entsprechenden Teil dieses Kapitels). Sie können mehrere Datetime-Spalten im Einzelimport auswählen. Langtext - definiert Langtext - Beschreibung. Dieser Spaltentyp sollte für Spalten verwendet werden, die Werte mit einer Länge von mehr als 220 Zeichen enthalten. Kann nicht in den Visualisierungen und Aggregationen verwendet werden. Geeignet für folgende Anwendungsfälle:
Attribut - definiert Kategorien des Drill-Down-Pfades. Es handelt sich in der Regel um einen kurzen Text (z.B. Affiliate, Produkt, Kunde, Mitarbeiter, Abteilung etc.). Jede Attributspalte erzeugt genau ein Attribut im Datensatz. Diese Attribute können in den Drill-Down-Pfaden frei kombiniert werden. GEO Point - Sie können den Breitengrad/Längengrad auf den Attributtyp GEO Point abbilden. Dieses Attribut kann dann im Ansichtstyp Geokarte verwendet werden, um Daten an ihrer jeweiligen Position darzustellen. GEO JSON - Sie können die Form auf den Attributtyp GEO JSON abbilden. Dieses Attribut kann dann im Ansichtstyp Geokarte verwendet werden, um Daten an ihre bestimmte Position zu plotten, die als Form angezeigt wird. Übersetzung - definiert die Sprachübersetzung einer anderen Spalte, die als Attribut identifiziert wird. Indikator - Indikatoren sind in der Regel die numerischen Daten, die den Schwerpunkt des Interesses des Benutzers bilden. Nicht importieren - diese Spalten werden überhaupt nicht importiert (nützlich, wenn die Spalte keine, ungültige oder unwichtige Daten enthält). Datum/ UhrzeitWenn Ihre Quelldaten Datetime-Werte enthalten, können Sie diese auf das Attribut Datum/ Uhrzeit abbilden. Diese einzelne Spalte enthält sowohl Datum als auch Uhrzeit, z.B. 5 Apr 2014 10:43:43:43 AM. Siehe folgendes Beispiel: Datum/ Uhrzeit FormatJede Spalte hat eine bestimmte Art von Format. Dieses Format sollte beim Import automatisch erkannt werden. Es ist jedoch möglich, dass Sie Ihre Zeitangaben in einem sehr spezifischen Format haben. In diesem Fall können Sie die Liste der verfügbaren Formate in verschiedenen Sprachen verwenden. Wenn Sie nicht aus den verfügbaren Formaten wählen, können Sie auch Ihr eigenes, spezielles Format für Ihre Daten definieren. In diesem Fall sollten Sie Ihre Sprache aus der folgenden Liste auswählen und einen Code eingeben, der Ihr Datenformat entsprechend dieser Bedeutung beschreibt (beachten Sie, dass die Anzahl der Zeichen die Interpretation des Codes beeinflusst):
Das Trennzeichen sollte gleich dem Trennzeichen in den Quelldaten (Leerzeichen, Punkt, Semikolon, etc.) sein. Wenn Ihre Quelldaten Zeit in getrennteren Spalten (Monate, Tage, Jahre) enthalten, ist es notwendig, diese Spalten zuerst zusammenzuführen (wie im vorherigen Teil dieses Kapitels beschrieben). Die nächste Tabelle zeigt eine Kombination aus Quelldaten und entsprechendem Timecode.
Datum/ UhrzeitWenn Ihre Quelldaten Datums-/Uhrzeitwerte enthalten, können Sie diese den entsprechenden Datums- oder Zeitattributen zuordnen. Eine einzelne Spalte kann sowohl Datum als auch Uhrzeit enthalten, z.B. 5 Apr 2014 10:43:43:43 AM. In diesem Fall wird der Datumsteil, 5. April 2014, auf das Datumsattribut abgebildet, der Zeitteil, 10:43:43 AM auf das Zeitattribut. Siehe folgendes Beispiel: Die Definition des Datums-/Zeitformats ist die gleiche wie für die Spalte Datun/ Uhrzeit. ÜbersetzungMit BellaDati können Sie Attributübersetzungen direkt importieren. Um die Attributübersetzung einzurichten, navigieren Sie zur Spalte mit der Sprachmetaphrase und:
GEO-PunktUm den Längengrad auf das Attribut GEO Point abzubilden, müssen Sie den Breitengrad in einer Spalte im Format Breitengrad;Längengrad angeben, z.B. 43.56;99.32. Dezimaltrennzeichen ist . (Punkt). Du kannst es mit dem Transformationsskript tun, z.B. value(2) + ";" + value(1), falls der Längengrad in Spalte 1 und der Breitengrad in Spalte 2 gespeichert ist. GEO JSONMit BellaDati können Sie GEO JSON direkt im Datensatz verwenden. GEO JSON muss im Format wie folgt angegeben werden:
Eigenschaften
For attributes, it is possible to change their properties:
Füllen von leeren ZellenEs ist üblich, dass importierte Daten leere Zellen enthalten. In der Regel ist es notwendig, diese leeren Zellen durch eigene Werte zu ersetzen (z.B. "0", "none", "N/A" etc.). Wenn Sie dies tun wollen, haben Sie zwei Möglichkeiten, wie Sie diese leeren Felder ausfüllen können:
Die globale Änderung ist in der oberen blauen Zeile direkt unter den Kodierungseinstellungen verfügbar. Nach dem Anklicken geben Sie einfach den Wert ein, der in alle leeren Zellen Ihrer Daten eingetragen wird. Lokale Änderungen sind nach Anklicken des Spaltennamens in der Liste möglich. Dort können Sie einen eigenen Wert für leere Zellen eingeben (aber nur für diese bestimmte Spalte). Sie können diese beiden Methoden einfach kombinieren - zum Beispiel können Sie alle leeren Zellen mit dem Wert "0" ausfüllen, aber eine bestimmte Attributspalte kann mit dem Wert "N/A" wieder gefüllt werden. Merging ColumnsDie Funktion zum Zusammenführen von Spalten ermöglicht es, während des Importvorgangs Daten aus mehreren Quellspalten in eine Zielspalte zu laden. Typische Anwendungsfälle sind:
Klicken Sie auf das Kettensymbol in der Spaltenliste, wählen Sie eine andere Spalte zum Zusammenführen und wählen Sie ein geeignetes Trennzeichen, das zwischen den Werten (Leerzeichen, Komma, Punkt, Semikolon, Rohr) hinzugefügt wird. Sie können auch zusammengeführte Spalten trennen. Eine weitere Möglichkeit, Spalten zusammenzuführen und erweiterte Optionen einzurichten, besteht in der Verwendung von Transformationsskripten. TransformationsskripteTransformationsskripte ermöglichen erweiterte Datentransformationen während des Imports. Diese Skripte basieren auf der Syntax der Groovy-Programmiersprache.
Transformationsskripte ermöglichen Ihnen Folgendes:
Grundlegende Skriptbefehle:
Go to Transformation scripting guide for more details. Reusing Transformation ScriptsIf you know that you are going to use your script again in the future, you can save it by switching the toggle in bottom left corner. Your saved scripts can be found in the top menu in "Edit transformation script" pop-up window. Import TemplatesThis function allows you to reuse import settings from previous imports or different data sets. It is available by clicking on "Apply import template" link on the top of the page. In the popup, you can:
You can choose from any existing import settings used in all data sets you have access to. These templates are created automatically after the import has been successfully finished.
Data Overwriting PolicyWhen there are already existing data in the data set, you can choose the following options what to do with these data:
Replace rows with data identical to imported rowWhen replacing data according attributes, BellaDati allows you to:
Delete rows with data identical to imported rowWhen deleting data according attributes, BellaDati allows you to:
This import method can be applied only for the data imported from selected data source. This import method can be applied only for the data imported from selected data source. Delete all data before importWhen deleting all data before import, BellaDati allows you to select specific time interval. Setup From and To to restrict data erasing.
Import Progress
Data are being imported asynchronously, therefore BellaDati functions are still available during import. The user can be logged out during the import too. Before import finishes, you are able to:
Next Steps
|