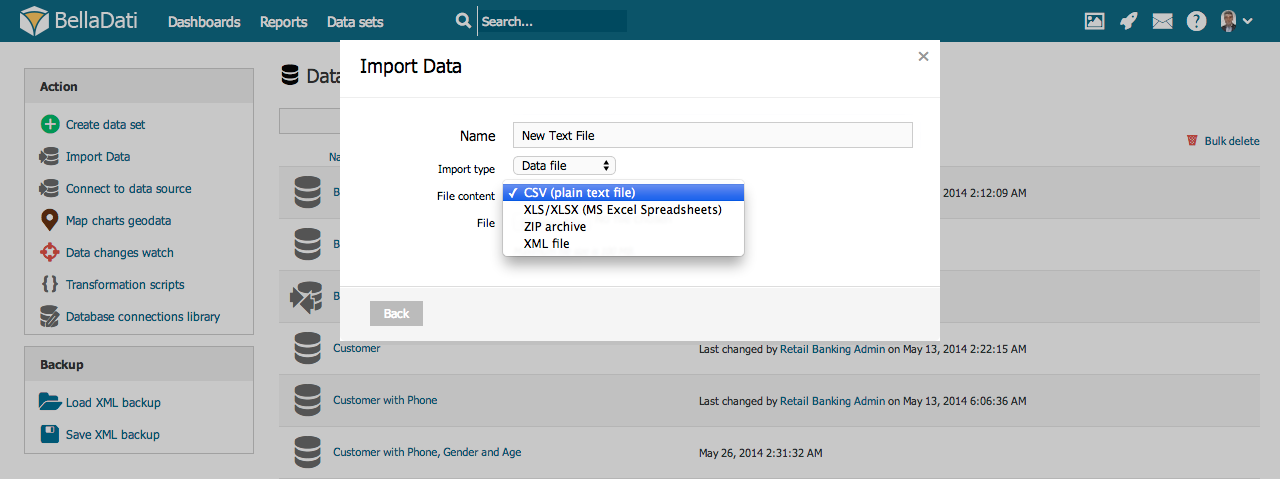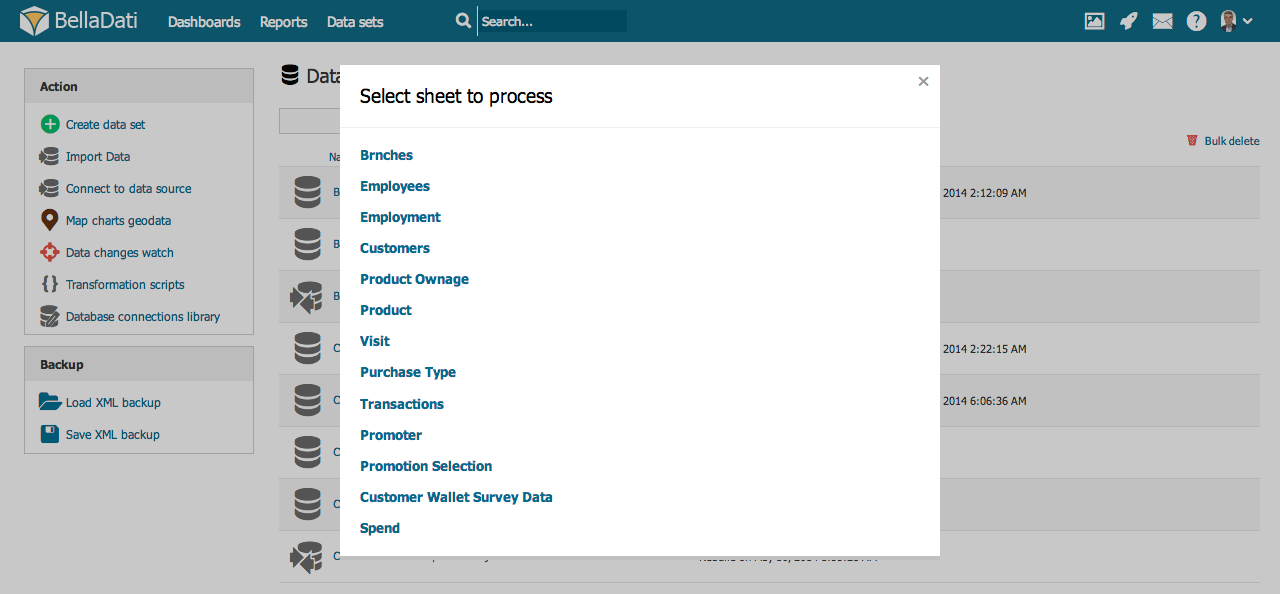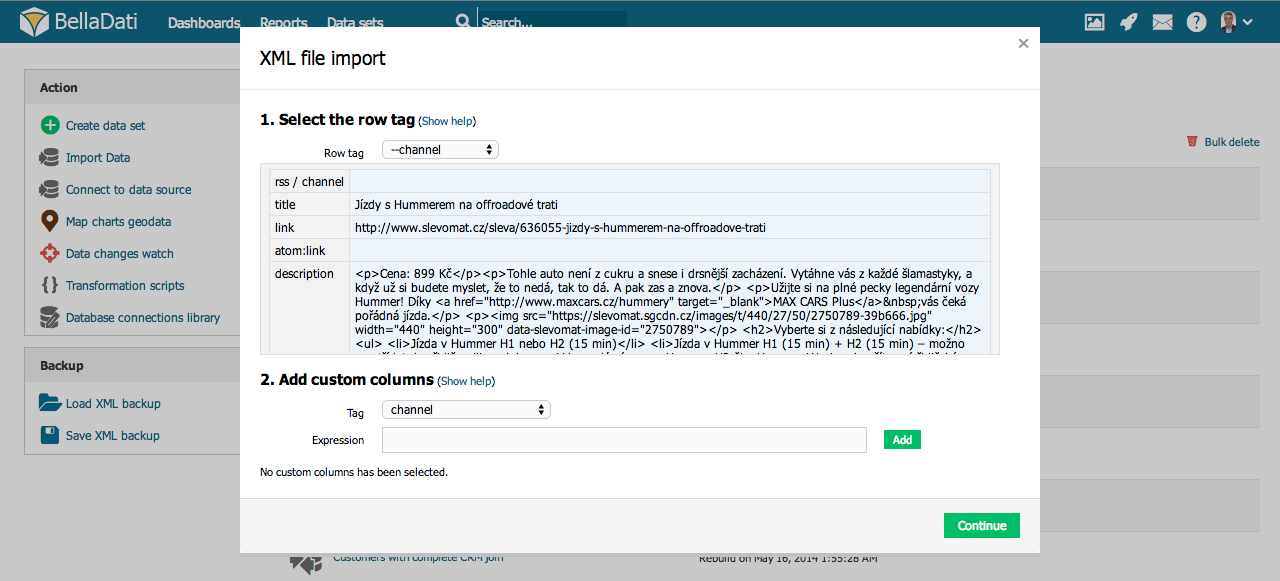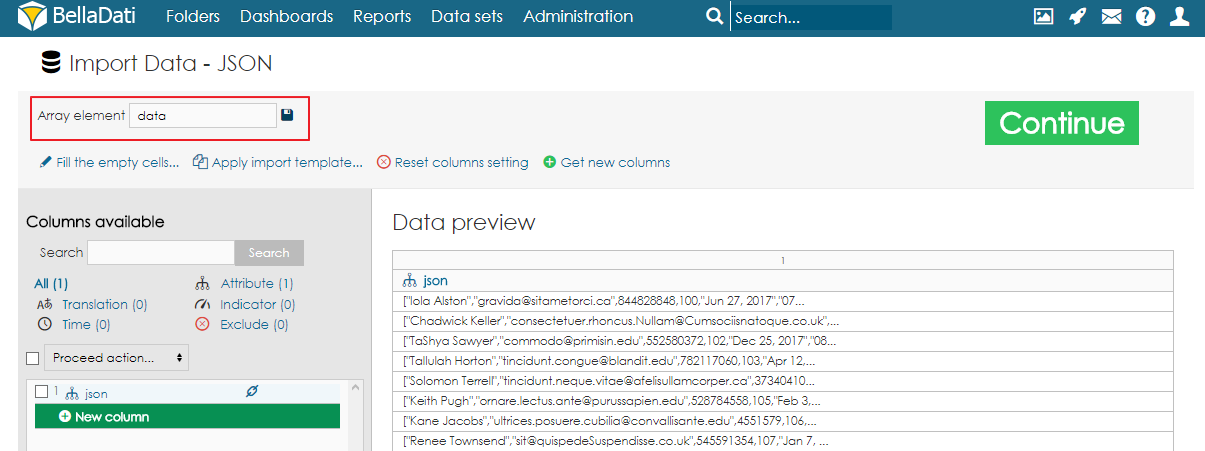Page History
...
| Sv translation | ||||||||||||
|---|---|---|---|---|---|---|---|---|---|---|---|---|
| ||||||||||||
以下のファイル形式はBellaDatiの手動インポートをサポートしています:
ファイルをインポートするには:
CSVからインポートCSVからインポートする場合、インポート設定ページへ直接進んでください。 Microsoft ExcelからインポートXLS/XLSXファイルをアップロード後、希望のスプレッドシートリストを選択してください。
XMLからのインポートXMLのインポートガイドでは、繰り返すデータ文章を示す行タグの選択をしてください。以下の例は、従業員を含むXMLファイルで行タグを示しています:
この場合、行タグは<employee>です。
ZIPからインポートZIPアーカイブとして圧縮されたデータのインポートは、インポートファイルの大きさとアップロード時間を劇的に減らす効率的な方法を代表するものです。以下のファイル形式を含みます:
Microsoft ExcelまたはXMLファイル形式のインポートを続ける場合は、上の対応するチャプターを参照ください。
次に |
| Sv translation | ||||||||||||||||||||||||||||||||||||||||||||
|---|---|---|---|---|---|---|---|---|---|---|---|---|---|---|---|---|---|---|---|---|---|---|---|---|---|---|---|---|---|---|---|---|---|---|---|---|---|---|---|---|---|---|---|---|
| ||||||||||||||||||||||||||||||||||||||||||||
Import aus seiner Datei [Original Seitentitel]
Die folgenden Dateiformate werden für den manuellen Import in BellaDati unterstützt:
So importieren Sie eine Datei:
Import von Daten aus CSV DateienWenn Sie Daten aus CSV Dateien importieren, fahren Sie direkt mit der Seite Einstellungen importieren fort.
Import aus Microsoft ExcelNach dem Hochladen der XLS / XLSX-Datei werden Sie aufgefordert, die gewünschte Tabelle auszuwählen.
Import aus XMLIm XML-Importleitfaden werden Sie aufgefordert, das Zeilen-Tag auszuwählen, das einen wiederholbaren Datensatz darstellt. Das folgende Beispiel zeigt es in einer XML-Datei mit Mitarbeitern:
In diesem Fall lautet das Zeilen-Tag
Import von ZIP dateinDas Importieren von Daten, die als ZIP-Archiv komprimiert wurden, stellt eine effektive Methode dar, um die importierte Dateigröße zu reduzieren und auch die Zeiten erheblich zu erhöhen. Es kann folgende Dateiformate enthalten:
Bitte folgen Sie den entsprechenden Kapiteln, um das Importieren von Microsoft Excel- oder XML-Dateiformaten fortzusetzen.
Import von JSON Datein
Mit BellaDati können Benutzer auch Daten aus der JSON-Datei importieren. Mithilfe spezieller Transformationsfunktionen können JSON-Arrays und -Objekte analysiert werden. In einigen Fällen kann es erforderlich sein, das Array-Element zu ändern, um die Daten korrekt in Zeilen zu analysieren. Dies kann in den Importeinstellungen vorgenommen werden. Nachdem Sie das Array-Element korrekt ausgewählt haben, können Sie mit der Funktion parseJSON () den JSON-Wert in eine Variable laden und dann mit den Funktionen getString (), getInteger (), getDouble () usw. auf die Werte zugreifen, um die Werte zu laden Werte. Um auf ein verschachteltes Objekt zugreifen zu können, müssen Benutzer die Funktion getJSONObject () verwenden. Um auf ein Array zuzugreifen, ist die Funktion getJSONArray () verfügbar. BeispieleLassen Sie uns eine JSON-Datei mit folgender Struktur ansehen:
Um die Werte abrufen zu können, müssen Benutzer sales als Array-Element angeben. Um die Kategorie zu erhalten, fügen Sie eine neue Spalte als Attribut hinzu und verwenden folgenden Code:
Um die gesamten Elemente zu erhalten, fügen Sie eine neue Spalte als Indikator hinzu und verwenden folgenden Code:
Verwenden Sie diese Formel, um den Gesamtpreis für alle Artikelpreise zu berechnen:
Nun zu folgendem JSON:
Verwenden Sie diese Formel, um auf den Wert von JSONArray zuzugreifen:
Nächste Schritte |