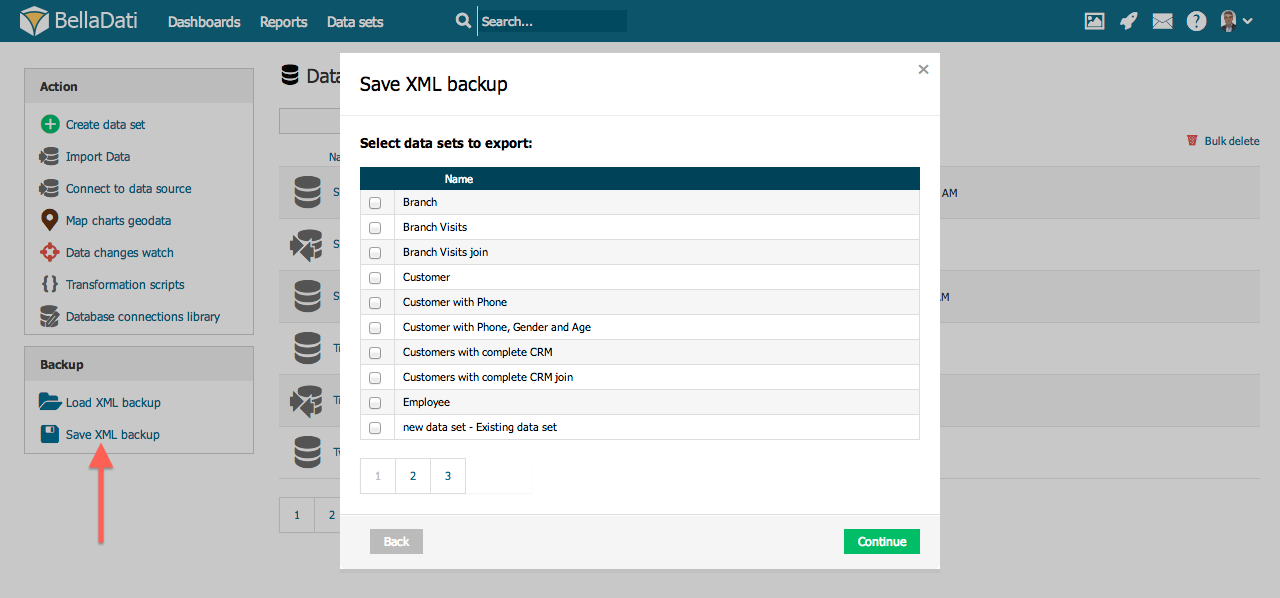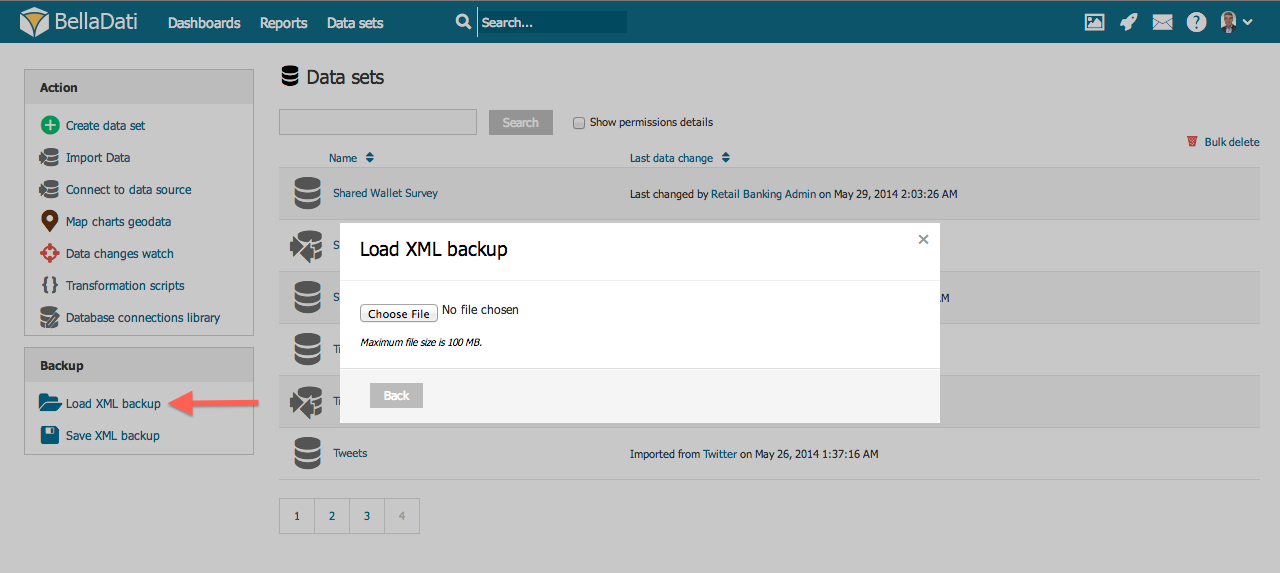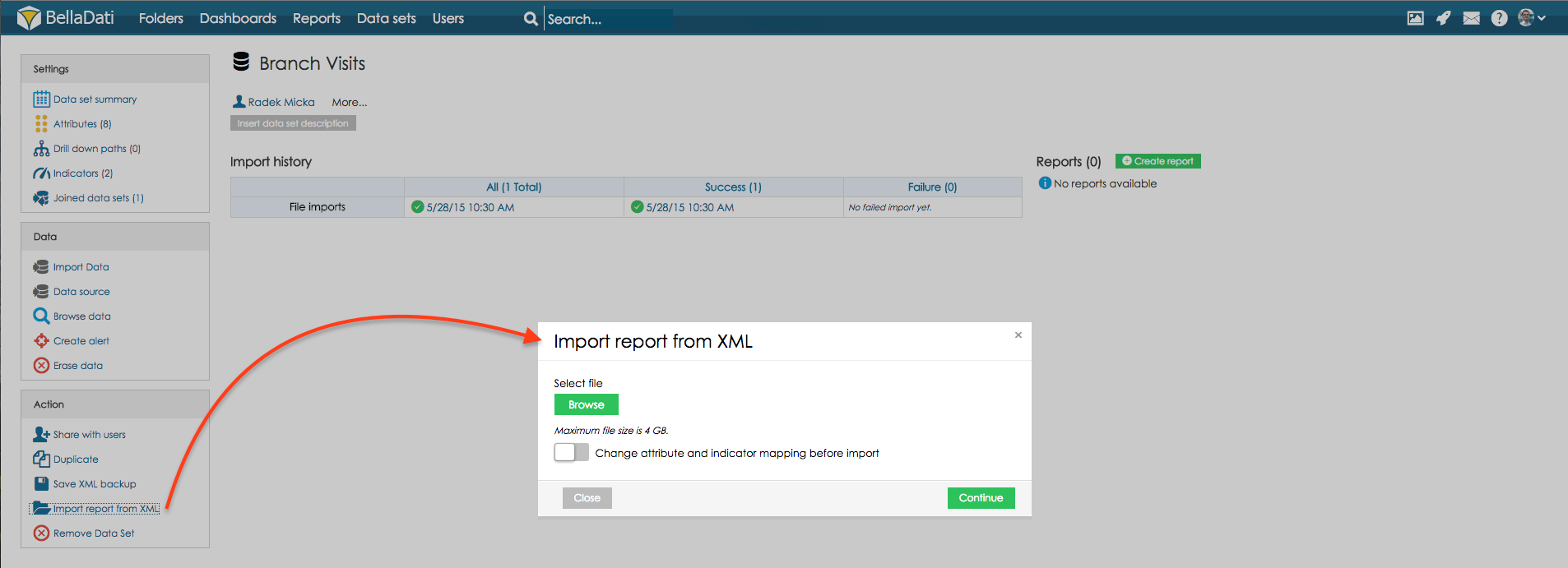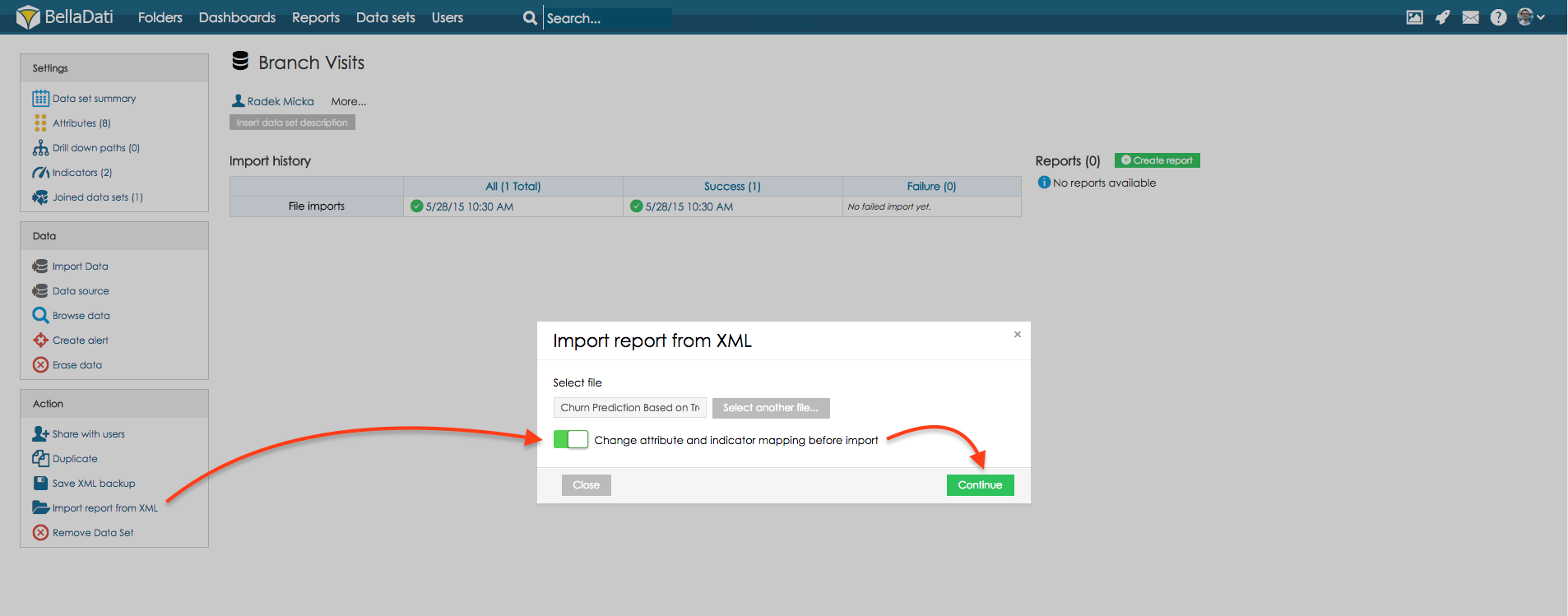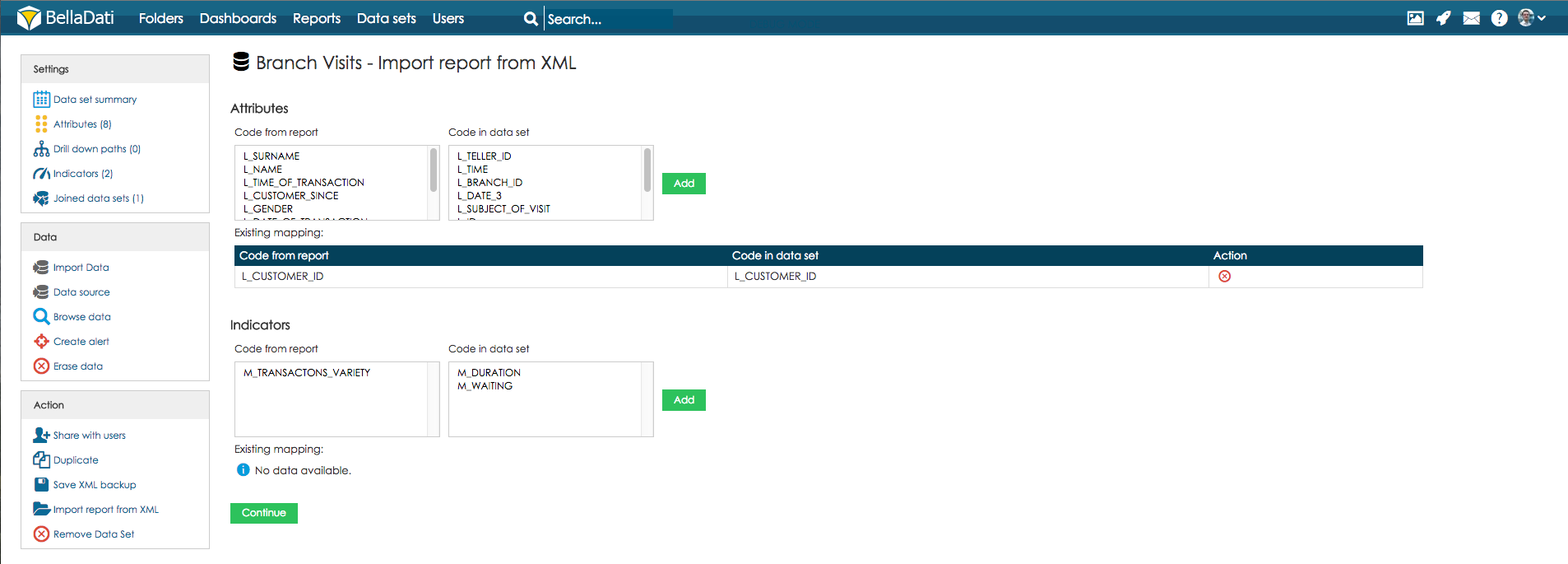Page History
...
| Sv translation | ||||||||||||||||||||||||
|---|---|---|---|---|---|---|---|---|---|---|---|---|---|---|---|---|---|---|---|---|---|---|---|---|
| ||||||||||||||||||||||||
この機能により、BellaDatiに既存の構成をバックアップし、他のインスタンスに移行できます (例. クラウドからオンプレミスへ)。 BellaDatiの構成バックアップには2通りあります:
以下の構成はバックアップに含まれています:
XML構成の出力
XML構成の取り込みXML構成の取り込み中にウィザードが利用可能です。取り込まれたデータセットとレポートパラメーターのプレビューが表示されます。
XML構成の取り込み中にチェックが行われます:
取り込まれたXML構成からいくつかのデータセットとレポートを手動で除外できます。
レポートの取り込み取り込まれたレポートが作成されたデータセットを開いてください。XMLからレポートを取り込むオプションを選択し、取り込みウィザードを表示します。 レポートの出力でXMLファイルを選択 し、続けるをクリックしてレポートを取り込みます。
異なるデータセットに基づいてレポートを取り込むレポートが取り込まれるデータセットを開きます。そしてXMLからレポートを取り込むオプションを選択し、取り込みウィザードを表示します。XMLファイルとレポートの出力を選択し、取り込み前にアトリビュトとインディケーターマッピングを変更オプションを選びます。続けるボタンを押し、マッピングオプションに進んでください。 レポートの既存のアトリビュトとインディケーターをデータセットのアトリビュトとインディケーターにマップします。そのためには、アトリビュト(またはインディケーター)コードをデータセットの列と関連コードから選びます。追加をクリックすることで、2つのコード間に参照が作成されます。レポートの全てのアトリビュトとインディケーターに作成された参照があるとき、続けるをクリックし、レポートに取り込んでください。 チュートリアルビデオ
次に |
| Sv translation | ||||||||||||||||||||||||
|---|---|---|---|---|---|---|---|---|---|---|---|---|---|---|---|---|---|---|---|---|---|---|---|---|
| ||||||||||||||||||||||||
Struktur-Backup [Original Seitentitel]Mit dieser Funktion können Sie bestehende Strukturen in BellaDati sichern und in eine andere Instanz migrieren (z.B. von Cloud zu On-Premise). Es gibt zwei Arten von Backups der BellaDati-Strukturen:
Die folgenden Strukturen sind in dieser Sicherung enthalten:
XML-Struktur exportieren
XML-Struktur importierenBeim Import von XML-Strukturen steht ein Assistent zur Verfügung. Die Vorschau der importierten Datensätze und Berichtsparameter wird angezeigt.
Beim Import von XML-Strukturen werden mehrere Prüfungen durchgeführt:
Sie können einige Datensätze und Reports manuell von der importierten XML-Struktur ausschließen.
Report importierenÖffnen Sie den Datensatz, auf dem der importierte Report erstellt wurde. Wählen Sie die Option Report aus XML importieren, um den Import-Assistenten anzuzeigen. Wählen Sie die XML-Datei mit Reportexport aus und klicken Sie auf weiter, um den Report zu importieren.
Importieren von Reports basierend auf unterschiedlichen DatensätzenÖffnen Sie den Datensatz, in den der Report importiert werden soll. Wählen Sie die Option Report aus XML importieren, um den Import-Assistenten anzuzeigen. XML-Datei mit Reportexport auswählen, Abbildung vorhandener Attribute und Kennzeichen aus dem Report auf Attribute und Kennzeichen aus dem Datensatz. Wählen Sie dazu den Attribut- (oder Kennzeichen-)Code aus der Spalte und den entsprechenden Video-Tutorial
Nächste Schritte |