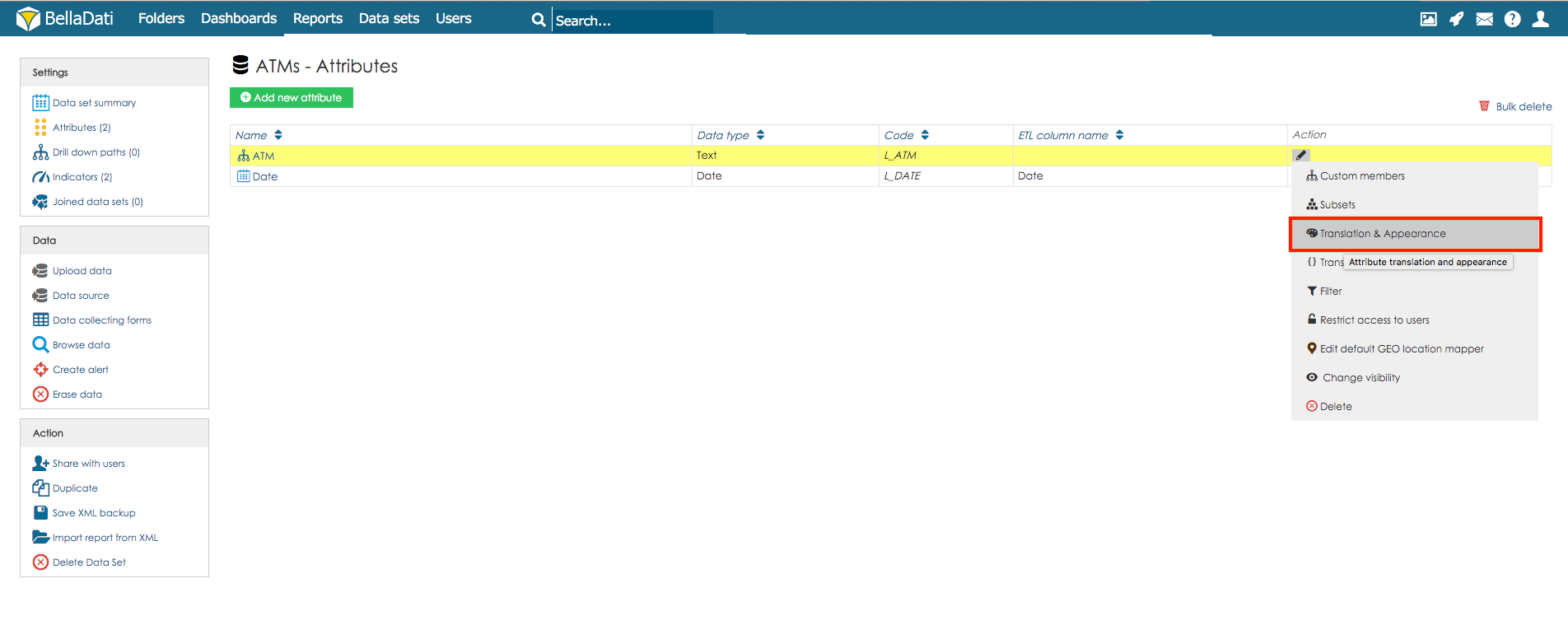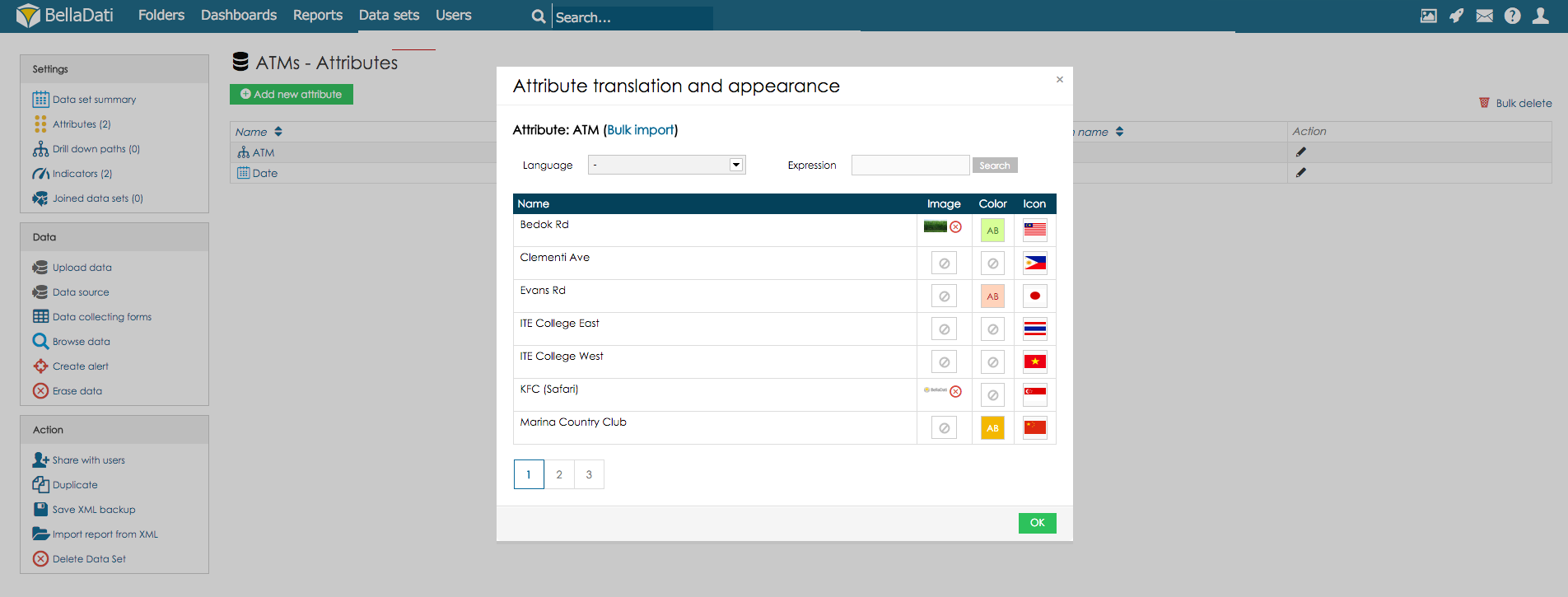Page History
...
| Sv translation | ||||
|---|---|---|---|---|
| ||||
この機能により、個々のアトリビュトメンバーに関して次の外観オプションを調整できます:
3つ全て同期的に特定のメンバーに割り当てることができます。
次に |
| Sv translation | ||||
|---|---|---|---|---|
| ||||
Erscheinungsbild der Elemente [Original Seitentitel]Mit dieser Funktion können Sie die folgenden Darstellungsoptionen für einzelne Attributelemente anpassen:
Alle 3 können gleichzeitig einem bestimmten Element zugewiesen werden.
Nächste Schritte |
Overview
Content Tools