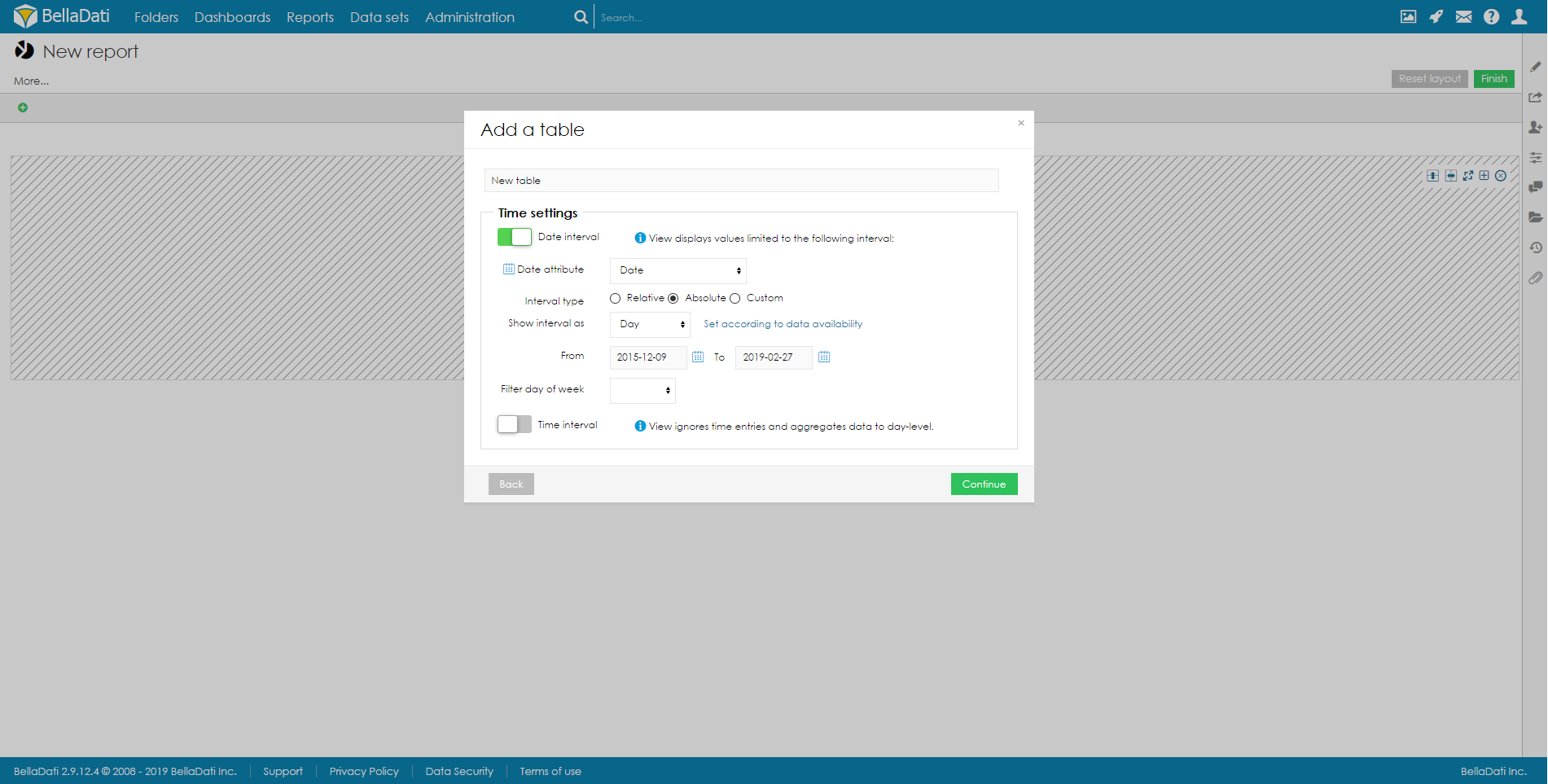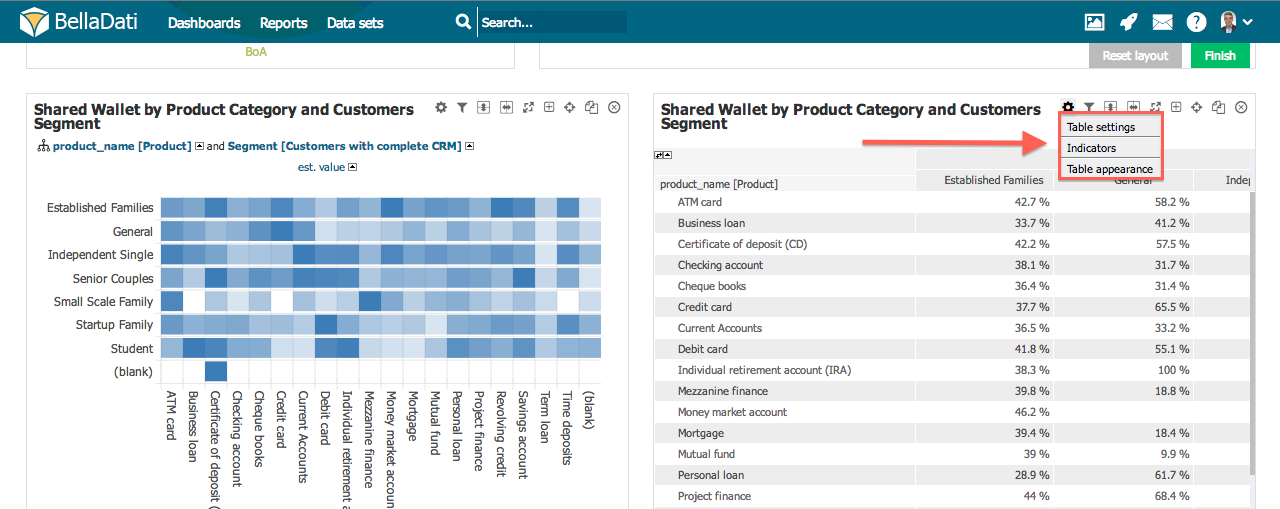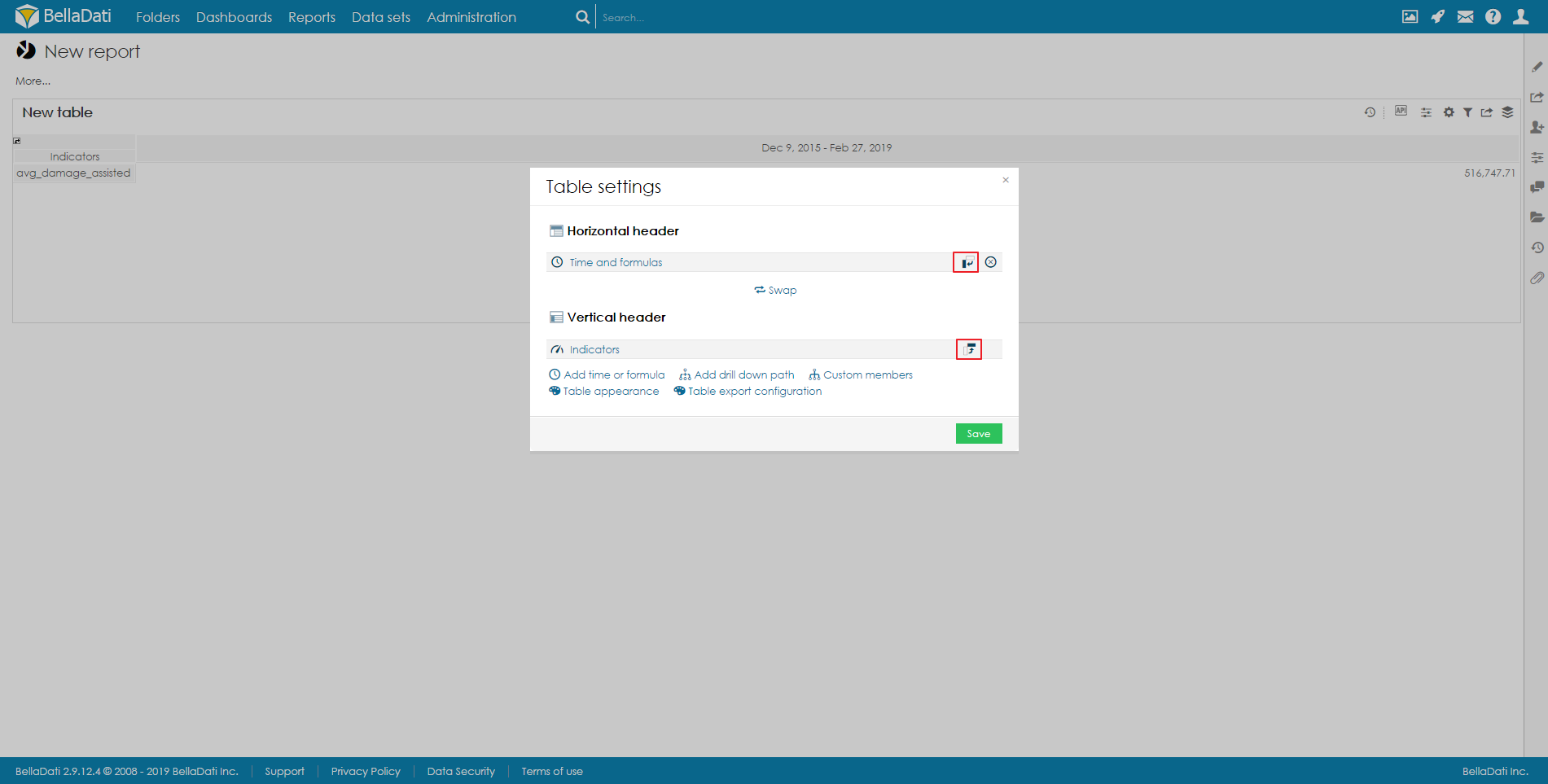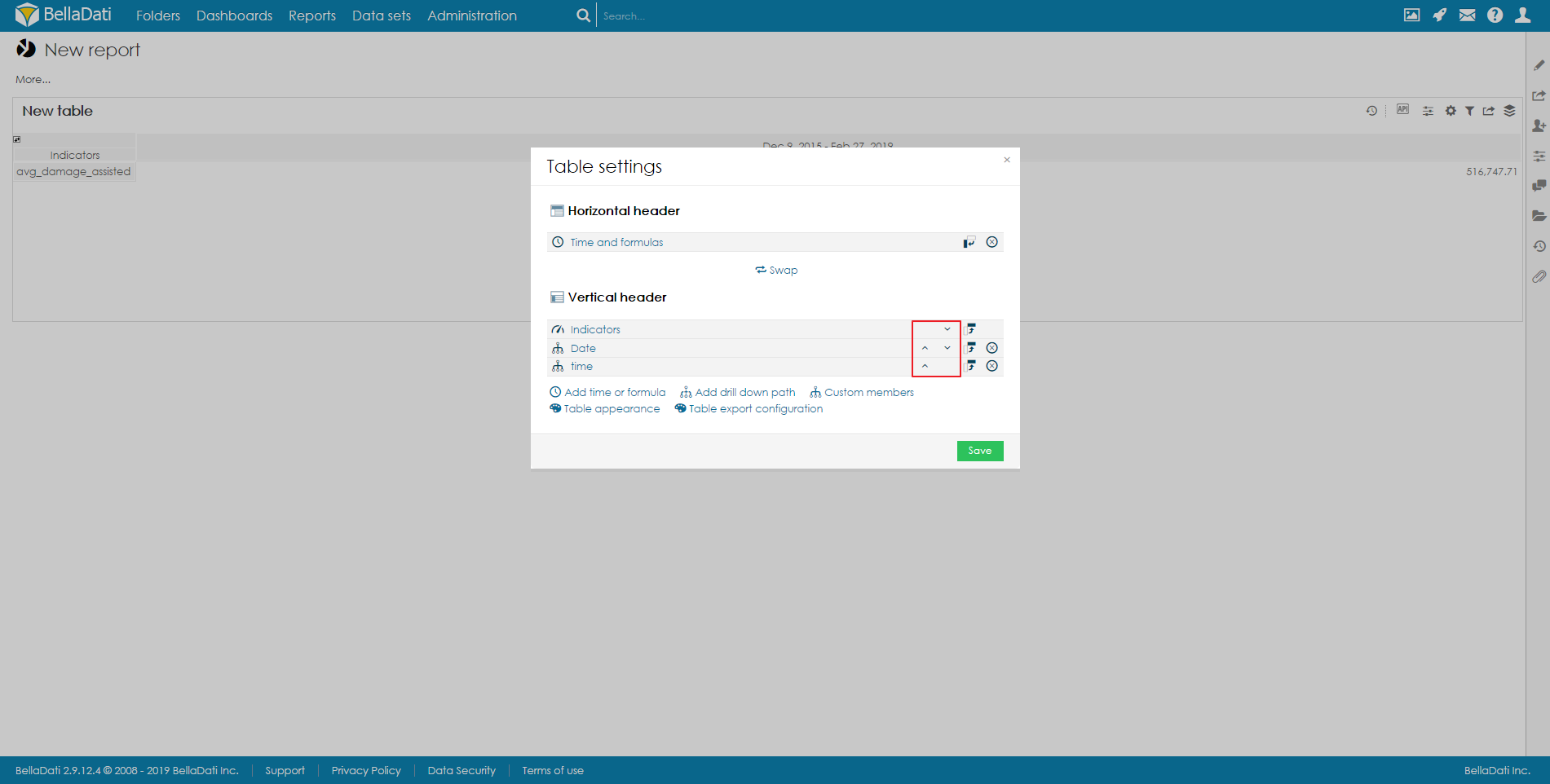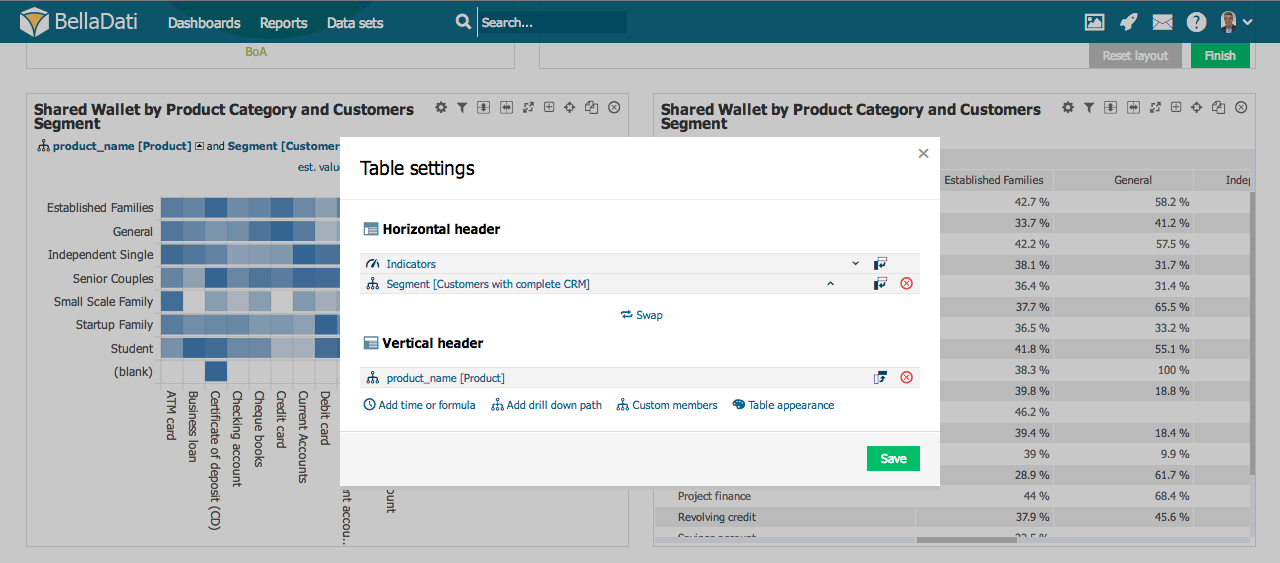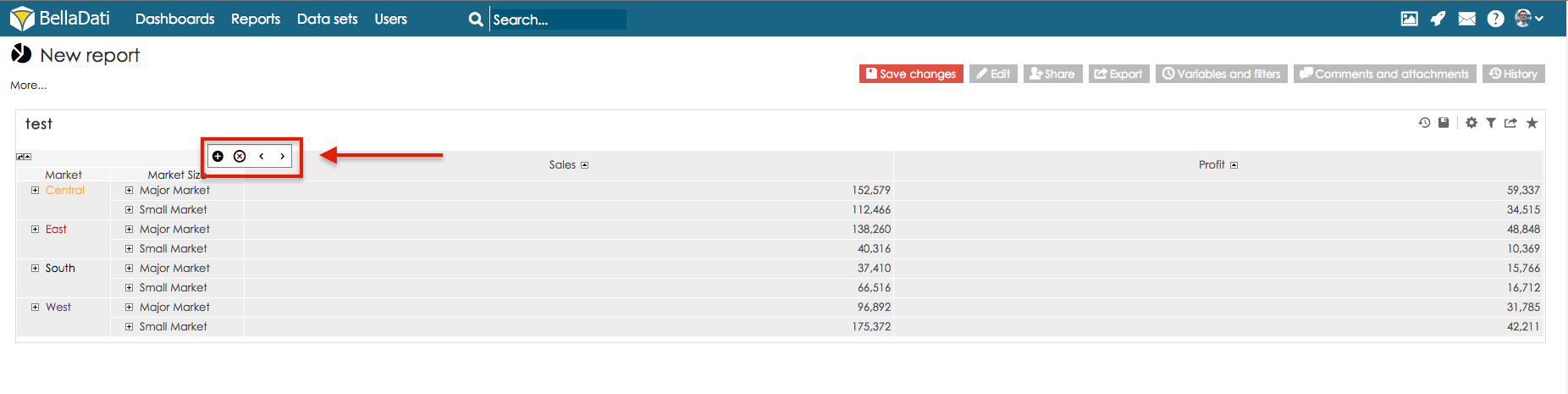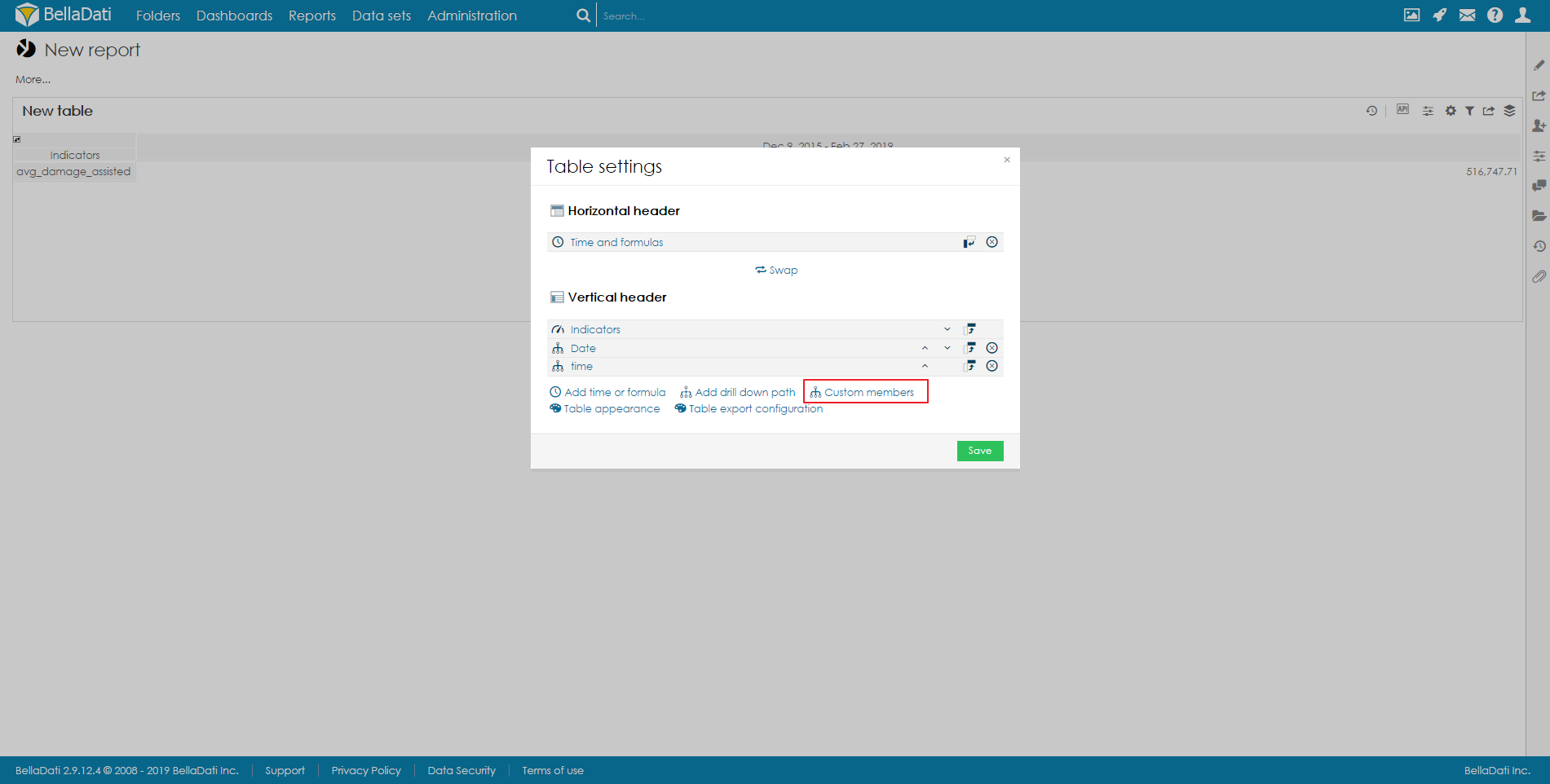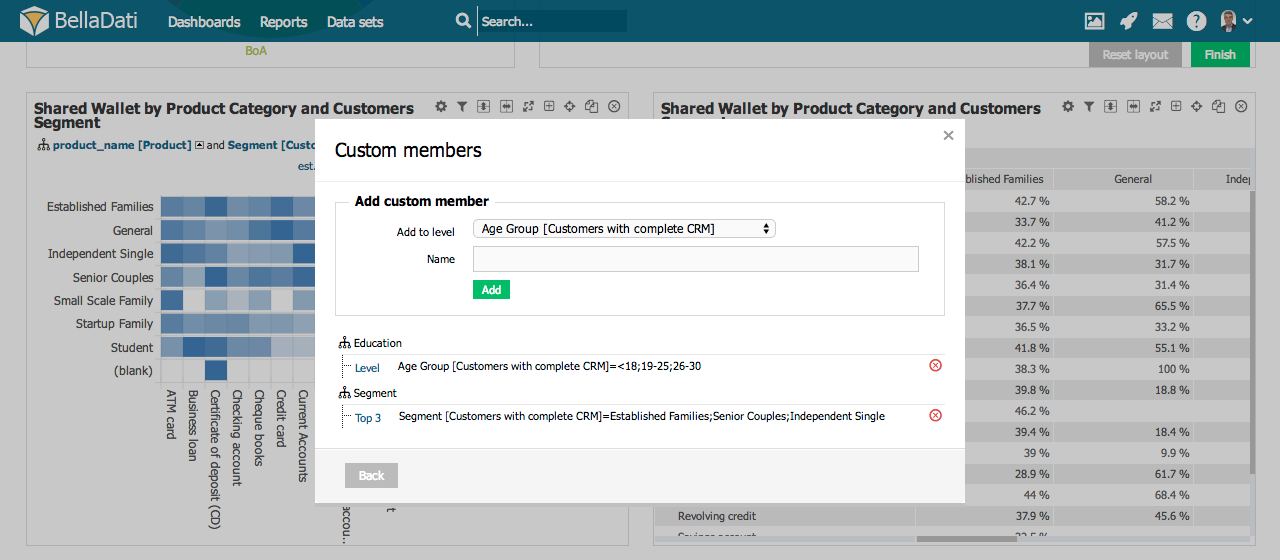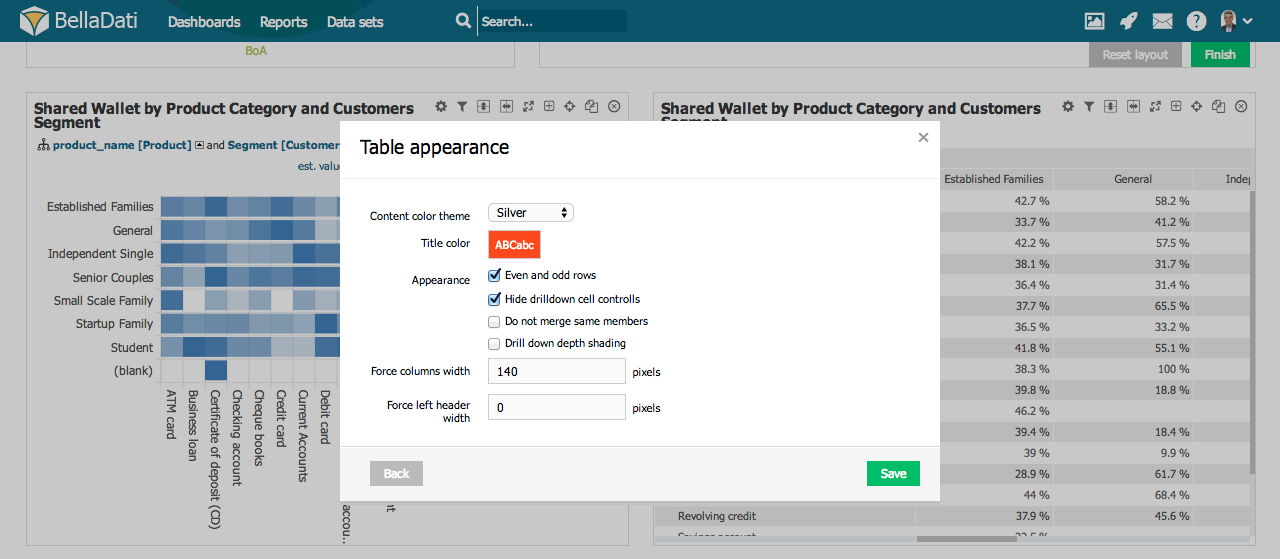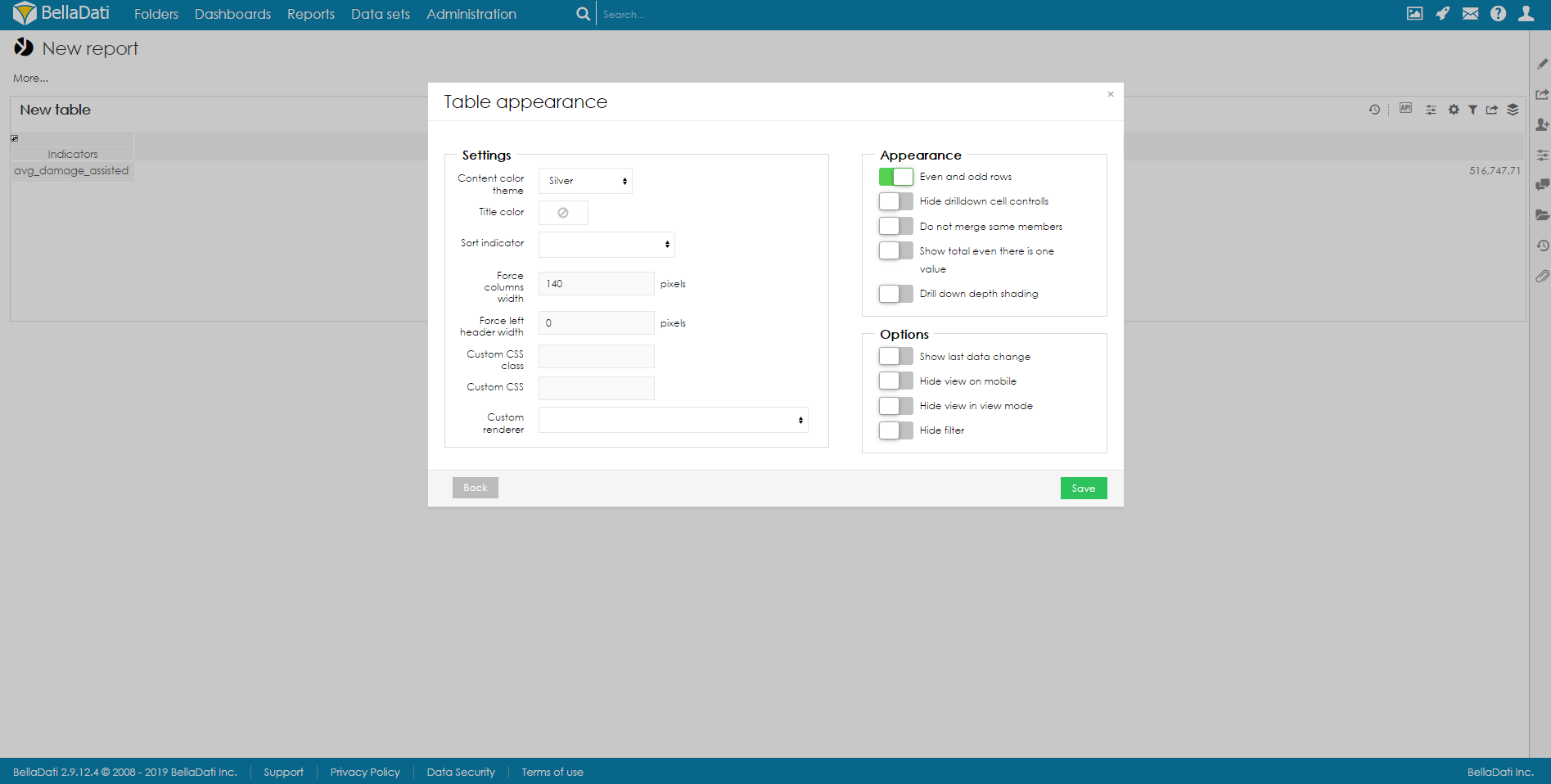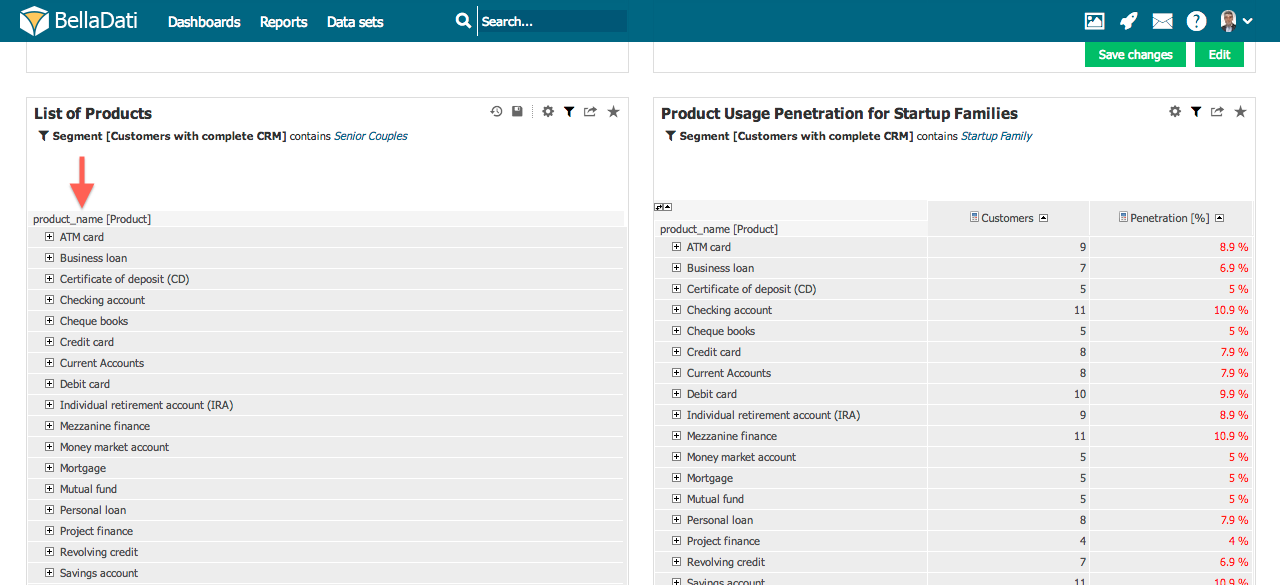| Note |
|---|
新しい表を作成するには、編集モードにする必要があります。上部のレポートメニューで[編集]をクリックし、 編集モードを有効にします。 |
新しい表を追加するには、空き場所(『ここをクリックする。ビューを作成する。』と表示されるエリア)にカーソルを合わせて、表ビュータイプをクリックします。[表を追加する]ダイアログボックスが表示されます。 - 新しい表の名前を入力します。
- 表示されるデータの期間を制限する必要がある場合は、期間指定をチェックします - Setting Date Intervalに進みます。
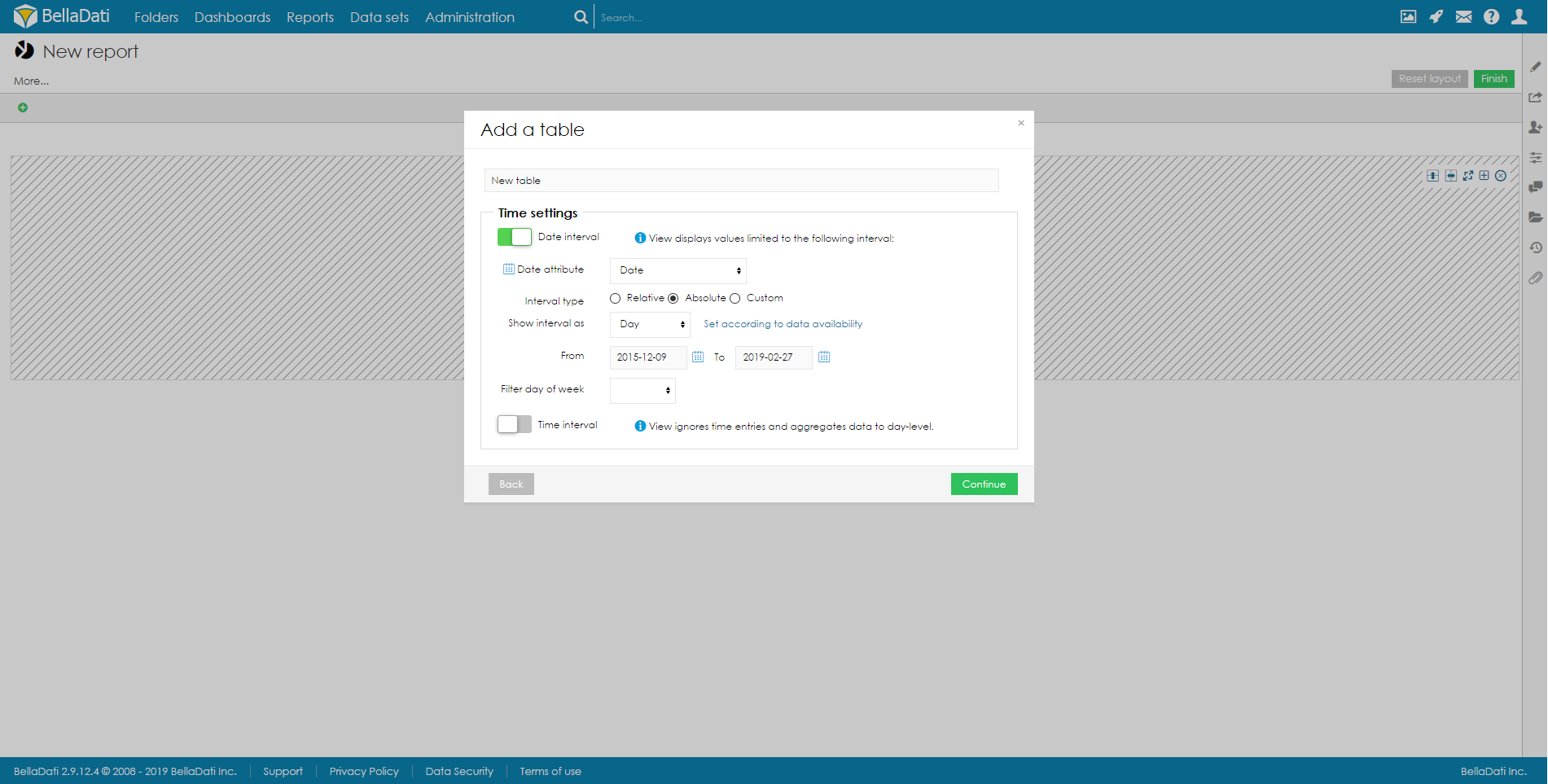
緑色の[次へ]ボタンをクリックして、新しい表ビューを確認します。 BellaDatiが追加のセットアップをガイドします。 | Tip |
|---|
インジケータなしで表を作成することもできます。これは「静的」アイテムリストレポートに役立ちます(特に、より多くのドリルダウンと非表示のドリルダウン「+」記号と組み合わせて)。 |
表の管理挿入された表ビューの右上隅で、追加の操作を実行できます: | Tip |
|---|
ツールボックスリストのインジケータの上にカーソルを合わせて、インジケータをすばやく追加・削除可能です。 |
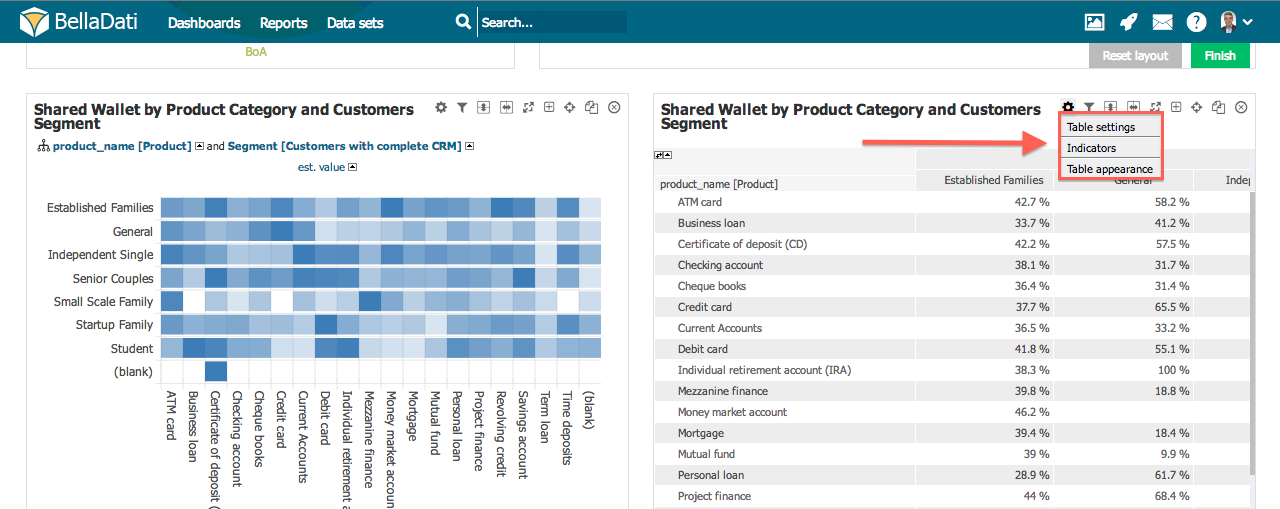
表設定ツールボックスアイコンをクリック、またはツールボックスリストから表設定を選択し、表設定ダイアログを入力します。 表設定ダイアログには、現在X軸とY軸(水平ヘッダーと垂直ヘッダー)に配置されている時間、インジケータ、ドリルダウンパスが表示されます。BellaDatiでは以下のことが可能です:
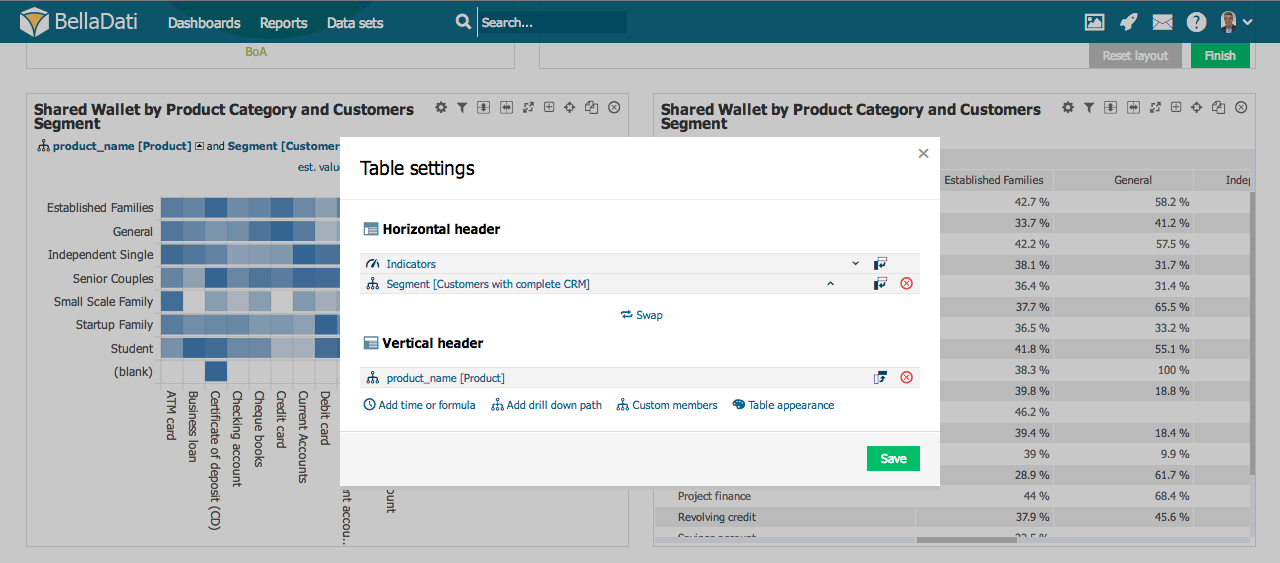
ドリルダウンの管理ドリルダウンヘッダーの上にカーソルを合わせて、ドリルダウン管理ボックスを表示します。このボックスでは以下のことが可能です: 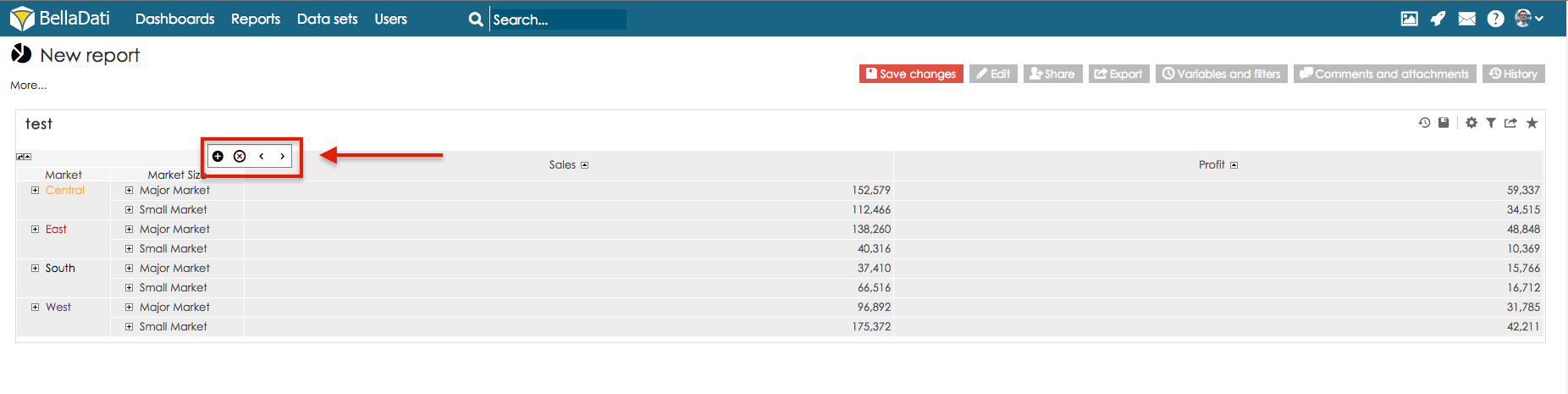 カスタムメンバーカスタムメンバーを使用すると、独自のノードをドリルダウンパスに追加できます。 [カスタムメンバーの追加]を選択した後、[表設定]ダイアログからカスタムメンバーを追加できます。 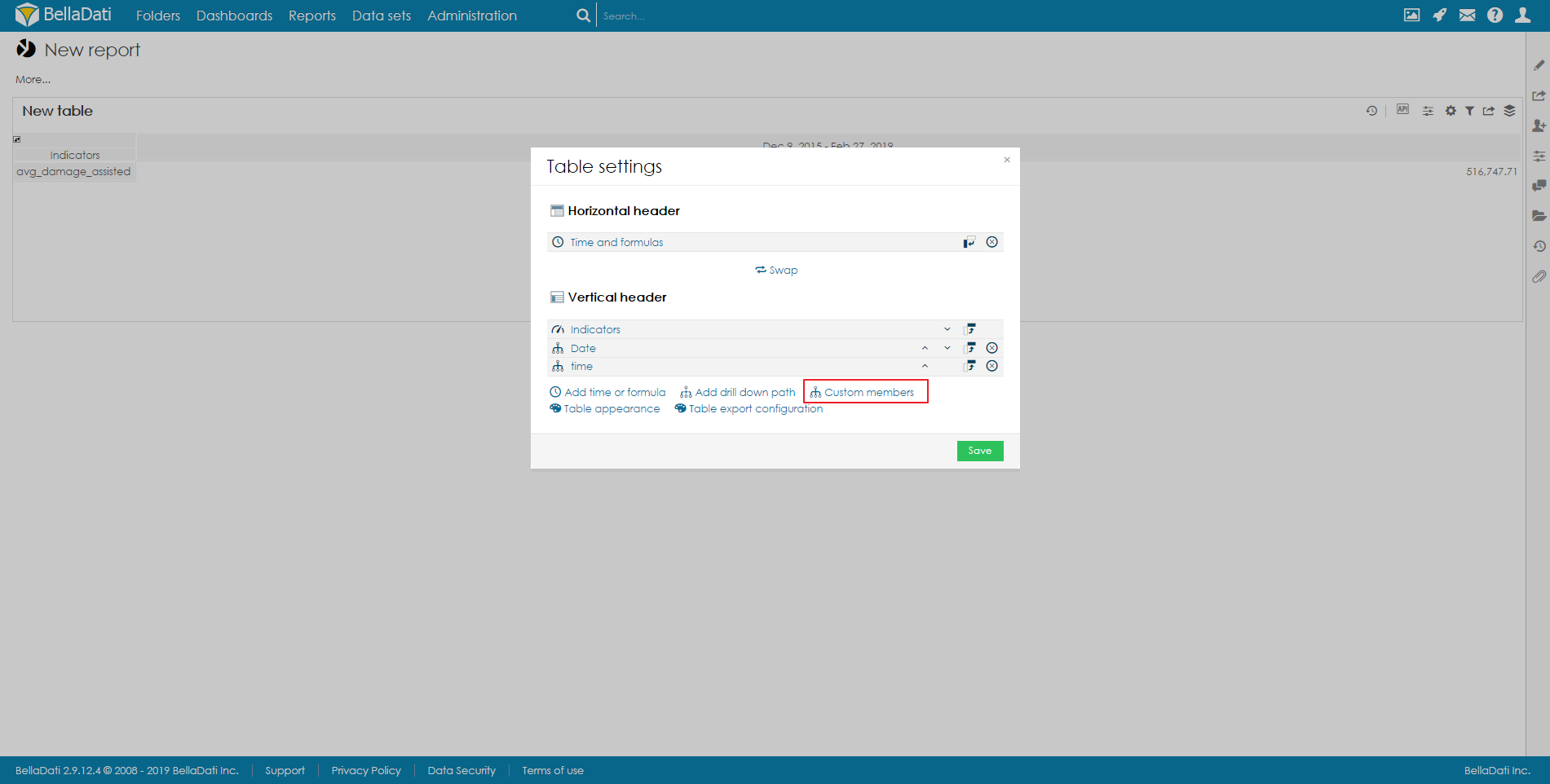 Image Added Image Added
カスタムメンバーダイアログで行えることは: - カスタムメンバーのレベルを選択します。
カスタムメンバーの名前を指定します。
新しいノードごとに追加の定義が必要です。カスタムメンバー定義ダイアログでは、カスタムメンバーに集約される特定のレベルから属性値を決定できます。 | Info |
|---|
カスタムメンバーダイアログで作成したノードを削除できます。 |
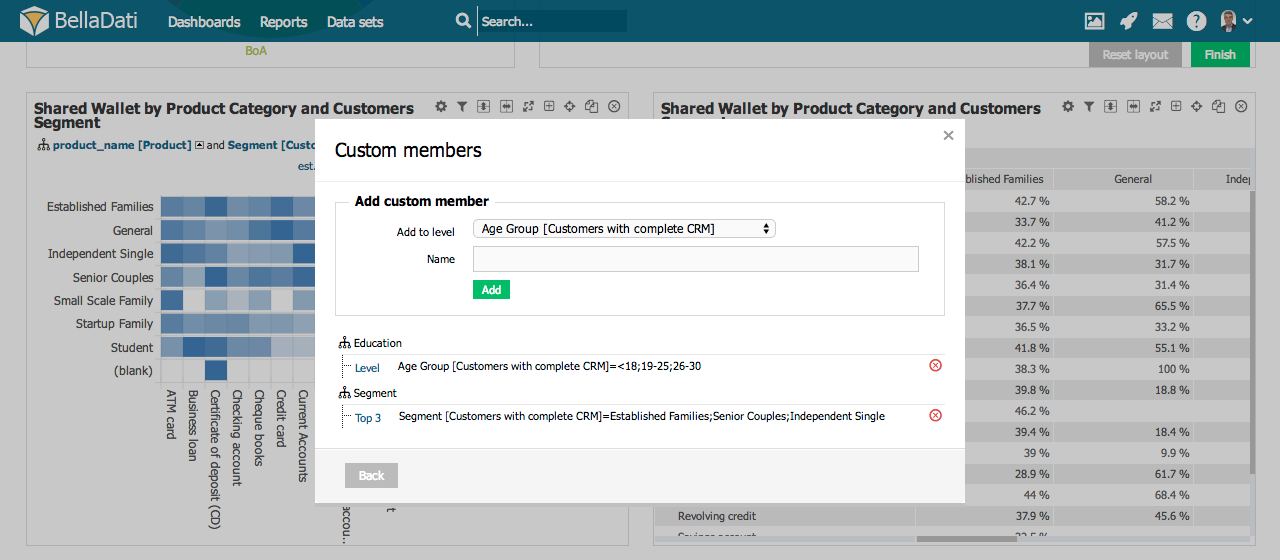
表の外観[表設定]ダイアログまたはツールボックスのドロップダウンリストから、表の外観にアクセスできます。 表の外観ダイアログでは、以下のことができます: 定義済みのコンテンツカラーテーマを適用します。 - タイトルの色を設定します。
- 偶数行・奇数行の区別を確認します。
- ドリルダウンセルコントロールを非表示: 表内のすべてのドリルダウンにおいて、ドリルダウン「+」記号が無効になります(「静的」アイテムリストなどに役立ちます)。
- 奥行きの色付け深堀する(ドリルダウンの色付け)を選択します。を選択します。有効にすると、各ドリルダウンレベルが異なる色合いで強調表示されます。
- 列幅を固定すると、各インジケータ列の幅が設定されます。列の合計幅が画面の幅を超える場合、スクロールバーが表示されます。表のスペースが多すぎる場合、データ列が広くなり、残りのスペースを占有します。
- 左ヘッダー幅を固定することにより、ユーザーは標準のドリルダウン(日付または時刻ではない)が使用される時に、ドリルダウン領域全体の幅を設定できます。表に複数のドリルダウン属性がある場合、幅はそれらすべてにまとめて適用されます。列の幅がテーブルの外観で設定された幅を超える場合、スクロールバーが表示されます。ことにより、ユーザーは標準のドリルダウン(日付または時刻ではない)が使用される時に、ドリルダウン領域全体の幅を設定できます。表に複数のドリルダウン属性がある場合、幅はそれらすべてにまとめて適用されます。列の幅が表の外観で設定された幅を超える場合、スクロールバーが表示されます。
- インジケータ順の並べ替えと集計を設定します。
- BellaDati拡張機能で定義されているカスタムレンダラーの使用(BellaDati 2.9.4以降で使用可能)。詳細については、Using Custom Table Rendererを参照してください。
| Tip |
|---|
ツールボックスリストの表の外観にカーソルを合わせて、タイトルの色をすばやく適用します。 |
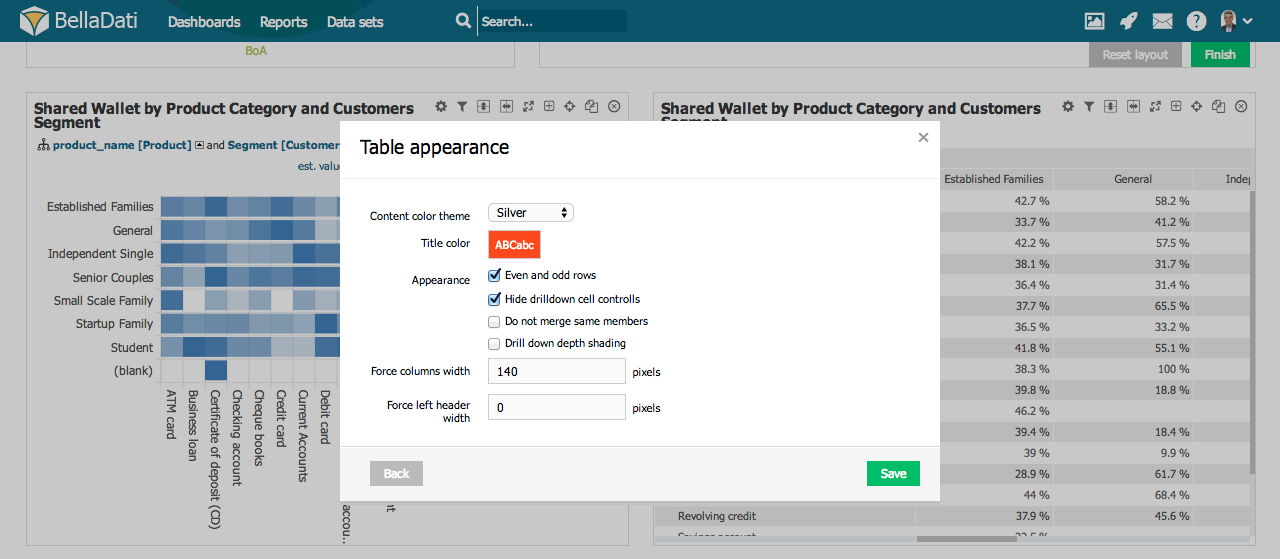 Image Removed Image Removed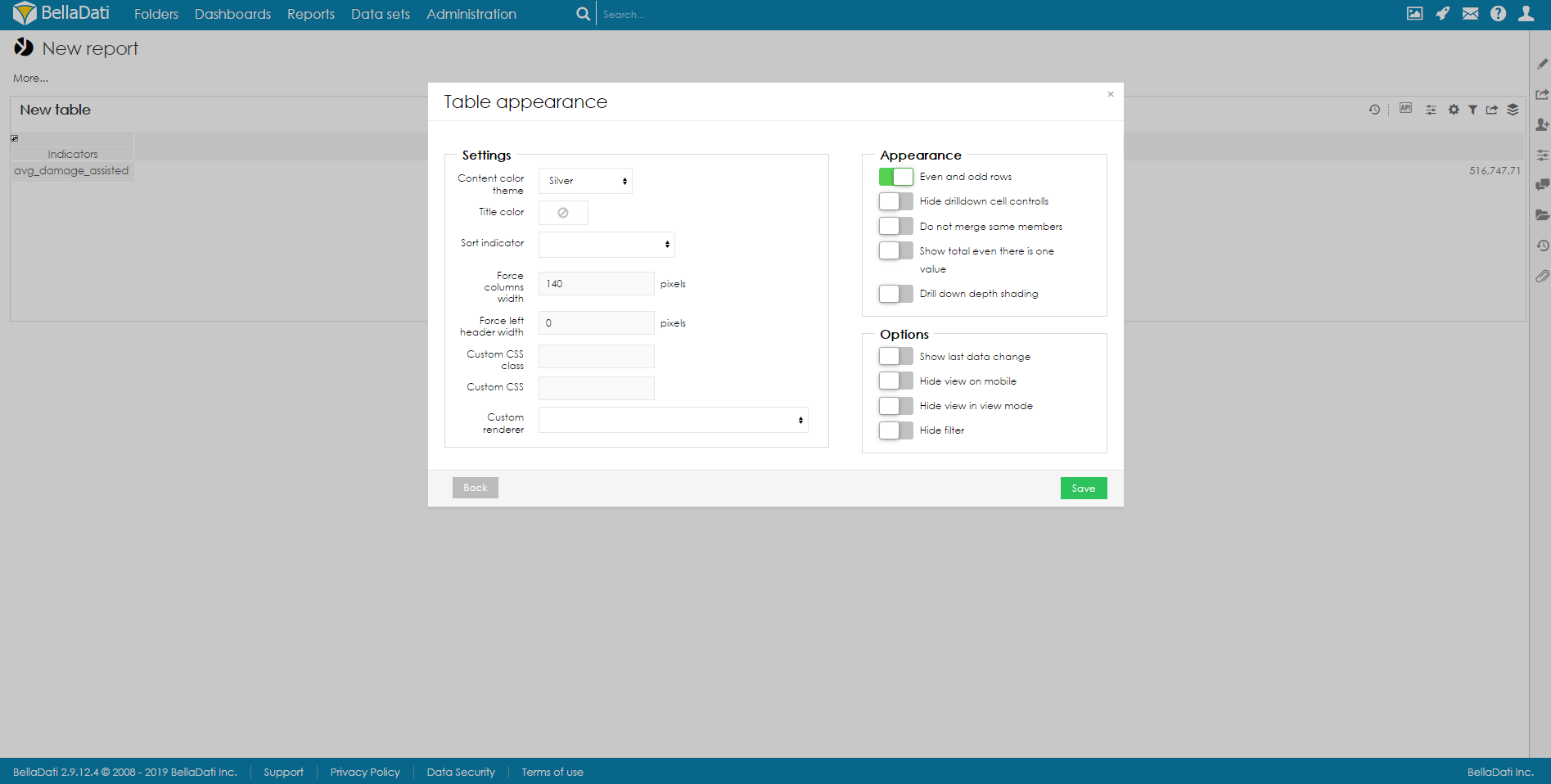 Image Added Image Added
ソースデータの表示仕組みはこちらをご覧ください。仕組みはこちらをご覧ください。 静的リストBellaDatiを使用すると、静的リストの形式でインジケータなしで属性メンバーをリストできます。静的リストを作成するには: - 新しい表を作成します。
- 任意のインジケータを選択します。
目的の属性を選択します。 表からインジケータを削除します。 - オプションで、表の外観でドリルダウンコントロールを非表示にします。でドリルダウンセルコントロールを非表示にします。
- オプションで、BellaDatiが表の外観で同じメンバーをマージするのを防ぎます。でBellaDatiが同じメンバーをマージするのを防ぎます。
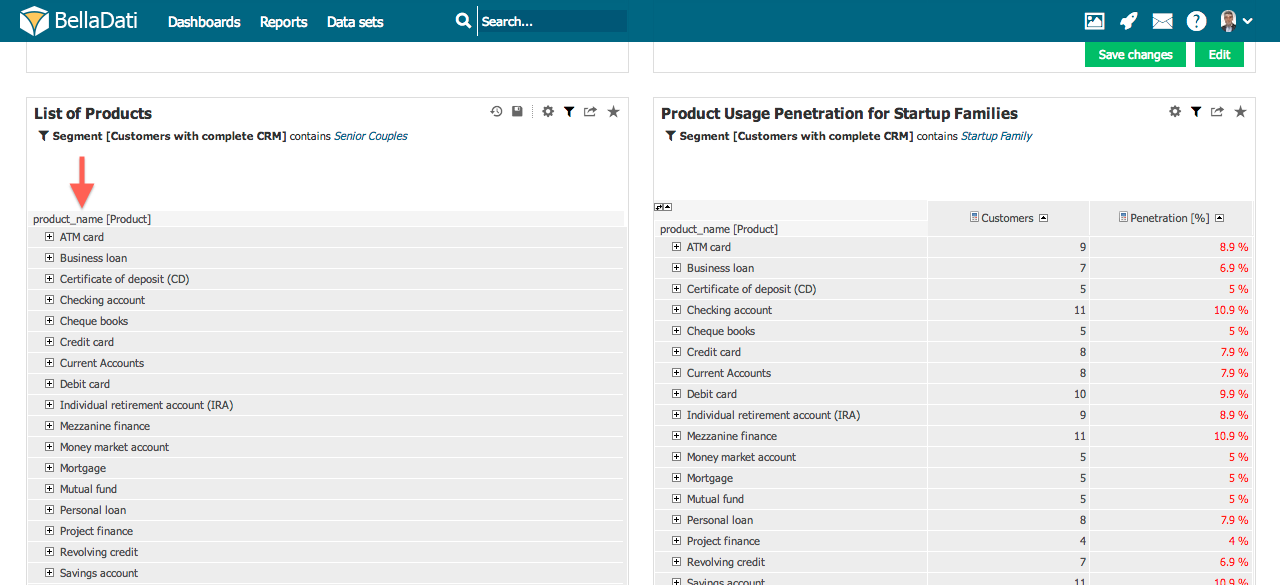
エクスポートレイアウトの設定独自のエクスポートレイアウトの設定方法(カスタム行の高さ、列幅、テーブルヘッダー、データの書式設定、結合領域)を確認するには、Setting table export configurationに進みます。 |