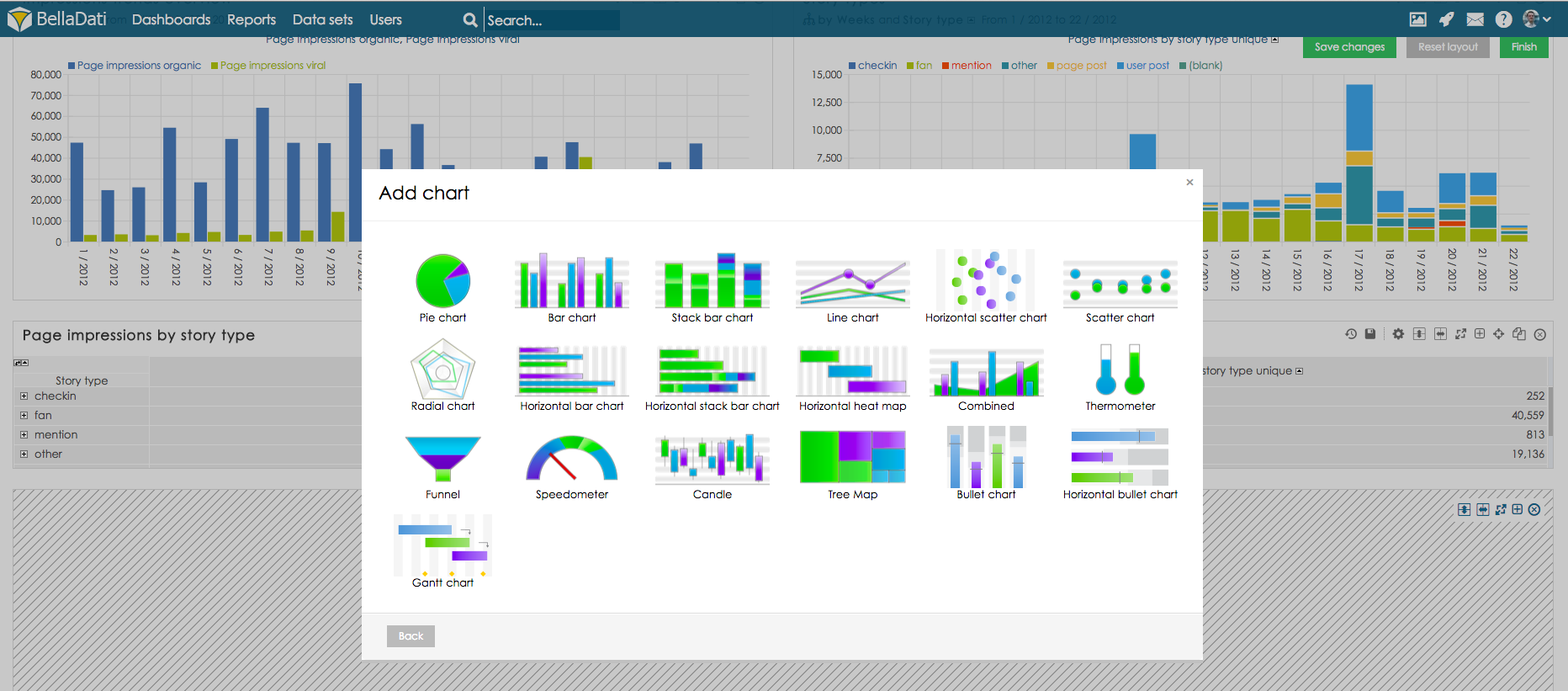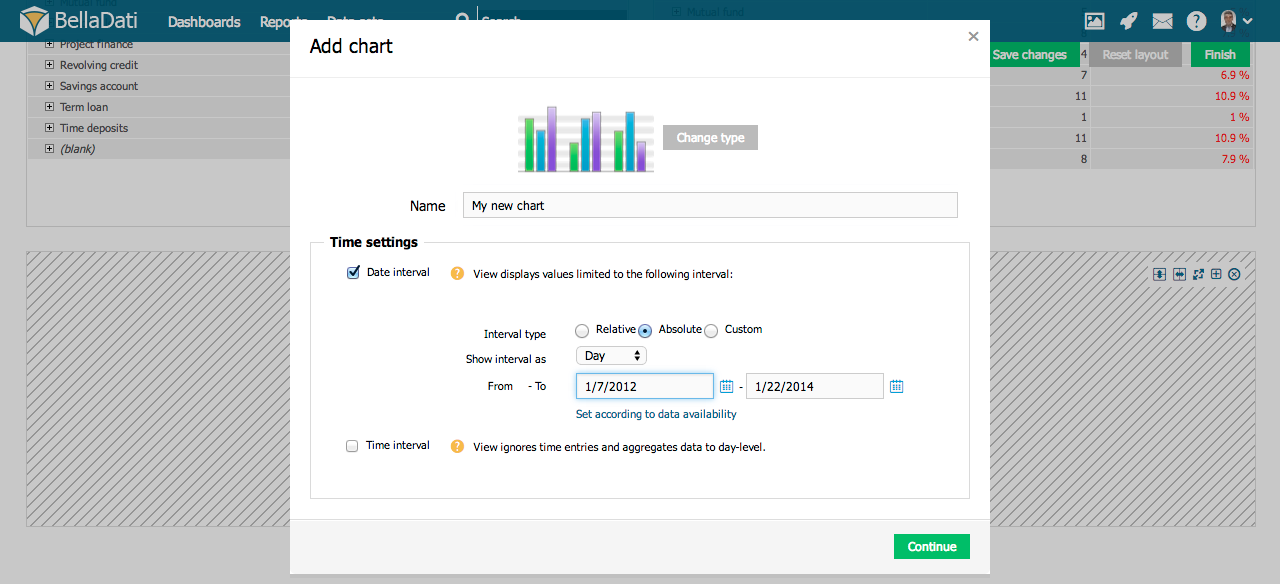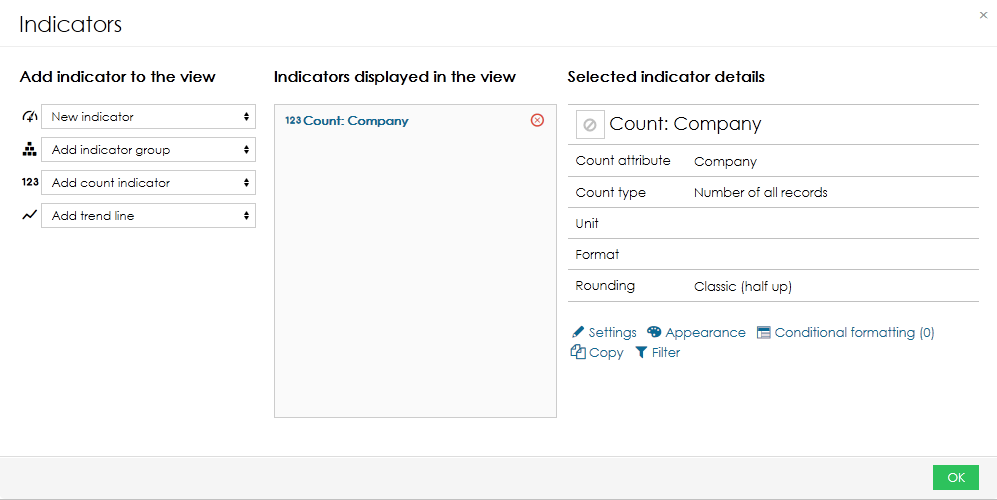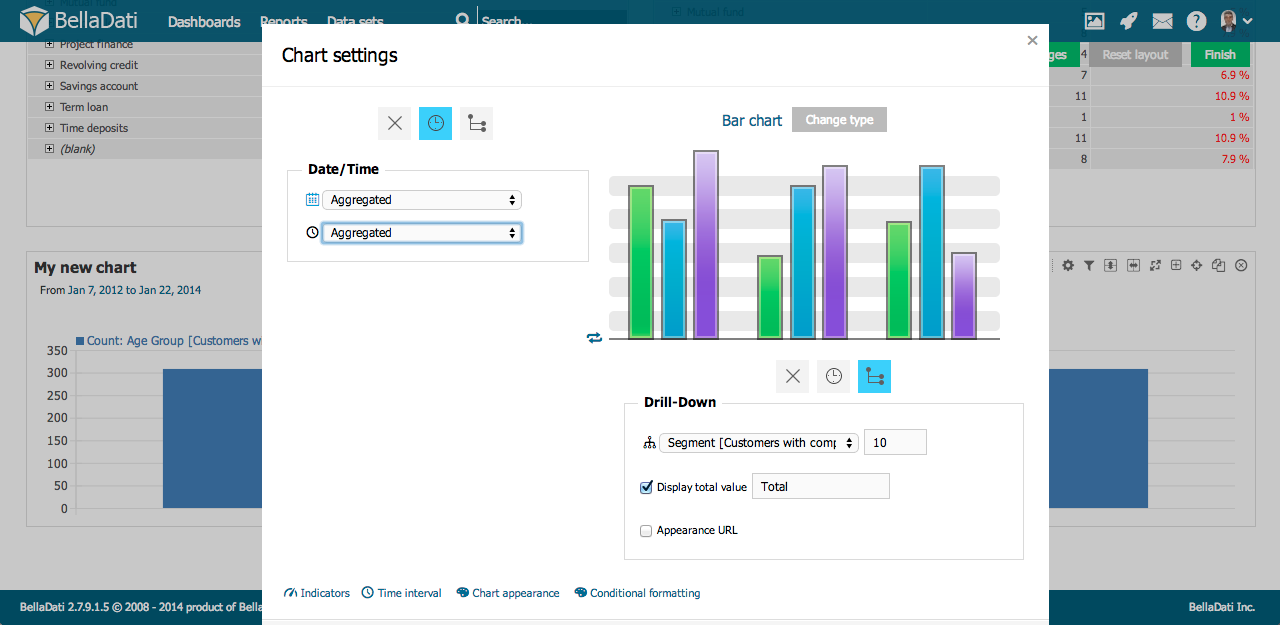| Note |
|---|
Pre vytvorenie novej tabuľky musíte byť v móde úprav. Kliknite na tlačítko "Upraviť" v hornej časti reportu a tak sa prepnite do módu úprav. |
| Section |
|---|
| Column |
|---|
Pre pridanie nového grafu prejdite nad prázdnym miestom v reporte a z ponúknutých možností vyberte typ pohľadu Graf. Následne sa Vám zobrazí okno Nastavení grafu.
BellaDati podporuje viacero typov grafov: - Koláčový graf
- Stĺpcový graf
- Súčtový stĺpcový graf
- Spojnicový graf
- Horizontálny bodový graf
- Bodový graf
- Pavúkový graf
- Horizontálny stĺpcový graf
- Horizontálnu heat mapu
- Burzový graf
- Teplomer
- Lievik
- Tachometer
- Kombinovaný (každý ukazovateľ bude zobrazený inak): buď ako stĺpcový, súčtový stĺpcový, spojnicový alebo bodový graf
|
| Column |
|---|
| | Panel |
|---|
Na stránke nastavenia grafu sú dostupné:
- Výber typu grafu
- Správa grafu
- Nastavenia grafu
- Vetvenie
- Vzhľad hodnôt atribútov
- Vzhľad grafu
|
|
|
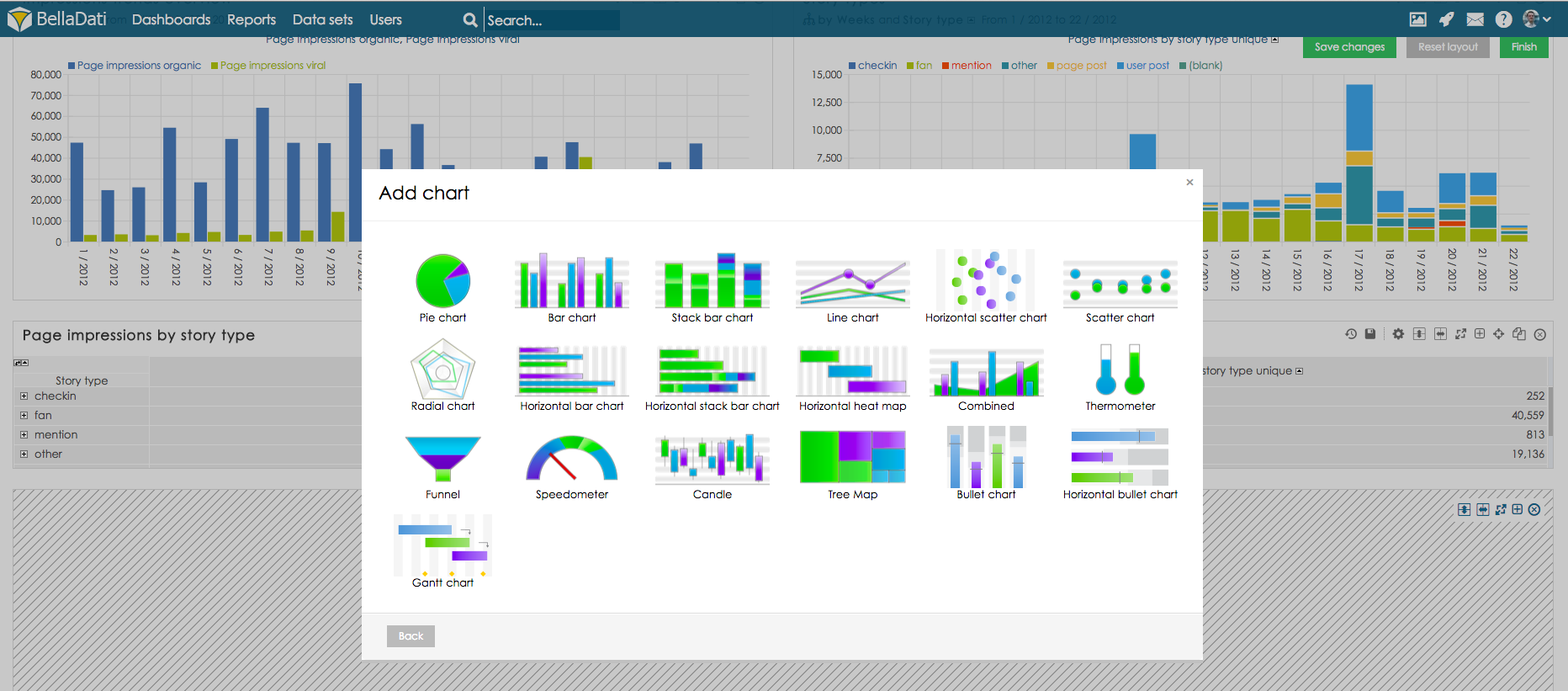
Vyberte požadovaný typ grafu. BellaDati Vás následne prevedie všetkými potrebnými nastaveniami. - Zadajte názov nového grafu.
- Zaškrtnite interval dátumu ak chcete obmedziť časovú periódu zobrazených dát - pokračujte na nastavenie intervalu dátumu.
- Vyberte a upravujte ukazovatele zobrazené v grafe - pokračujte na zobrazovanie ukazovateľov.
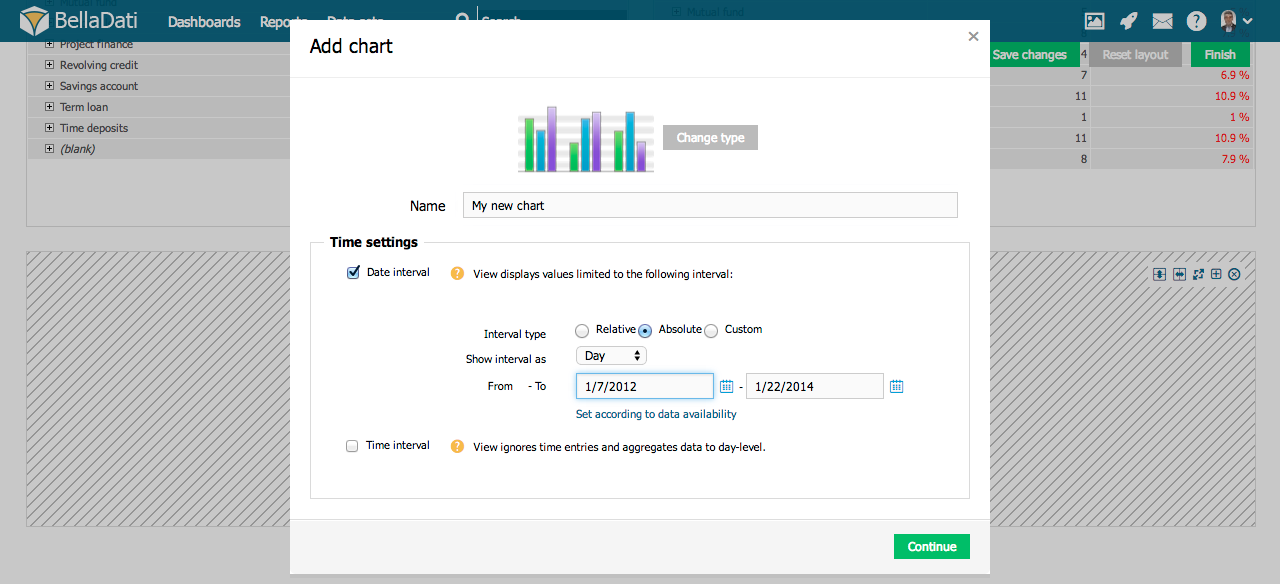
Správa grafuV hornom pravom rohu nového grafu môžete vykonávať ďalšie operácie: | Tip |
|---|
Pre rýchle pridávanie alebo odoberanie ukazovateľov prejdite myšou nad nástrojmi a následne nad položkou ukazovateľov. Rovnakým spôsobom môžete upraviť aj vetvenie. |
Nastavenia grafovKliknite na ikonu nástrojov a vyberte Nastavenia grafu, následne sa Vám zobrazí okno Nastavenia grafu. Každý graf zvyčajne obsahuje aspoň jeden ukazovateľ. Nastavenia grafu Vám umožňujú: | Info |
|---|
V prípade prítomnosti viacerých ukazovateľov v jednom pohľade bude každý z nich zobrazený vo vlastnom grafe. Toto nastavenie je možné zmeniť v Nastaveniach grafu - možnosť "zobraziť všetky ukazovatele v jednom grafe". |
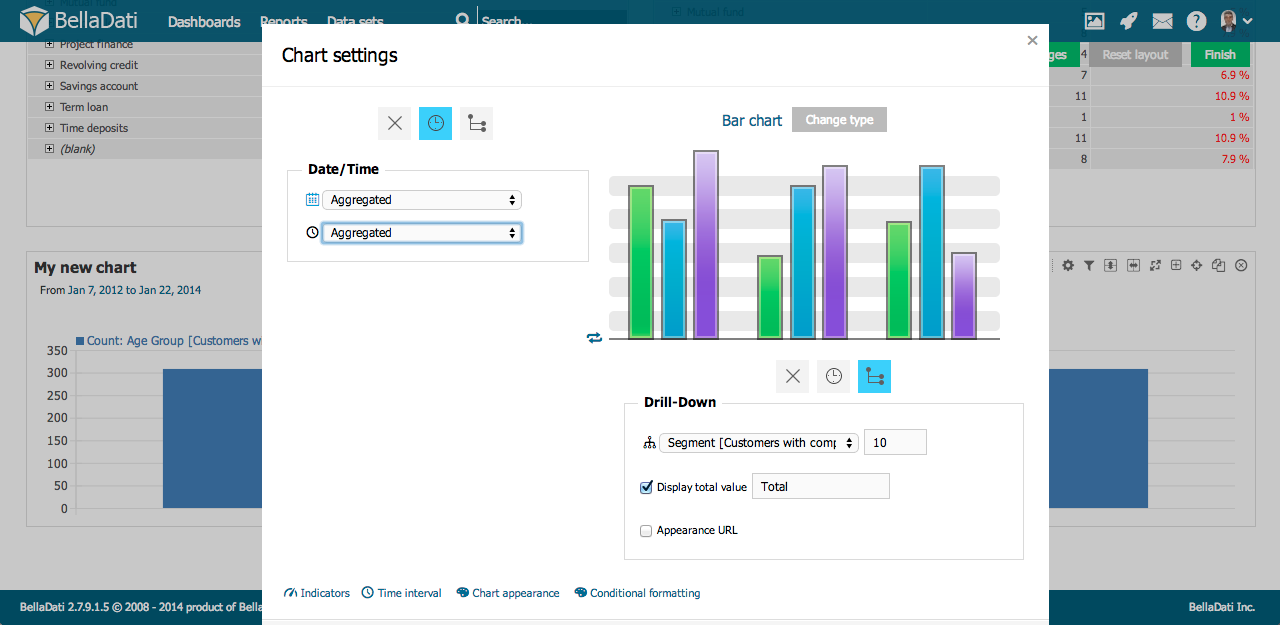
Zobrazenie zdrojových dátPre informácie o zobrazovaní zdrojových dát kliknite sem.
Kam ďalej |