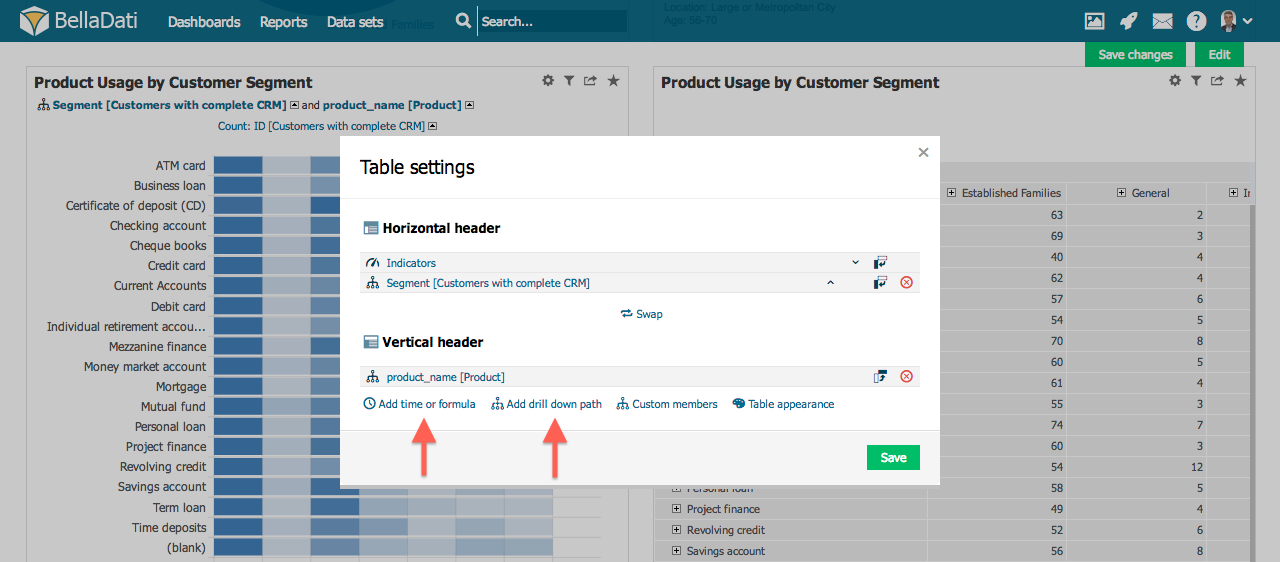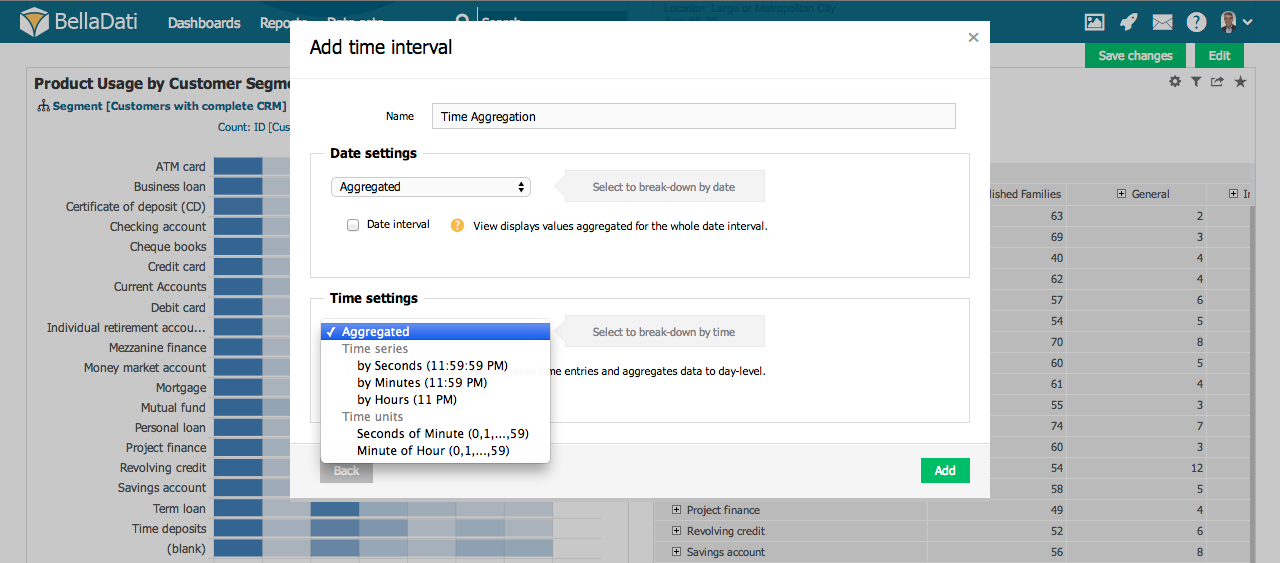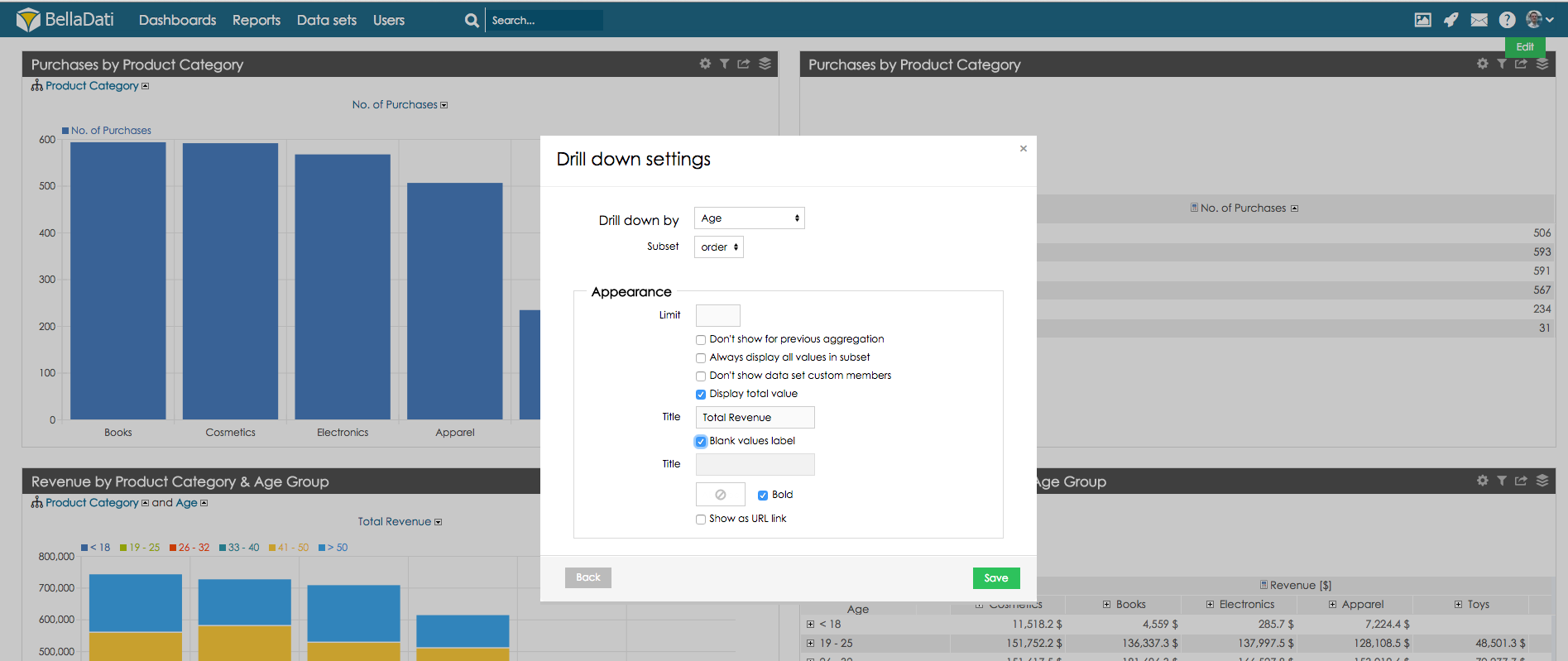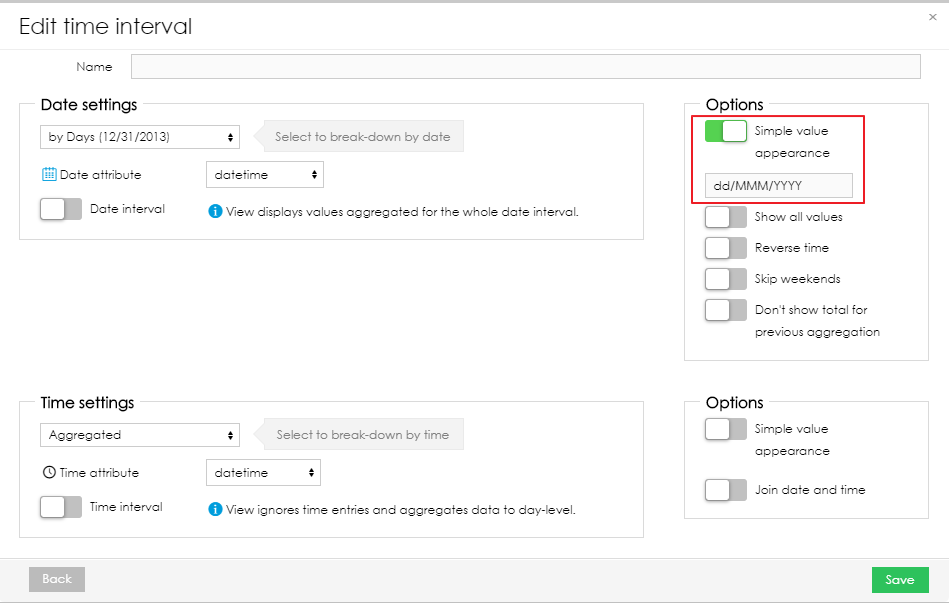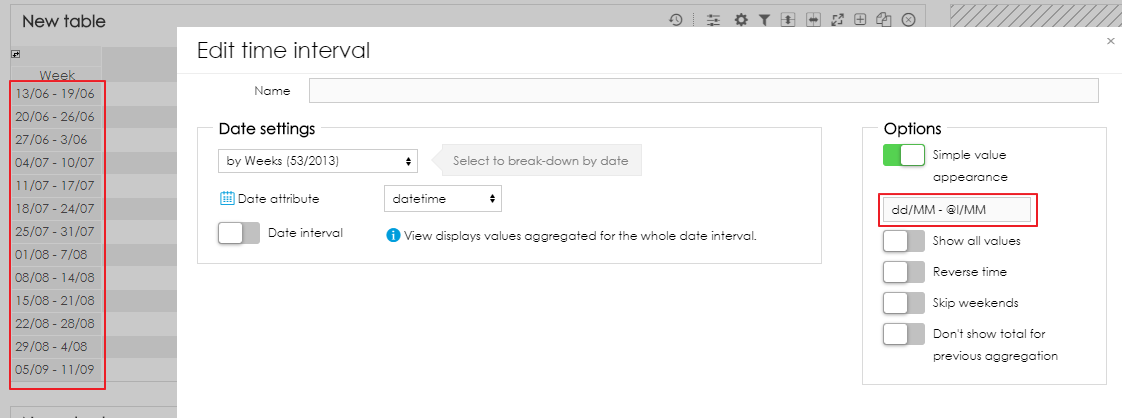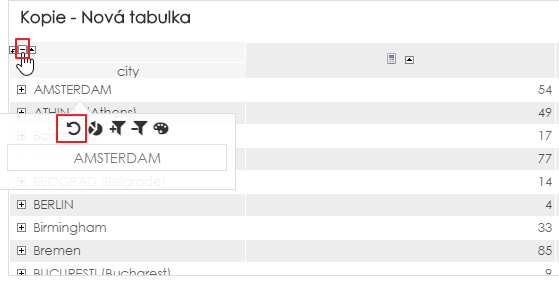Inhalt der Tabellenachsen bearbeiten [Original Seitentitel]Mit BellaDati können Sie zu jeder Achse mehrere hinzufügen: - Datum-Aggregation
- Drill-down path
Click on Add time or formula or Add drill down path links to place them onto the axis. Klicken Sie auf Zeit oder Formel hinzufügen oder Drill-Down-Pfadverknüpfungen hinzufügen, um sie auf die Achse zu platzieren. 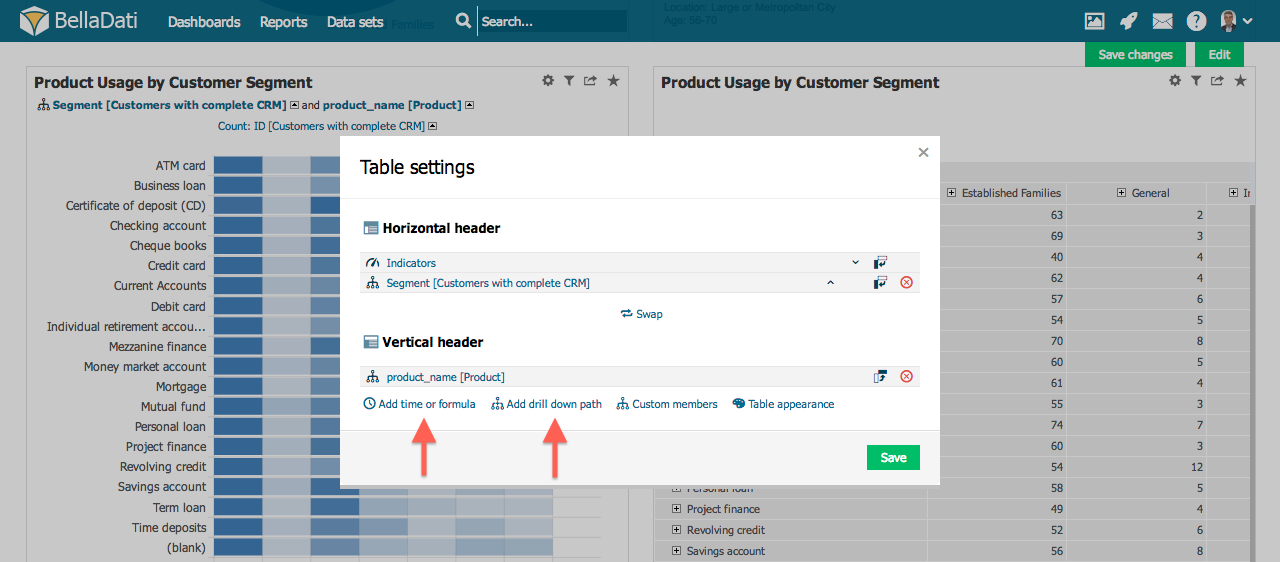 Image Added Image Added
Hinzufügen der Datumsaggregation zur AchseUm eine Datumsaggregation hinzuzufügen: - klicken Sie auf Zeit oder Formel hinzufügen Link
- klicken Sie auf neu hinzugefügte Zeiten und Formeln
- wählen Sie Zeitintervall hinzufügen
Sie können folgende Datumsaggregationen auf der Achse platzieren: - Zeitreihen
- nach Tagen -Anzeige der Achse mit allen Tagen aus dem Datensatz oder Tagen aus dem Datumsfilter (1/1/2013 - 1/3/2014)
- nachen Wochen - Anzeige der Achse mit allen Wochen aus dem Datensatz oder Wochen aus dem Datumsfilter (1/2013 - 48/2014)
- nach Monaten - zeigt die Achse mit allen Monaten aus dem Datensatz oder Monaten aus dem Datumsfilter an (1/2013 - 8/2014)
- nach Quartalen - zeigt die Achse mit allen Quartalen aus dem Datensatz oder Quartale aus dem Datumsfilter (I/2013 - III/2014)
- nach Jahren - zeigt die Achse mit allen Jahren aus dem Datensatz oder Jahren aus dem Datumsfilter (2013 - 2014)
Zusätzlich können Sie folgende Zeitaggregate platzieren (falls vorhanden): - Zeitreihen
- nach Sekunden - zeigt die Achse mit allen Sekunden aus dem Datensatz oder Sekunden aus dem Zeitfilter an.
- nach Minuten - zeigt die Achse mit allen Minuten aus dem Datensatz oder Minuten aus dem Zeitfilter an.
- nach Stunden - zeigt die Achse mit allen Stunden aus dem Datensatz oder Stunden aus dem Zeitfilter an.
- Zeiteinheiten
- Sekunden der Minute - zeigt die Achse mit Sekunden der Minute an (1 - 59)
- Minuten der Stunden - zeigt die Achse mit Minuten der Stunde an(1 - 59)
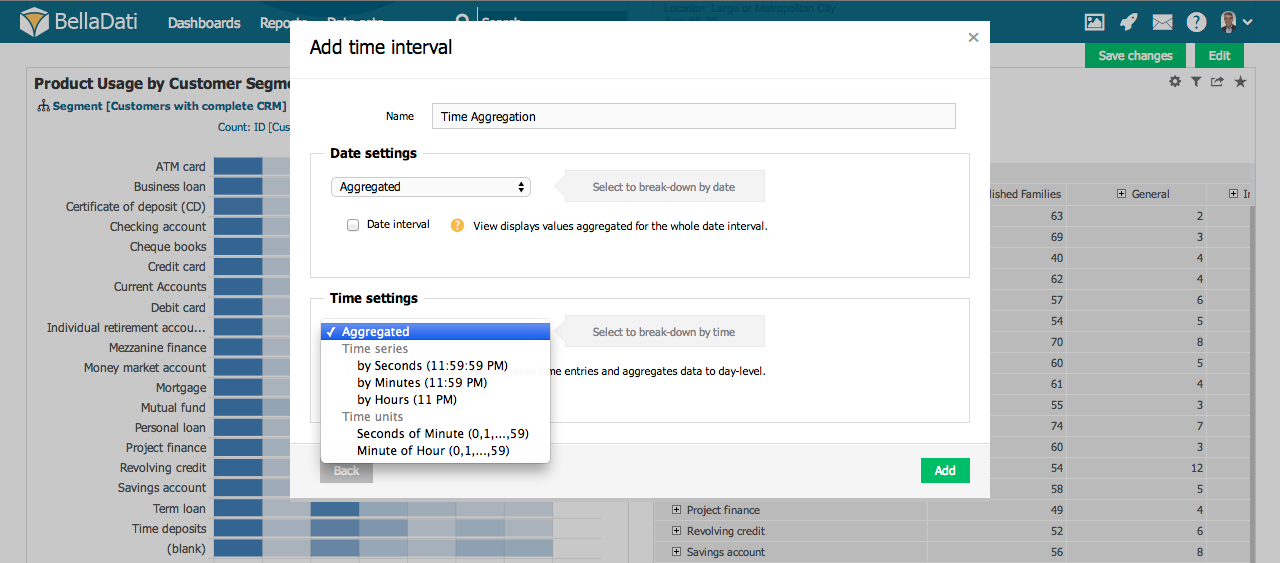 Image Added Image Added
Datumsformat ändern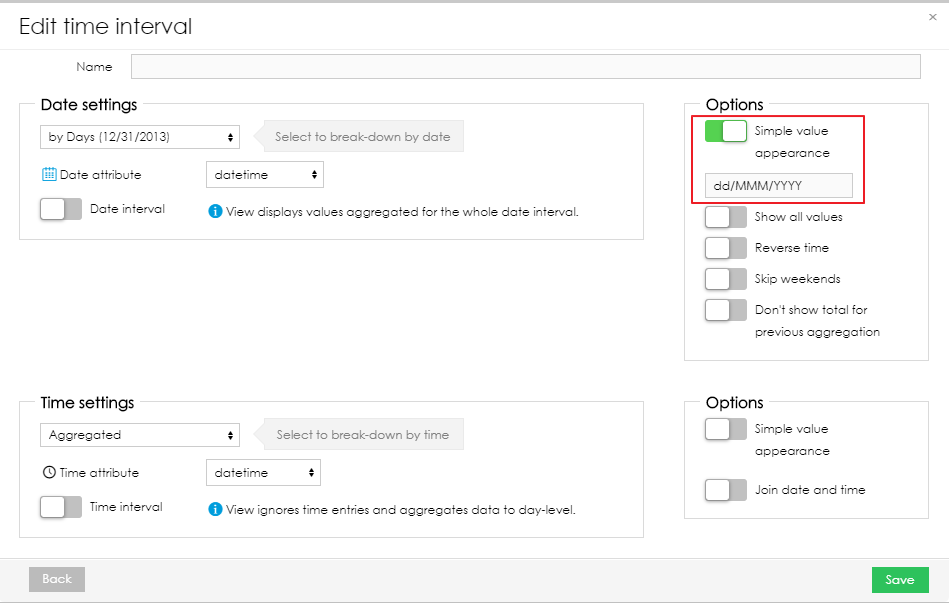 Image Added Image Added
Es ist auch möglich, @l zu verwenden, um den letzten Tag jeder Datumsaggregationseinheit (z.B. letzter Tag jeder Woche) zu erhalten.
Wenn Sie beispielsweise das Format dd/MM - @l/MM verwenden, zeigen die Etiketten den ersten und letzten Tag jeder Aggregationseinheit an. 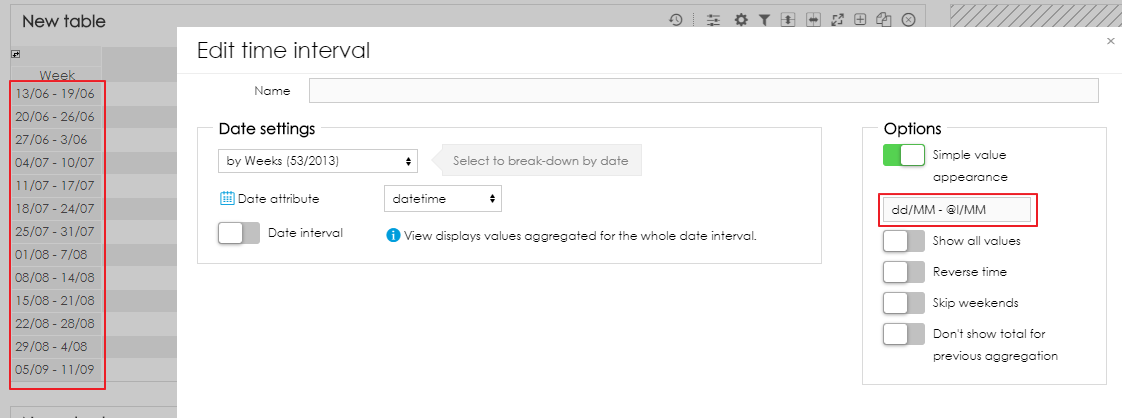 Image Added Image Added
DrillDown-PfadYou can add Drill down path from Table settings dialog after selecting Add drill down path. Sie können den Drilldown-Pfad im Dialogfeld Tabelleneinstellungen hinzufügen, nachdem Sie Drilldown-Pfad hinzufügen ausgewählt haben. Fügt der Ansicht einen neuen Drill-Down-Pfad hinzu. Maskieren Sie Mitglieder mit benutzerdefinierten URLs. Einrichtungsgrenze für Stäbe im Drill-Down-Pfad. Die angezeigten Mitglieder hängen von der aktuellen Sortierung ab. Wählen Sie aus, ob alle Werte in der Teilmenge angezeigt werden sollen. Wählen Sie aus, ob benutzerdefinierte Elemente mit Datumssatz nicht angezeigt werden sollen. Gesamtwert anzeigen. Dem Drill-Down-Pfad wird ein neues konsolidiertes Element hinzugefügt. Eingabetitel, der für den Gesamtwert angezeigt wird. Eingabebeschriftung, die anstelle von Leerfeldern angezeigt wird. Formatiert die Schriftfarbe, den Stil und den Hintergrund des Gesamtwertes.
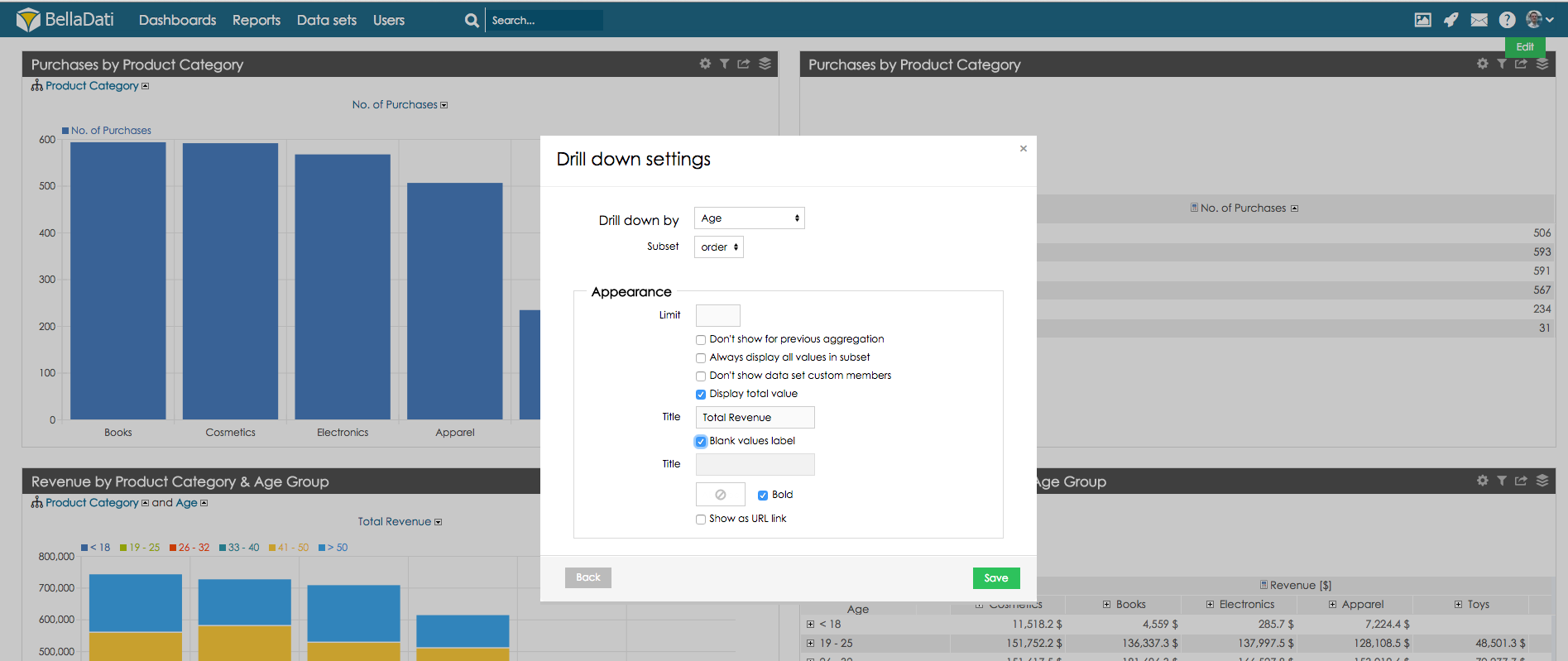 Image Added Image Added
Zurücksetzen der benutzerdefinierten Drill-Down-FunktionDer benutzerdefinierte Drill-Down kann durch Klicken auf die Schaltfläche "Alle Drill-Downs komprimieren" oder
durch Klicken auf ein Drill-Down-Element und Klicken auf Drill-Down zurückgesetzt werden. 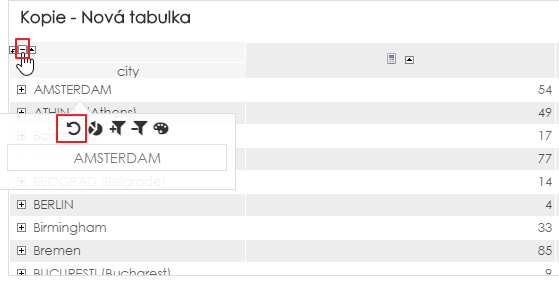 Image Added Image Added
Next Steps | Related content |
|---|
| | Wiki Markup |
|---|
{related:NumLabels=6} |
|
|