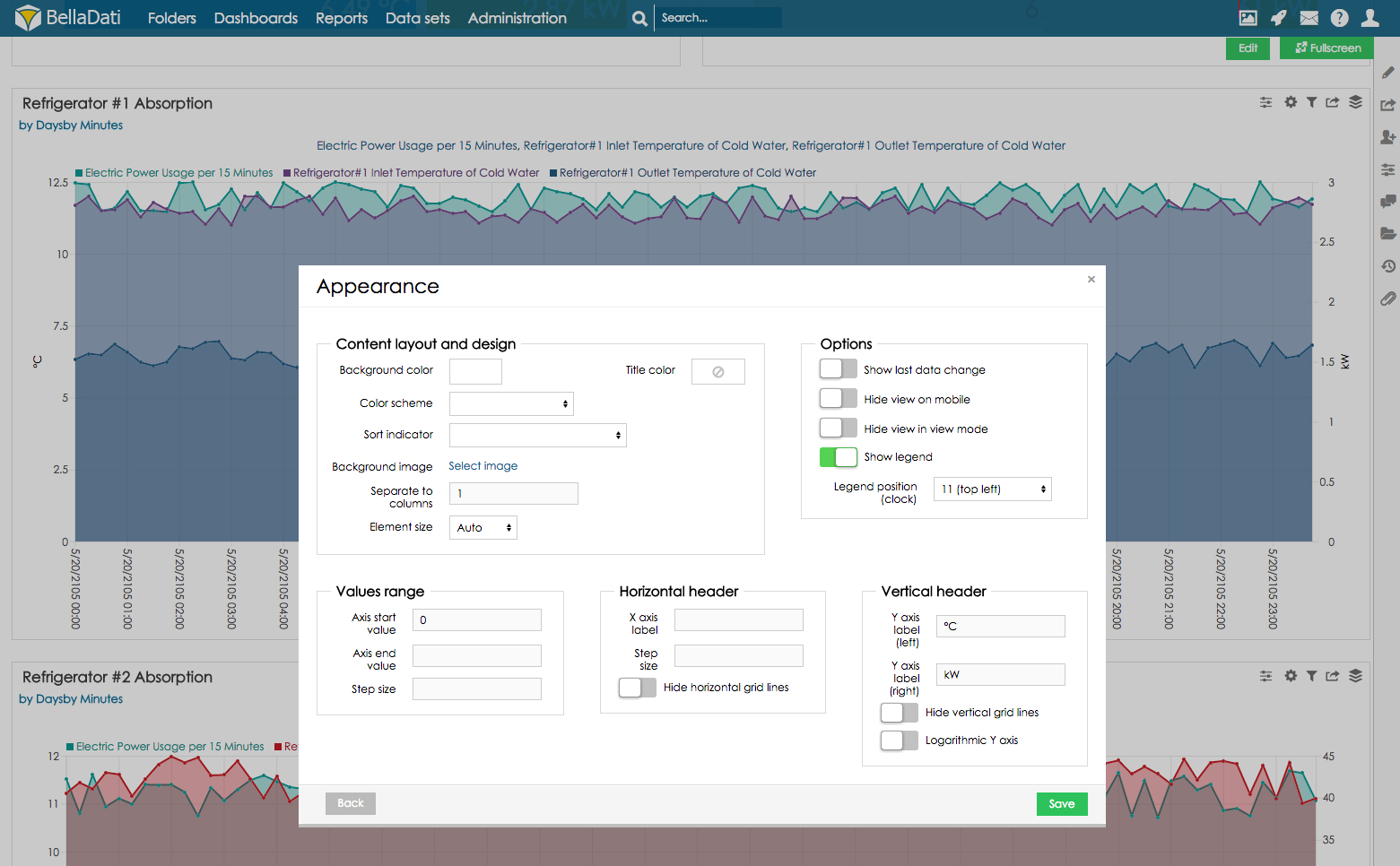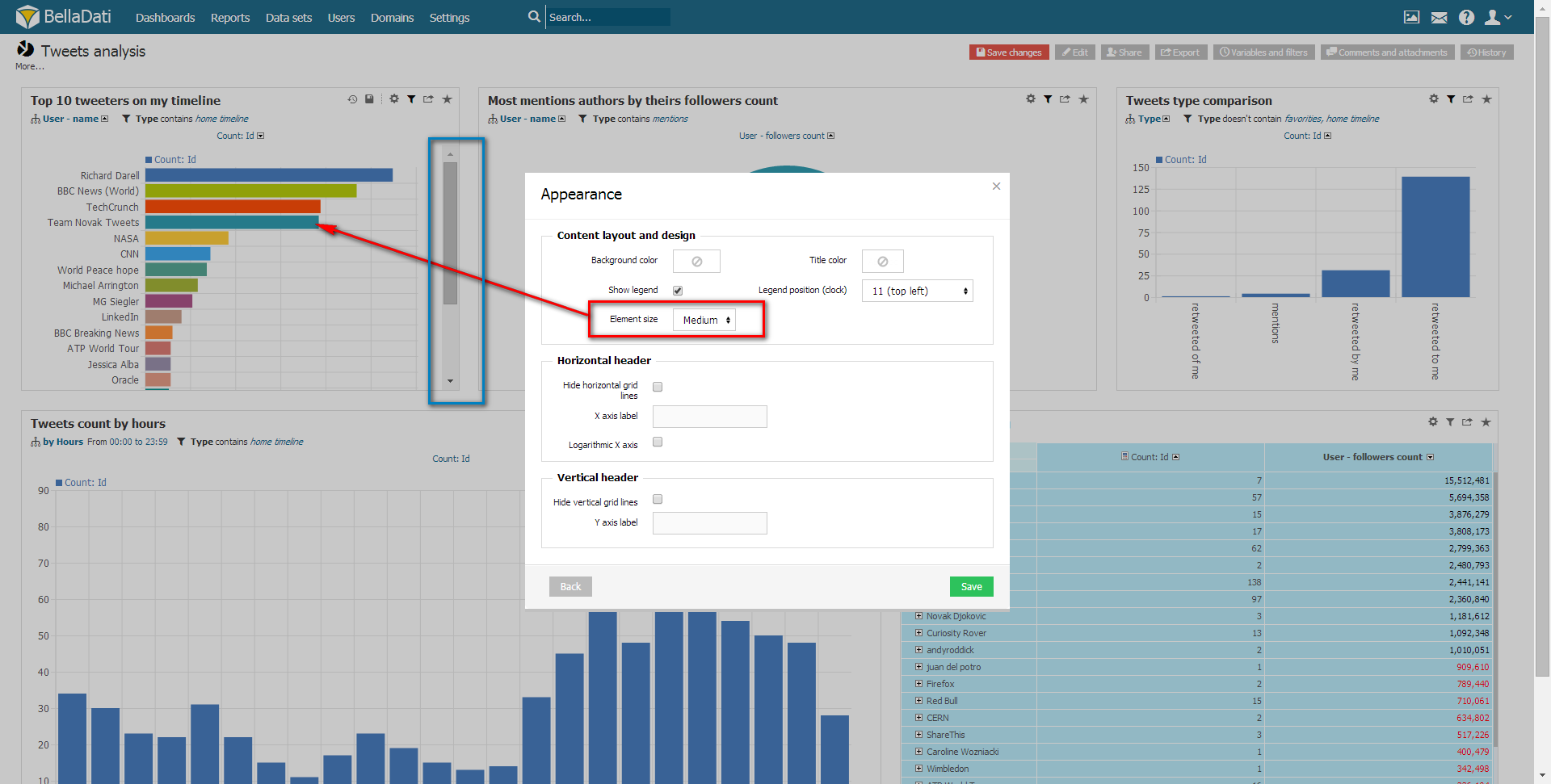DiagrammdarstellungSie können die Diagrammdarstellung im Dialogfeld Tabelleneinstellungen bearbeiten, nachdem Sie die Diagrammdarstellung ausgewählt haben, oder direkt aus der Toolbox-Liste. | Info |
|---|
| Jeder Diagrammtyp enthält eine entsprechende Untermenge von Erscheinungsoptionen. |
Der Erscheinungsdialog ermöglicht es Ihnen: - Spezifizieren Sie das Farbschema und die Titelfarbe.
- Das Sortierattribut ermöglicht es Ihnen, die Chartwerte nach einem beliebigen Attribut aus dem Dataset zu sortieren. Sie können zwischen aufsteigender und absteigender Reihenfolge wählen.
- Hintergrundbild: Wählen Sie ein Bild aus, das als Hintergrund angezeigt wird. Sie können ein neues Bild hochladen oder ein Bild aus der Mediengalerie auswählen.
- In Spalten aufteilen. Sie können festlegen, bis zu wie vielen Spalten die Diagramme in dem View angezeigt werden sollen, wenn es mehrere Spalten gibt (Standard ist ein Diagramm pro Zeile), die für zwei oder mehr Indikatoren innerhalb einem View gelten.
- Wertebereich: Sie können die unteren und oberen Standardgrenzwerte für die Anzeige von Daten auf der Y-Achse überschreiben. Hinweis: Beide Grenzwerte müssen gleichzeitig eingestellt werden.
- Diagrammachse: Gitter auf der X-Achse ausblenden, Gitter auf der Y-Achse ausblenden
- Elemente auf der horizontalen Achse: Gilt, wenn Drilldown und Zeitmaß zusammen eingestellt werden. Datum / Uhrzeit-Informationen werden standardmäßig auf der X-Achse angezeigt. Verwenden Sie diese Funktion, um stattdessen Drilldown-Elemente auf der X-Achse anzuzeigen (Datums- / Uhrzeitinformationen werden nach Legende unterschieden).
- Werte gruppieren
- Werte anzeigen
- Filter ausblenden: Blendet die Filterbedingungen im oberen Teil des Views aus
- View im Ansichtsmodus ausblenden: Die Ansicht wird für Report Viewer nicht angezeigt
- Schrittgröße definieren (Intervall, in dem die Werte des Indikatordiagramms angezeigt werden)
- Ändern der Etikettengröße
- Zeichenumbruch anwenden (Beschriftungen auf der X-Achse werden nicht horizontal angezeigt - jedes Zeichen wird unterhalb des vorherigen angezeigt).
- Verwendung eines Custom-Renderers, der in einer BellaDati-Erweiterung definiert ist (verfügbar seit BellaDati 2.9.4). Weitere Informationen finden Sie unter Verwenden von benutzerdefiniertem Diagramm-Renderer.
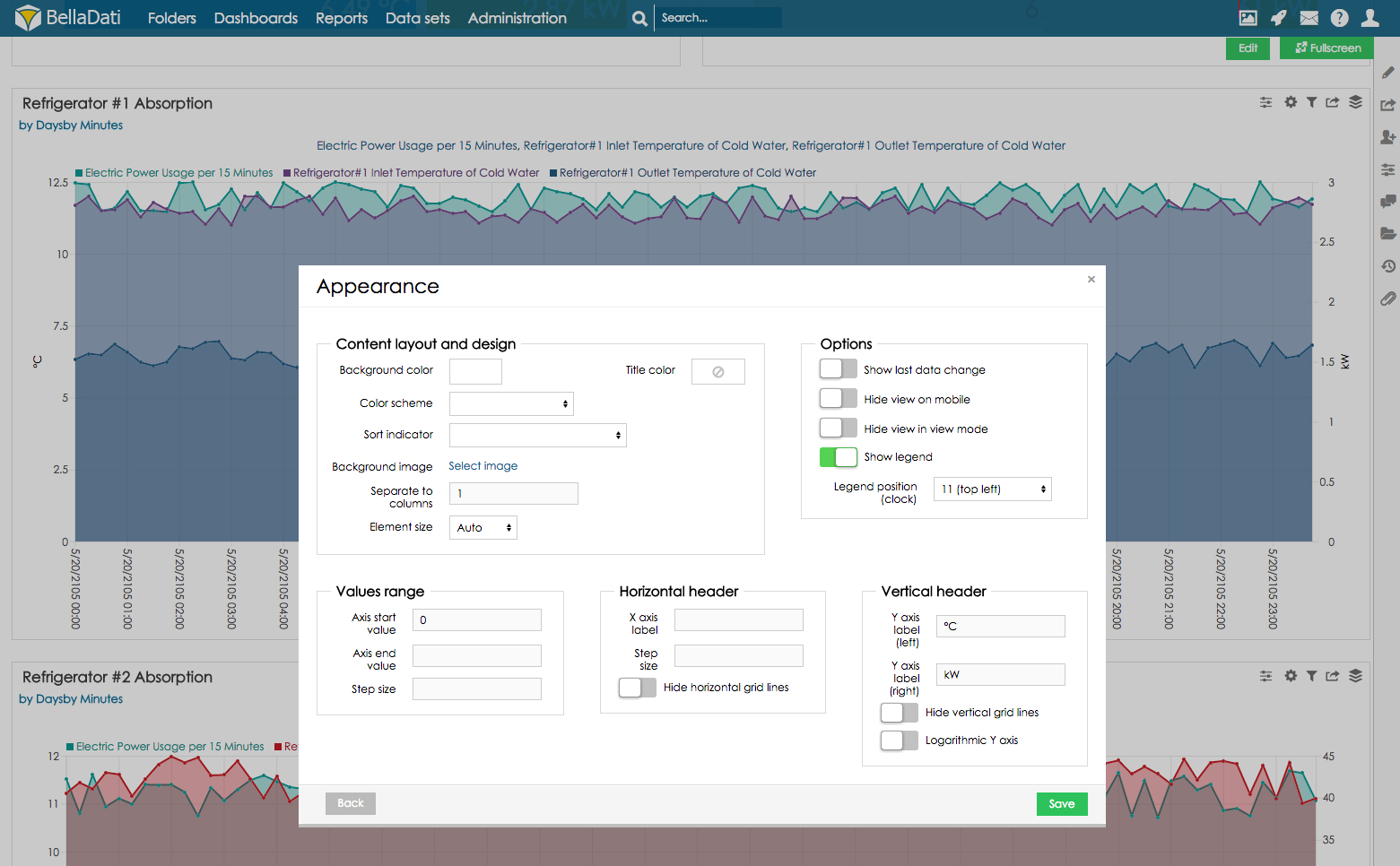
Wenn Ihr Diagramm viele Elemente (z.B. Balken) enthält und Sie nicht zulassen möchten, dass das System die Diagrammdimensionen entsprechend der Ansichtsgröße berechnet, können Sie den Parameter Elementgröße setzen, um die minimale Elementgröße festzulegen. Wenn die resultierende Größe des Diagramms größer als die aktuelle Ansichtsgröße ist, werden Bildlaufleisten angezeigt. Siehe folgendes Beispiel: 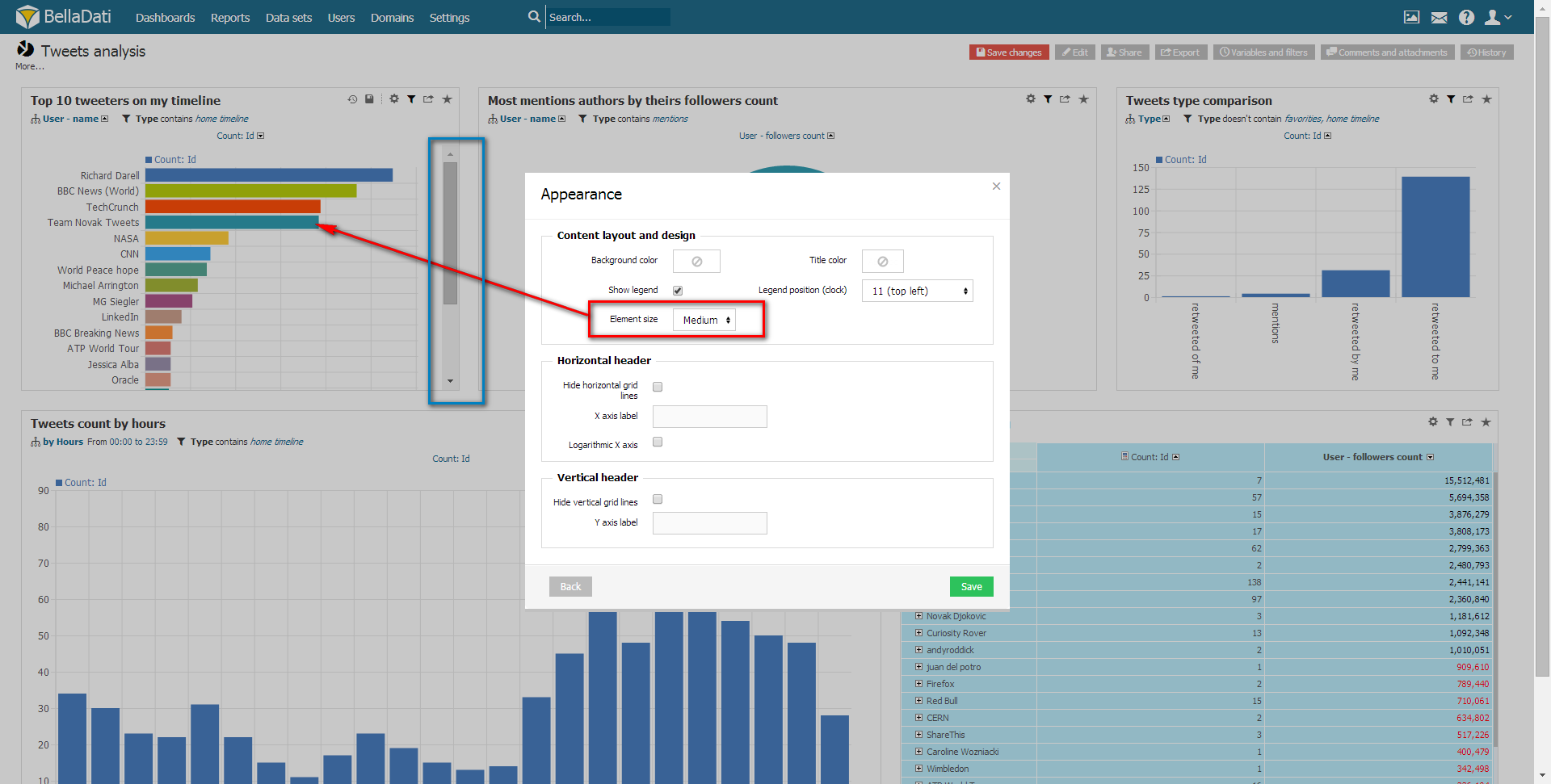
Erscheinungsbild der AttributwerteDie Wertedarstellung ermöglicht es Ihnen, Farbe, Symbol und Übersetzung der aufzuschlüsselnden Elemente anzupassen und zu modifizieren.
Sie können auf die Darstellung von Werten über den Dialog zur Attributauswahl zugreifen. Die angezeigten Elemente beziehen sich auf das aktuell ausgewählte Attribut in der Option Add Drill Down Pfad. Klassifizierungsübersetzung und Erscheinungsdialog aktiviert: | Note |
|---|
Diese Änderungen betreffen alle Ansichten und Reports, die auf diesem Dataset basieren. Sie müssen über Bearbeitungsberechtigungen verfügen, um solche Änderungen durchführen zu können. |

Siehe Erscheinungsbild der Werte und Attribute und Werteübersetzung für weitere Details. |