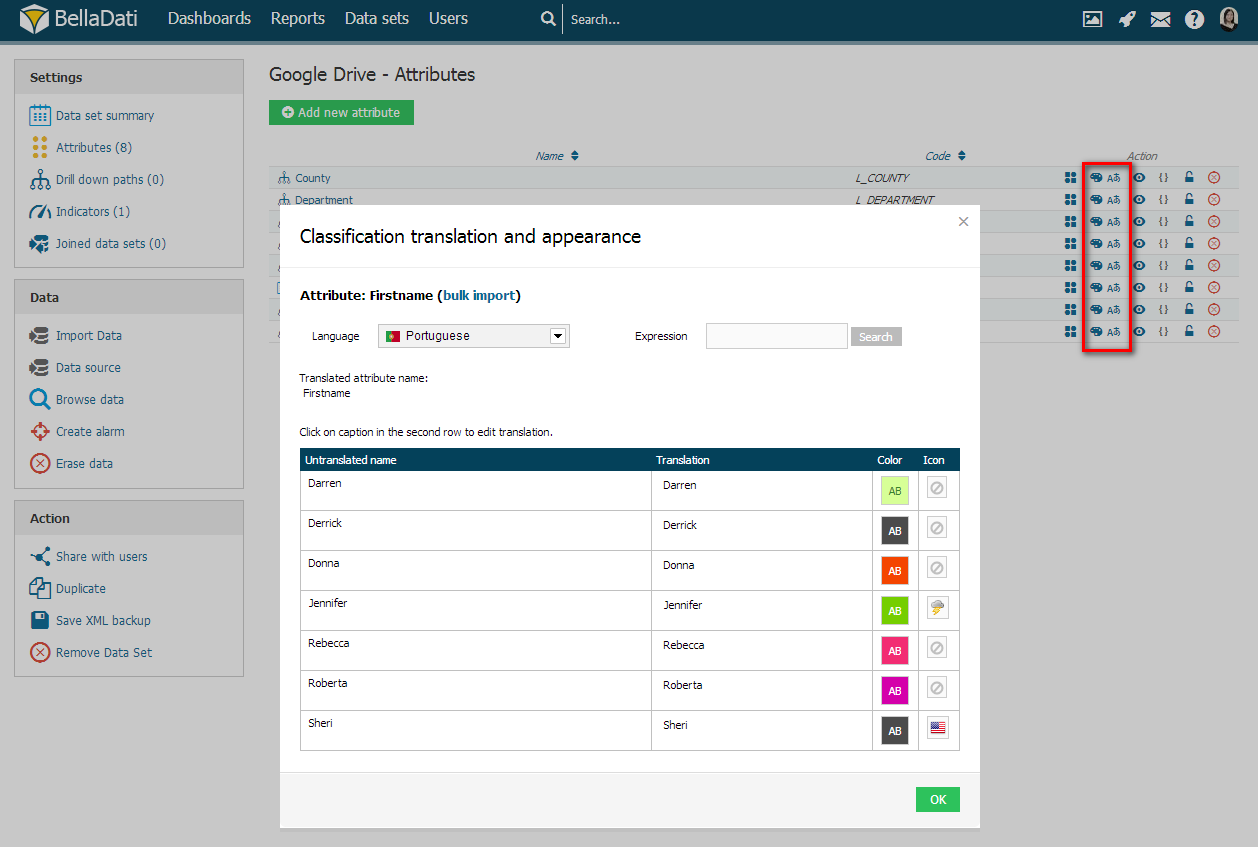Page History
...
Both can be assigned to particular member simultaneously.
...
...
AttributeAppearance- Go to desired data set via data set menu.
- Select "Attributes" in the left submenu.
- Click on the translations and appearance icon at the end of the row of selected indicator. A popup will appear. Actual color and icon assignation is displayed in the table below.
- Color: Click icon in "Color" column in the row of corresponding member. A color selection tool will appear. Click on desired color. Note: Clicking on "Default" field will reset member color to default (none).
- Icon: Click icon in "Icon" column in the row of corresponding member. An icon selection tool will appear. Select desired cathegory category in drop-down box and then click required icon. Note: Clicking on left top symbol will reset member color to default (no icon).
- Click "OK" to close popup.
...
| Note |
|---|
All changes in member appearance will influence immediatelly all existing reports Reports and dashboards Dashboards displaying these members. |
...
Overview
Content Tools