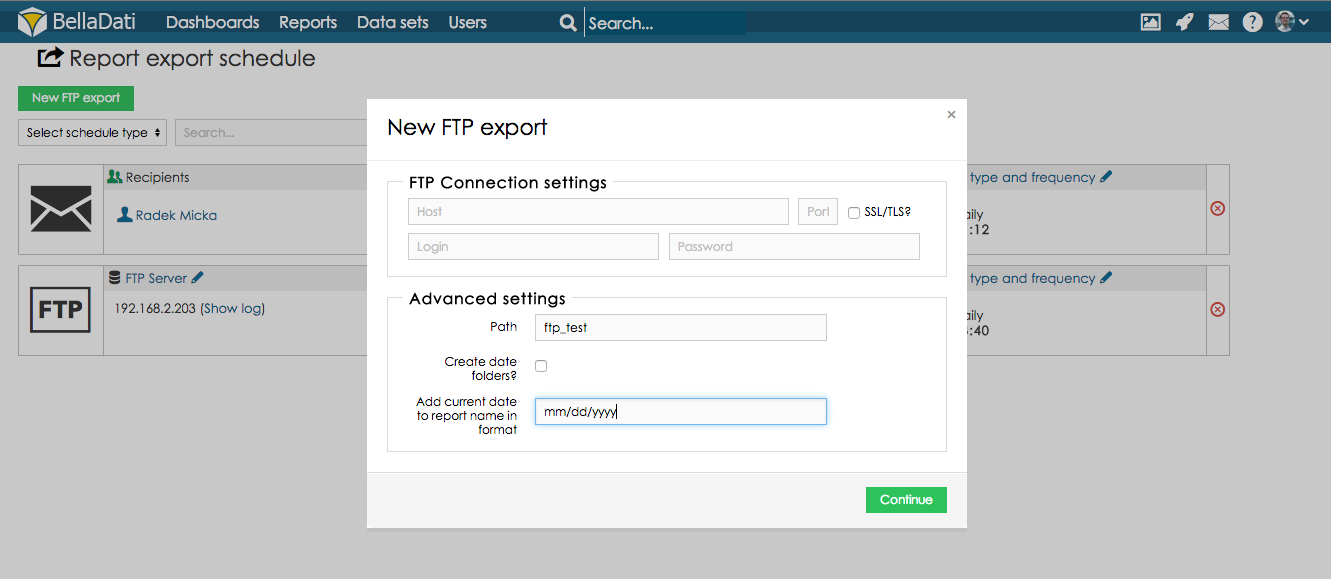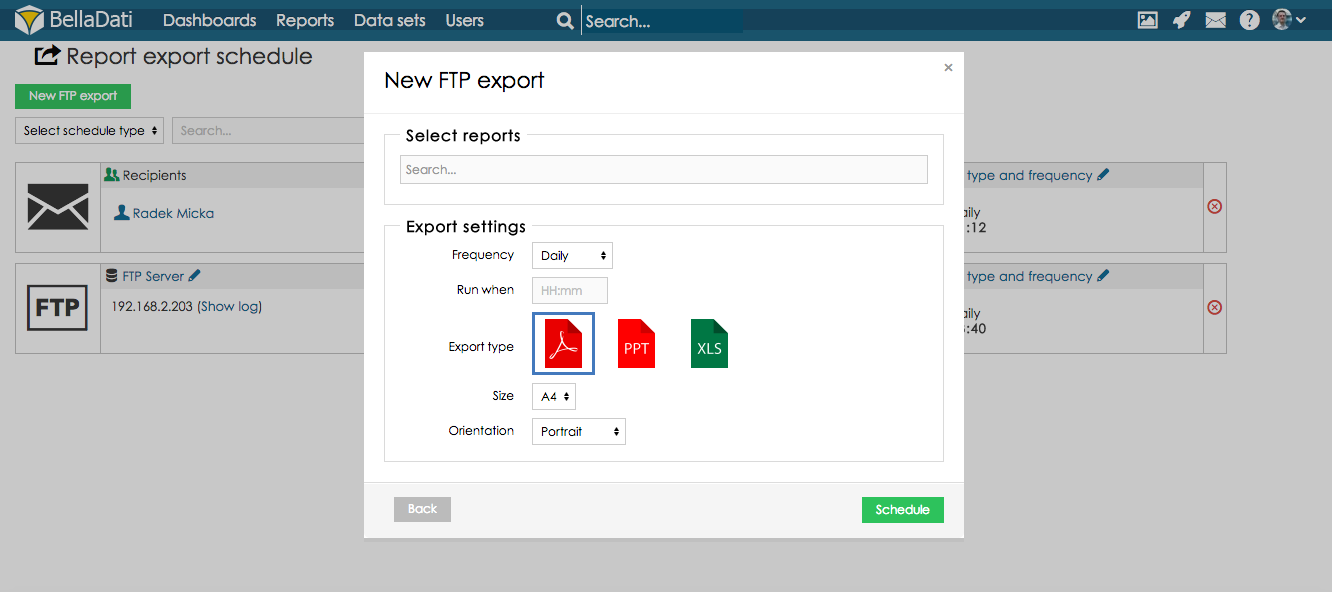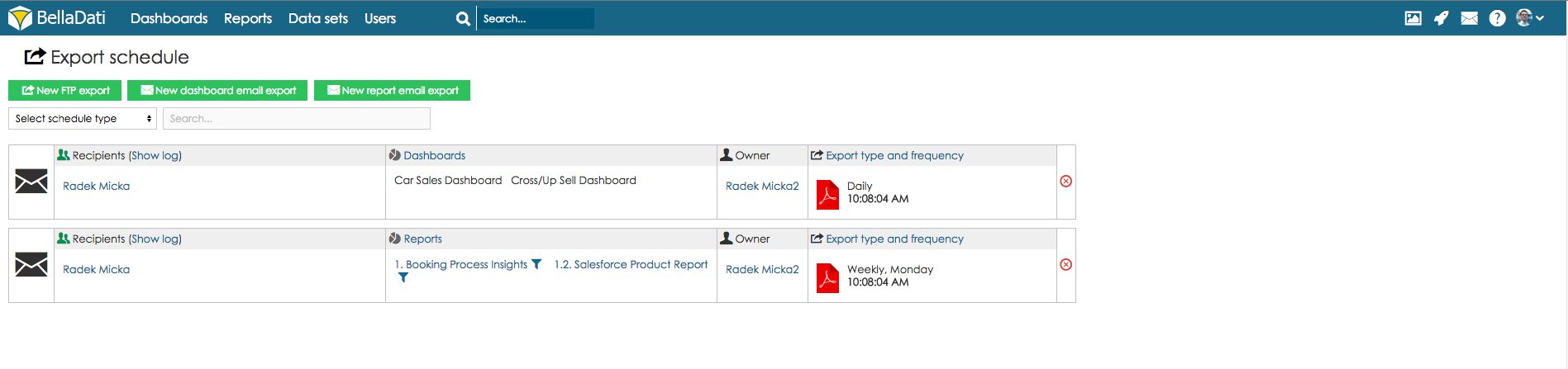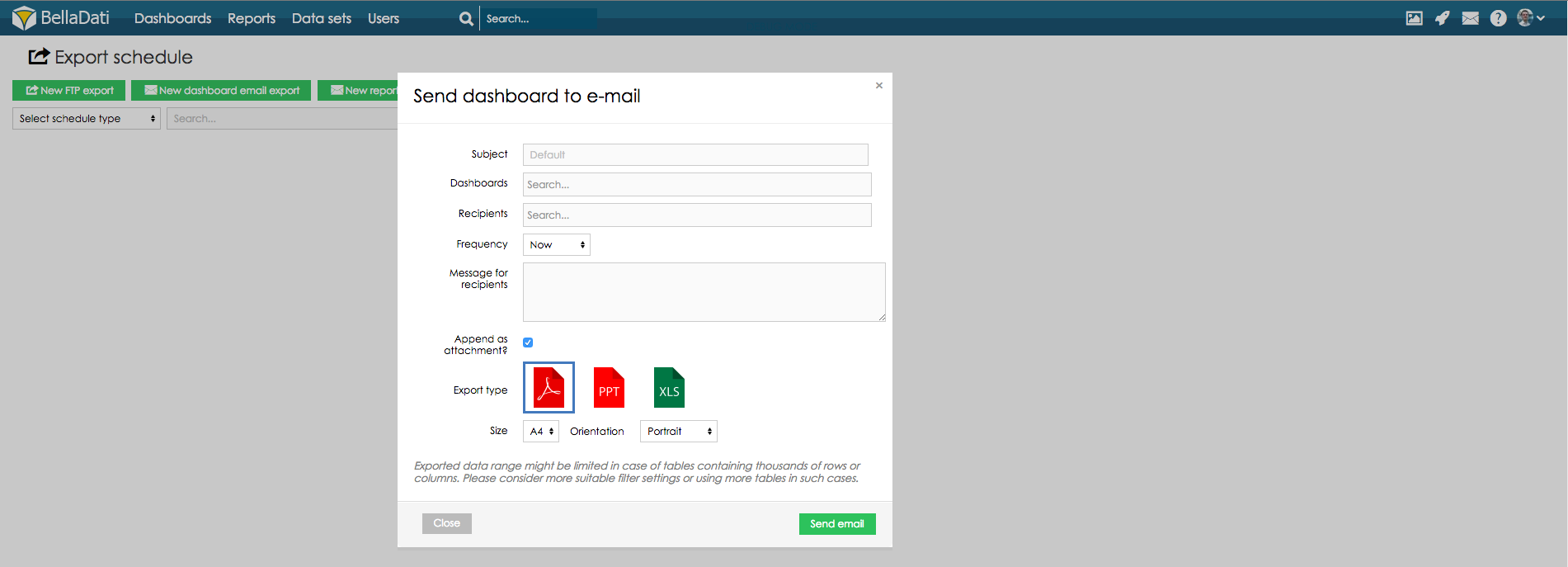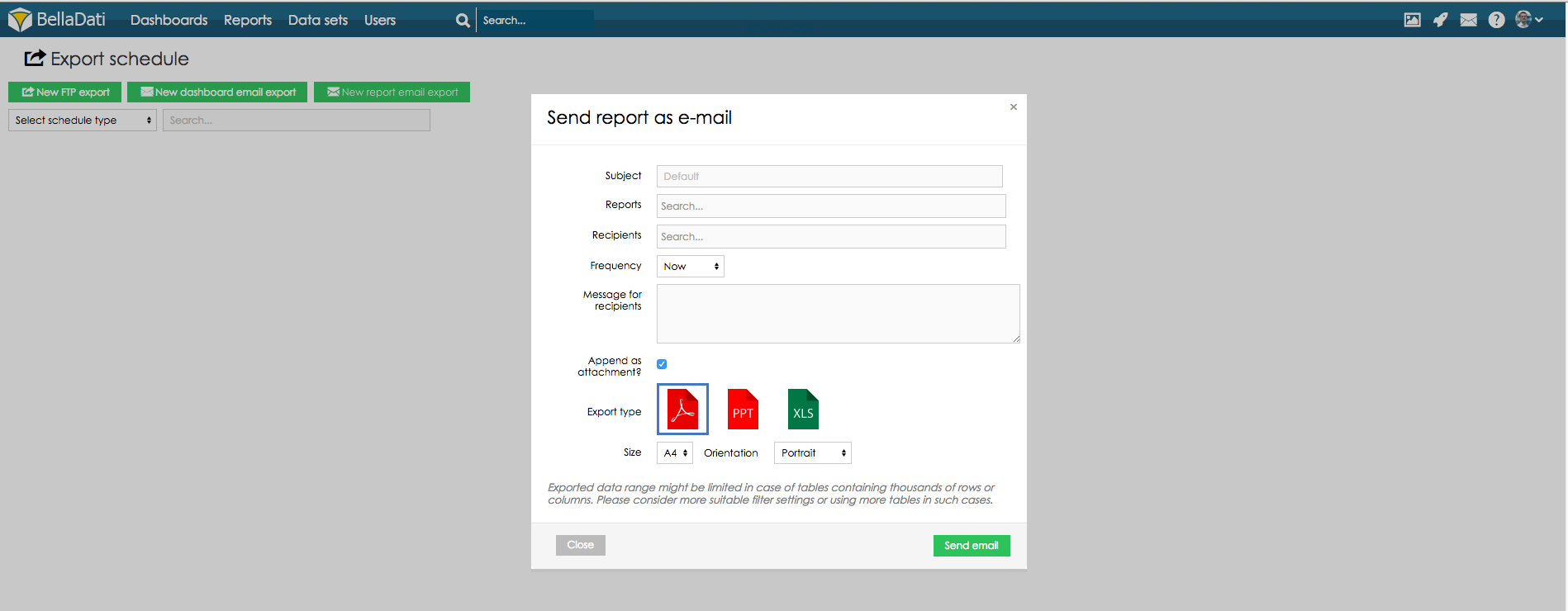Die Seite für den Reportexport dient zur Planung von Exporten zu FTP, zum Export von Dashboard-E-Mails oder zum Export von Report-E-Mails. Sie können auch alle diese Reports verwalten. Die Seite für den Reportexport ist im oberen Menü von BellaDati zugänglich. Zeigen Sie mit der Maus auf die Option Report und klicken Sie auf den angezeigten Link Report export schedule. 
FTP-Export planenKlicken Sie auf die Schaltfläche Neuer FTP-Export, um eine neue FTP-Verbindung zu erstellen. FTP-Verbindungseinstellungen | Host | FTP-Server-Adresse | | Port | Benutzter Port des FTP-Servers (optional) | | SSL/TLS? | Aktiviert den FTPS/FTPES-Modus (optional) | | Login | FTP-Login | | Passwort | FTP-Passwort | | Pfad | Pfad, unter dem der Report gespeichert wird | | Datumsordner erstellen? | Creates new folder for export date (if selected)Erstellt einen neuen Ordner für das Exportdatum (falls ausgewählt). | | Hinzufügen des aktuellen Datums zum Reportnamen im Format | Erstellen Sie ein Datumsmuster, mit dem der Report gespeichert wird. |
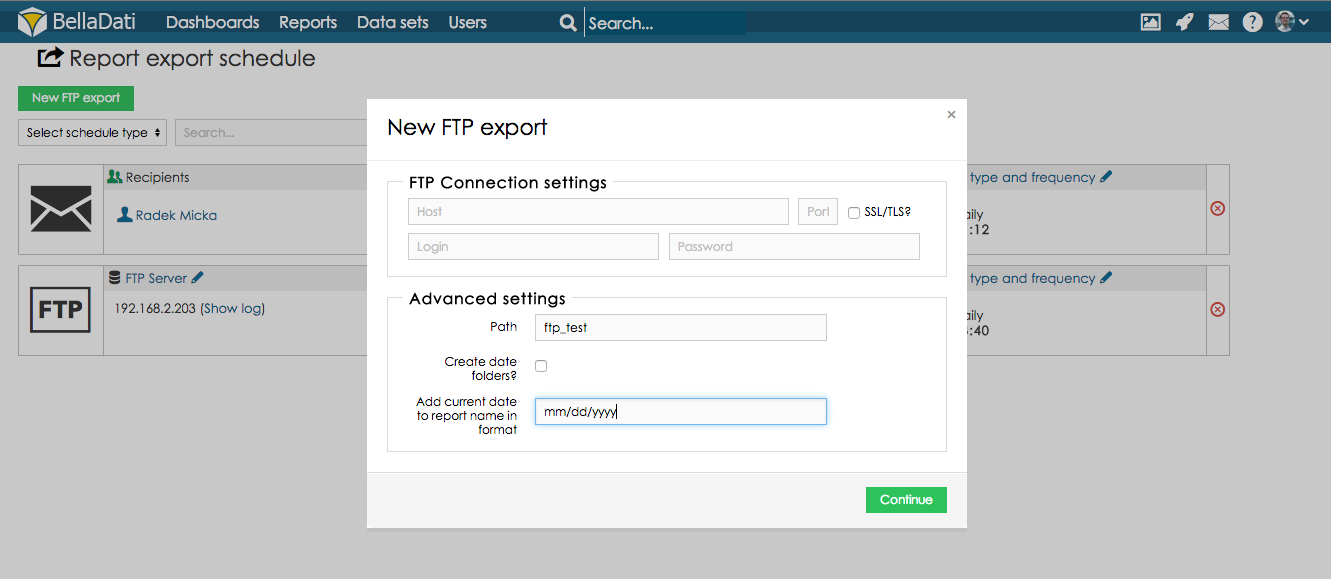
Fahren Sie mit den nächsten Einstellungen fort, indem Sie auf die Schaltfläche Weiter klicken. In diesem Dialogfeld können Sie: - Wählen Sie Reports aus, die exportiert werden sollen.
- Wählen Sie die Häufigkeit, mit der der Report gespeichert wird.
- Wählen Sie den Zeitpunkt, zu dem der Export ausgeführt wird.
- Exportart auswählen
- Größe und Ausrichtung auswählen (nur für den PDF-Export verfügbar)
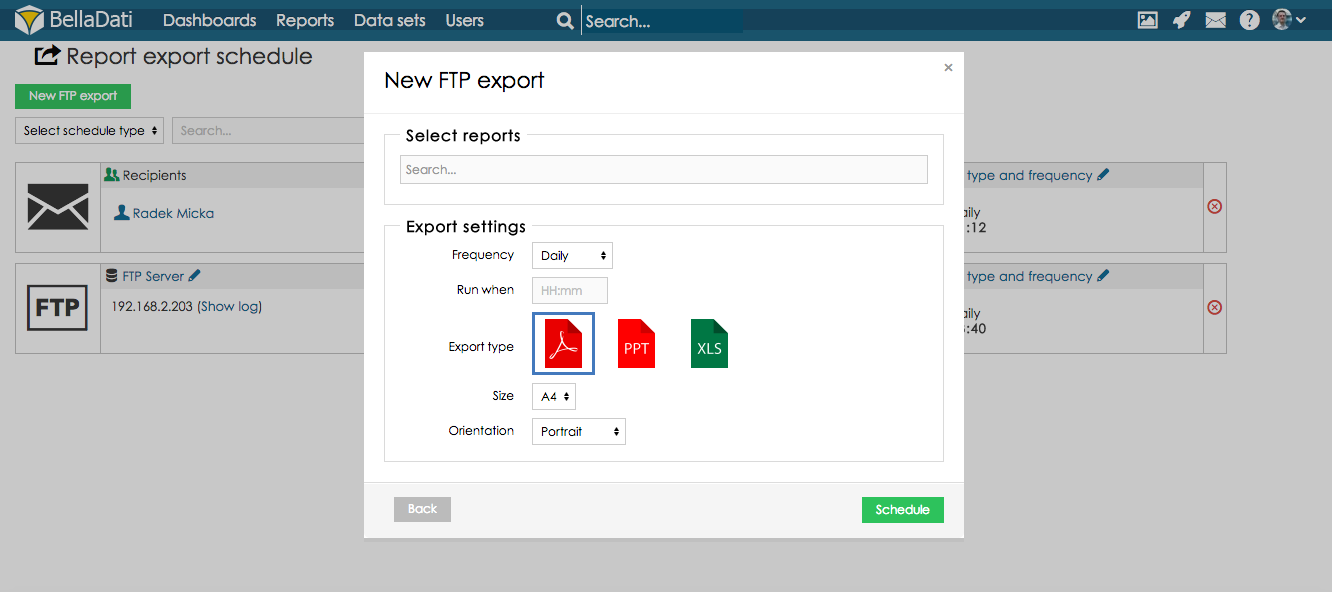
Klicken Sie auf die Schaltfläche Schedule, um die Einstellungen dieses Exports zu speichern. Der erstellte Export wird in der Tabelle angezeigt, wo die Exporteinstellungen und ausgewählte Reports für den Export geändert werden können (sowohl FTP- als auch E-Mail-Exporte werden angezeigt). 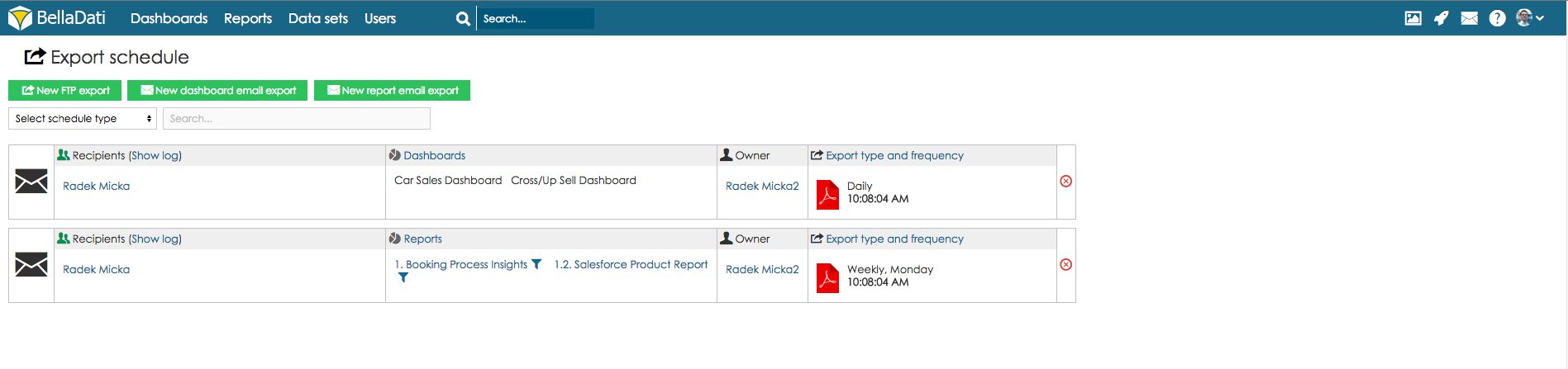
Wählen Sie, ob nur FTP- oder E-Mail-Exporte angezeigt werden sollen, indem Sie die Dropdown-Liste Zeitplantyp auswählen oder geplante Exporte nach Suchfeld durchsuchen. Dashboard an E-Mail senden| Info |
|---|
Mit dieser Funktion können Sie mehrere Dashboards in einer E-Mail versenden. This feature allows you to send multiple dashboards in one email. |
Klicken Sie auf die Schaltfläche Neuer E-Mail-Export des Dashboards, um das Dialogfenster mit den Einstellungen der gesendeten E-Mails zu öffnen. In diesem Fenster können Sie einstellen: - Betreff der E-Mail
- Wählen Sie Dasboards aus, die gesendet werden sollen (wenn keine Dashboards ausgewählt sind, wird eine E-Mail ohne Details des Dashboards gesendet).
- Wählen Sie Empfänger aus, an die das Dashboard gesendet werden soll.
- Legen Sie die Häufigkeit fest, mit der E-Mails gesendet werden sollen.
- Nachricht für Empfänger hinzufügen
- Wählen Sie Exporttyp - Typ der Datei, in die das Dashboard exportiert werden soll.
- Senden Sie E-Mails an alle Empfänger auf einmal - alle Benutzer erhalten eine E-Mail (sie sehen andere Benutzer im cc).
- Anhang komprimieren - exportierte Datei wird als Zip-Datei angehängt.
- Passwort erforderlich - exportierte Zip-Datei wird mit einem Passwort geschützt (diese Option wird nur angezeigt, wenn die Option Datei komprimieren aktiviert ist).
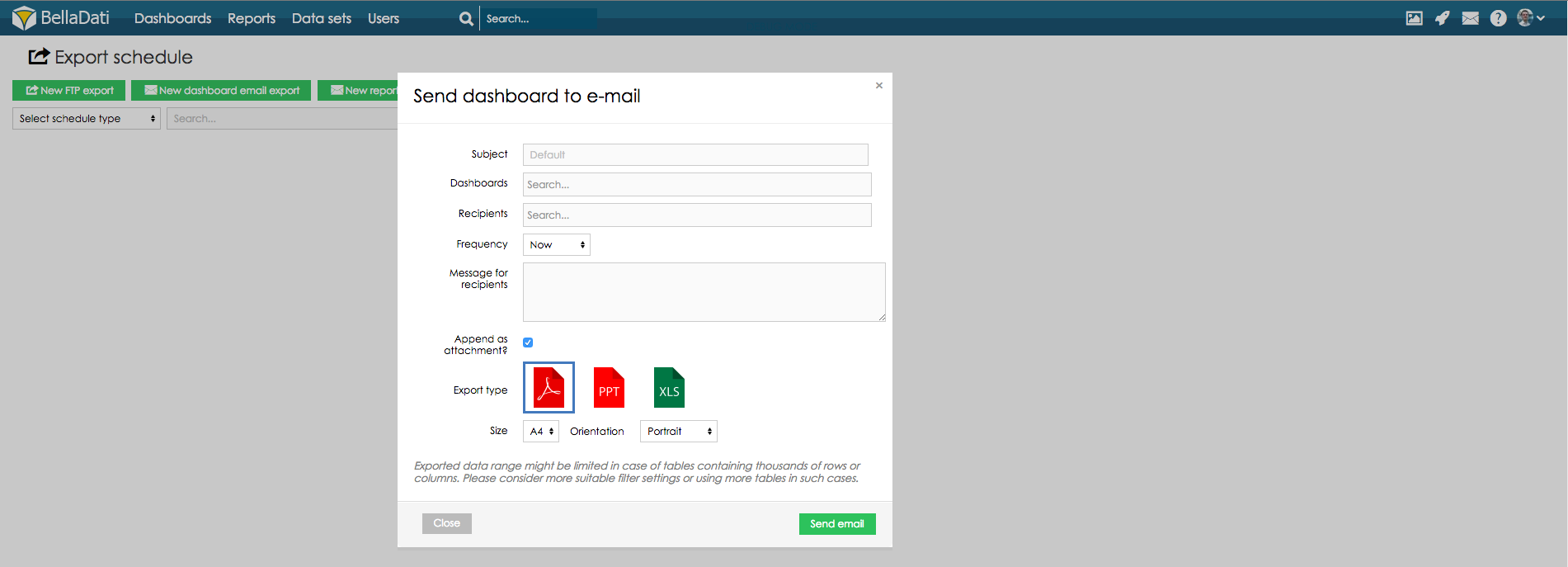
Report per E-Mail versenden| Info |
|---|
| Mit dieser Funktion können Sie mehrere Reports in einer E-Mail versenden. |
Klicken Sie auf die Schaltfläche neuer Report E-Mail-Export zum Öffnen des Dialogfensters mit Einstellungen für gesendete E-Mails. In diesem Fenster können Sie einstellen: - Betreff der E-Mail
- Wählen Sie Reports aus, die gesendet werden sollen (wenn keine Reports ausgewählt sind, wird eine E-Mail ohne Details des Reports gesendet).
- Wählen Sie Empfänger und Empfängergruppen aus, an die der Report gesendet werden soll.
- Legen Sie die Häufigkeit fest, mit der E-Mails gesendet werden sollen.
- Nachricht für Empfänger hinzufügen
- Wählen Sie Exporttyp - Typ der Datei, in die der Report exportiert werden soll.
- Senden Sie E-Mails an alle Empfänger auf einmal - alle Benutzer erhalten eine E-Mail (sie sehen andere Benutzer im cc).
- Anhang komprimieren - exportierte Datei wird als Zip-Datei angehängt.
- Passwort erforderlich - exportierte Zip-Datei wird mit einem Passwort geschützt (diese Option wird nur angezeigt, wenn die Option Datei komprimieren aktiviert ist).
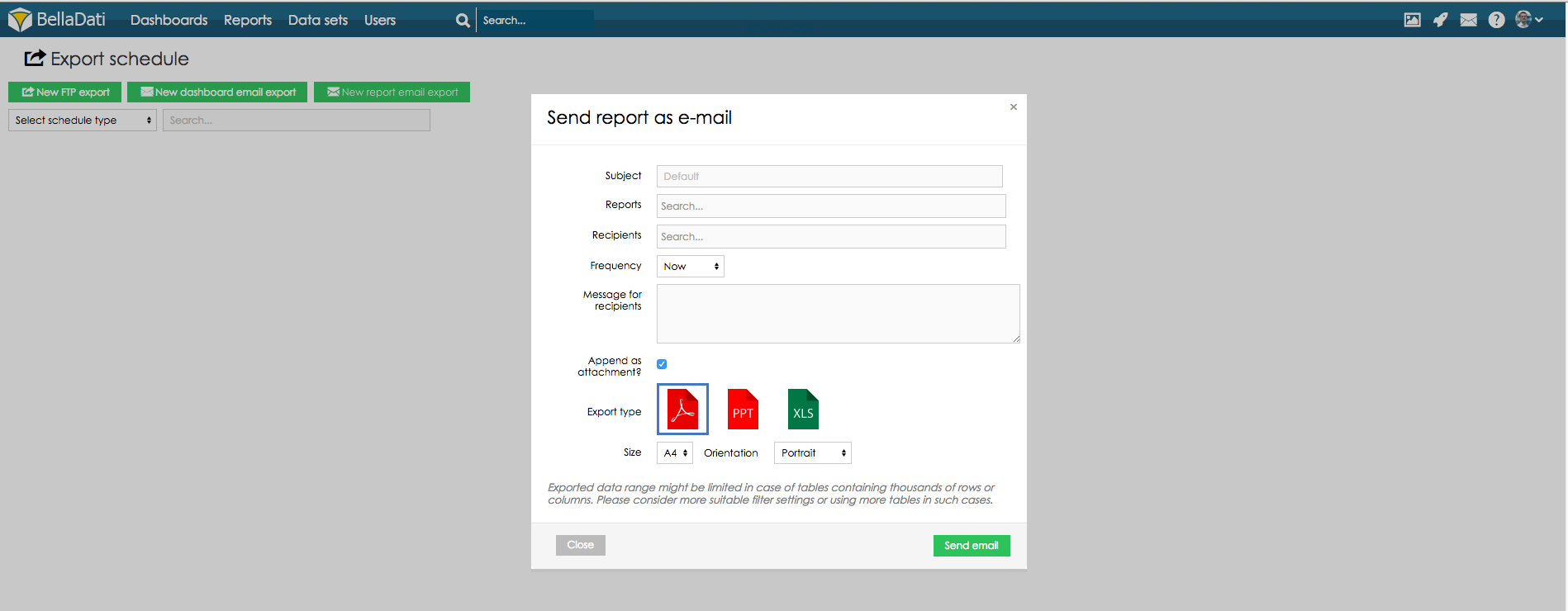
Exportzeitplan bearbeitenWenn Sie die Einstellungen des geplanten Exports ändern möchten, klicken Sie auf das Symbol "Bleistift", das in der Liste der geplanten Exporte angezeigt wird. 
Das angezeigte Dialogfenster ermöglicht Ihnen Folgendes: - Hinzufügen/Entfernen von Reports, die exportiert werden sollen.
- Ändern der Reihenfolge der zu exportierenden Reports
- Views auswählen und die im E-Mail-Text angezeigten Views ordnen (klicken Sie auf den Namen des Reports), um das Dialogfenster mit der Liste der Reports zu öffnen, in dem Sie Views auswählen können, die hinzugefügt/entfernt werden sollen, oder die Position der Views ändern können.
- Hinzufügen/Bearbeiten von Empfängern und Empfängergruppen, die E-Mails erhalten werden.
- Legen Sie die Häufigkeit fest, mit der die ausgewählte E-Mail gesendet wird.
- Nachricht für Empfänger hinzufügen/bearbeiten
- Exportart einstellen
- Größe der Ansichten im E-Mail-Text anpassen
|