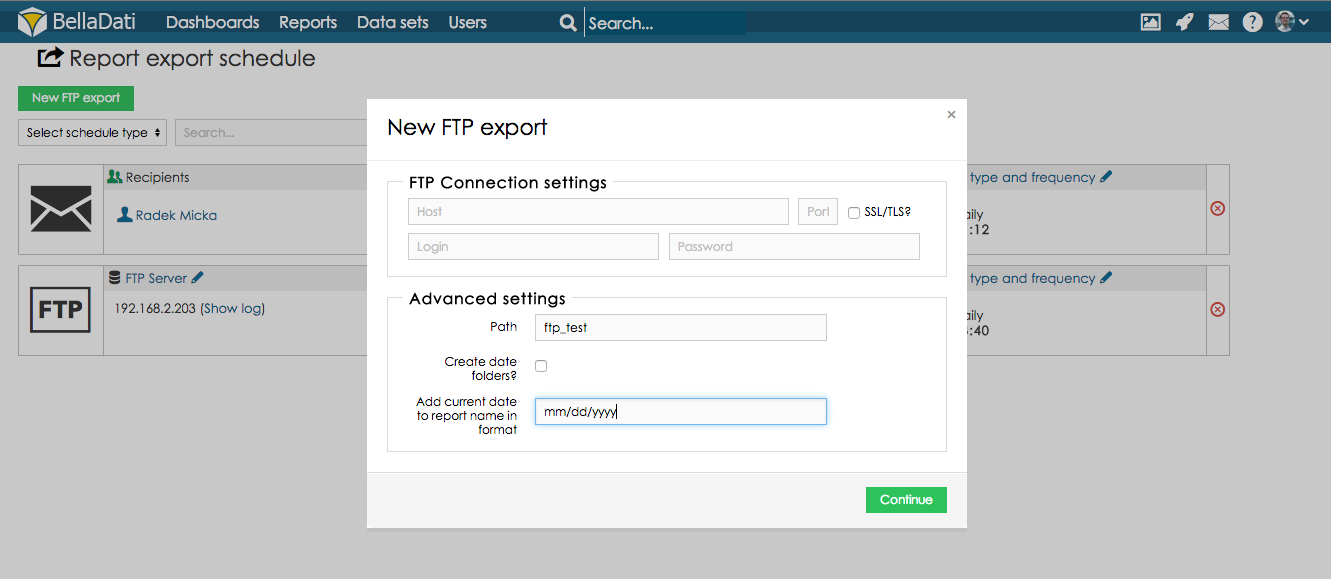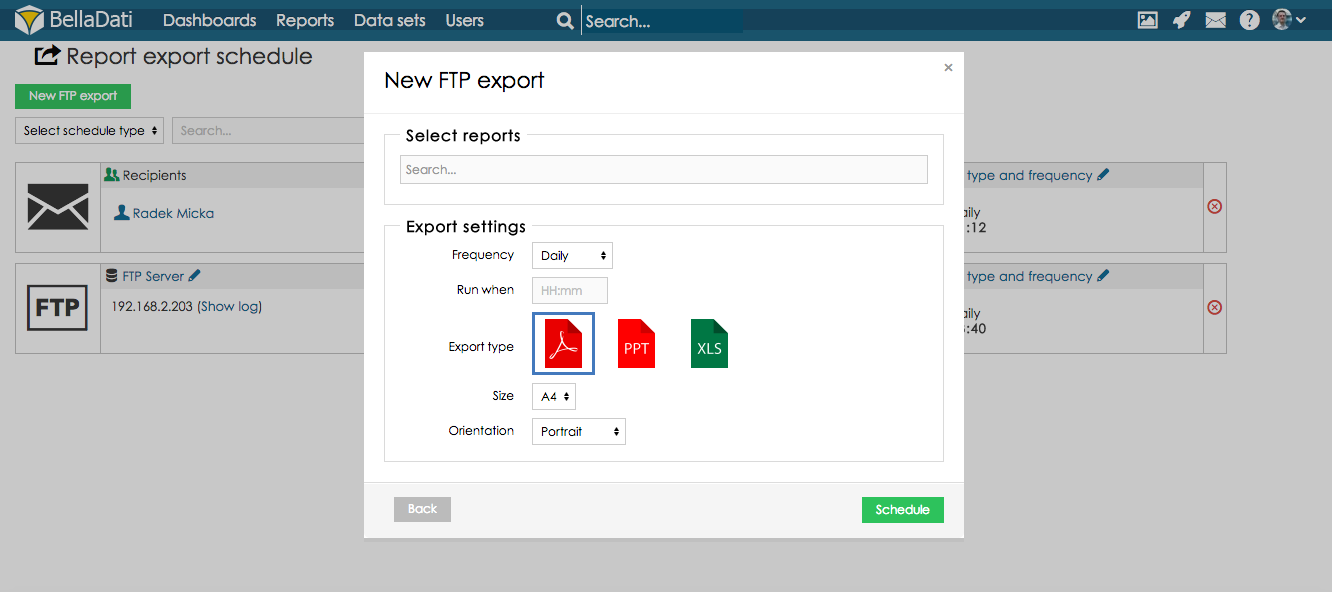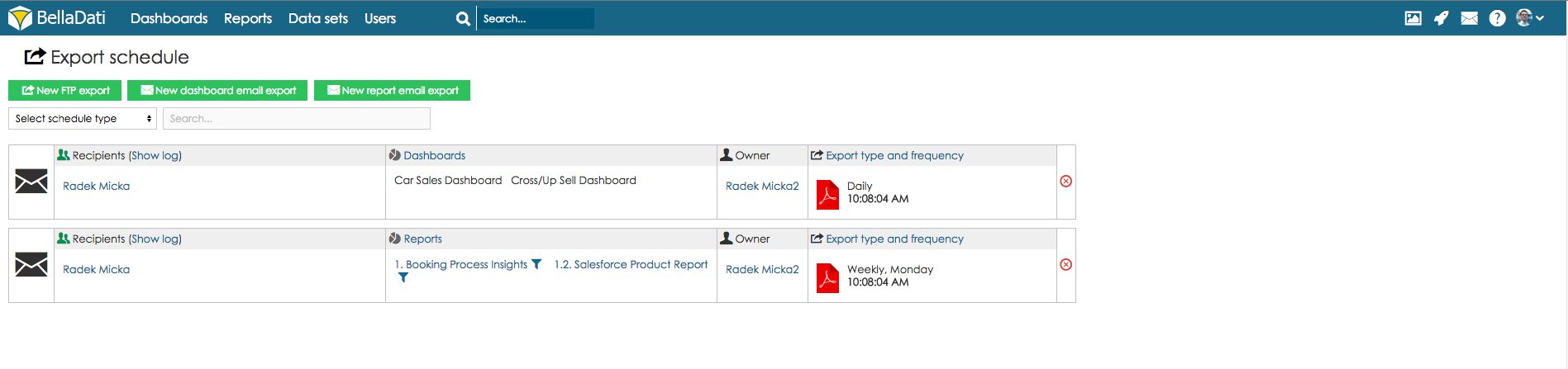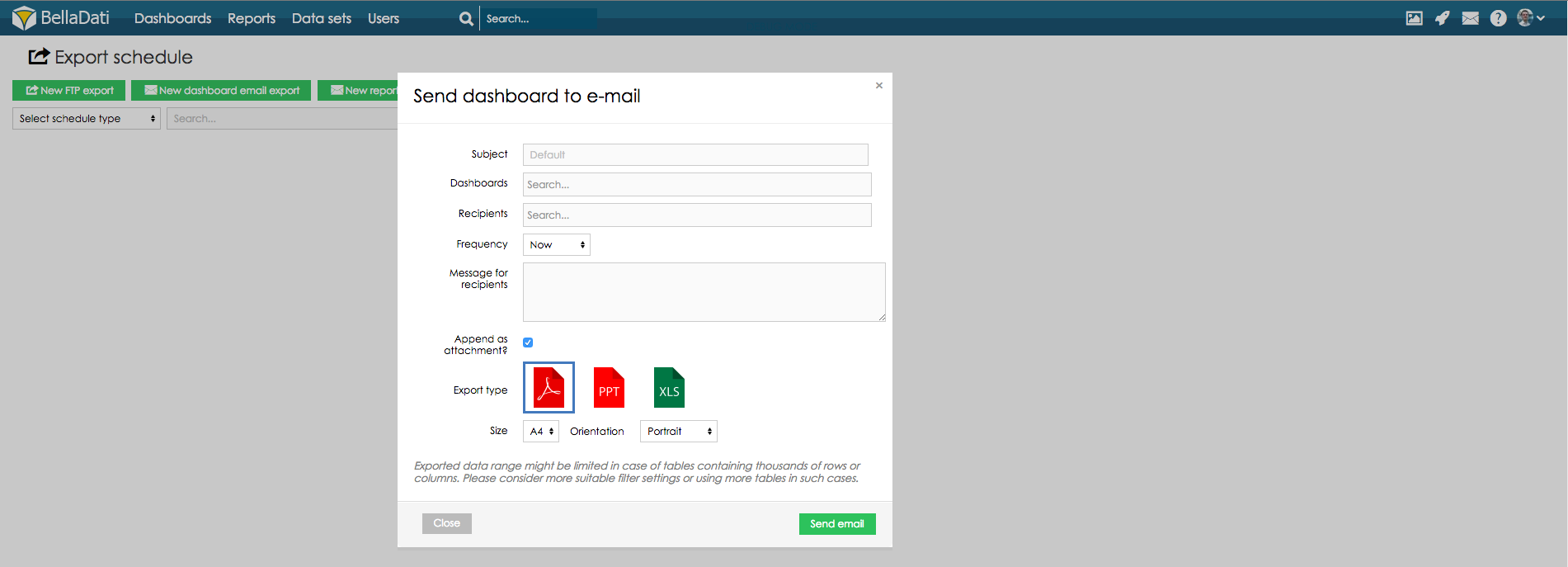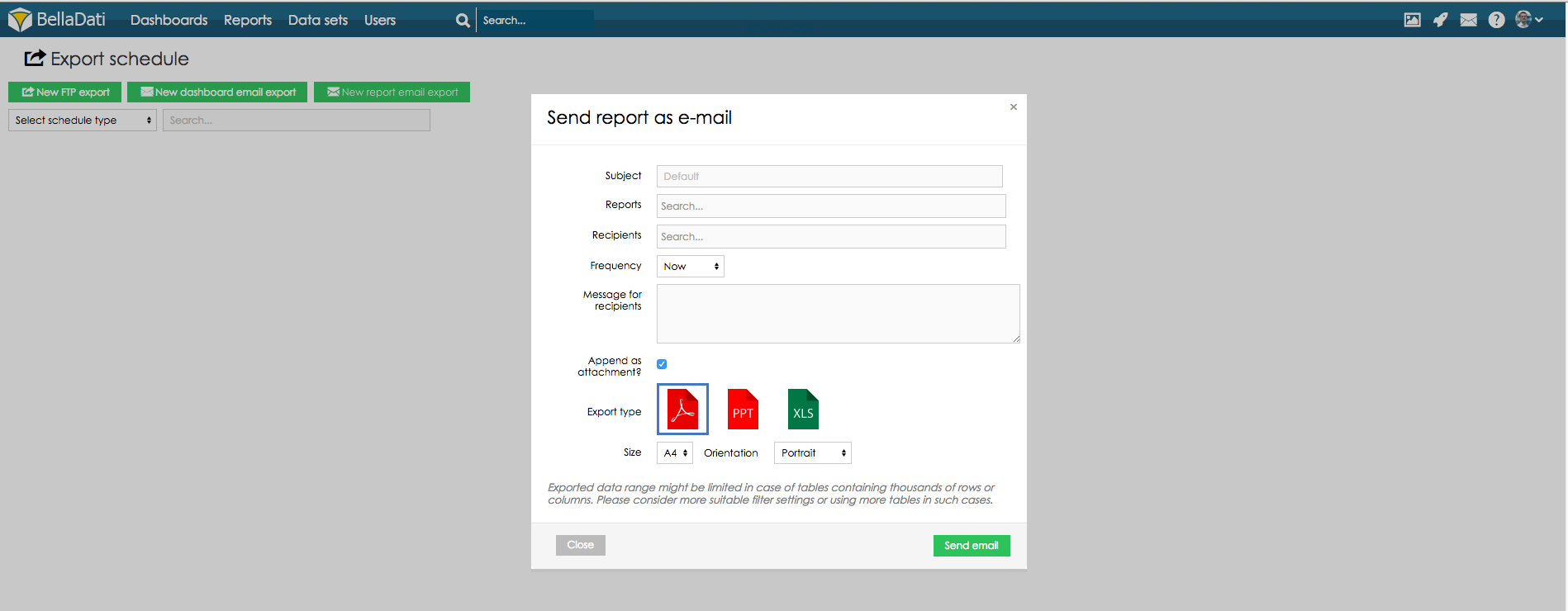Page History
...
| Sv translation | ||||||||||||||||||||||||||
|---|---|---|---|---|---|---|---|---|---|---|---|---|---|---|---|---|---|---|---|---|---|---|---|---|---|---|
| ||||||||||||||||||||||||||
レポートエクスポートページは、FTP、ダッシュボードメールエクスポート、レポートメールエクスポートへのエクスポートをスケジューリングするために使用されます。これらのレポートをすべて管理することもできます。
レポートのエクスポートページには、BellaDatiのトップメニューからアクセスできます。レポートオプションにマウスをポイントし、表示されたレポートエクスポートスケジュールのリンクをクリックします。
FTPエクスポートのスケジューリング[新しいFTPエクスポート]ボタンをクリックして、新しいFTP接続を作成します。
FTP接続設定
[続く]ボタンをクリックして、次の設定に進みます。 このダイアログでは、以下のことができます:
[スケジュール]ボタンをクリックして、このエクスポートの設定を保存します。 作成されたエクスポートが表に表示され、エクスポート設定を変更したり、エクスポート用にレポートを選択したりできます(FTPと電子メールの両方のエクスポートが表示されます)。 もし、FTPかメール出力または出力メールのみがスケジュールタイプ選択ドロップダウンで表示されます。あるいは検索フィールドによってスケジュールされている出力をブラウズしてください。 ダッシュボードをメールに送信
新ダッシュボードメール出力ボタンをクリックしてメール送信設定でダイアログウィンドウを開けてください。このウィンドウでは以下のことが設定できます:
レポートをメールに送信
新レポートメール保存ボタンをクリックし、メール送付設定でダイアログウィンドウを開けてください。このウィンドウでは以下のことが設定できます:
出力スケジュールの編集もし、スケジュールされた出力の設定を変更したい場合はスケジュールされている出力のリストに表示されている「鉛筆」アイコンをクリックしてください。 表示されているダイアログウィンドウでは以下のことができます:
[スケジュールタイプの選択]ドロップダウンでFTPまたはメールのエクスポートのみを表示するか、[検索]フィールドでスケジュールされたエクスポートを参照するかを選択します。 ダッシュボードをメールで送信
[新しいダッシュボードメールエクスポート]ボタンをクリックして、送信メールの設定を含むダイアログウィンドウを開きます。このウィンドウでは、以下を設定できます:
レポートをメールで送信
[新しいレポートメールのエクスポート]ボタンをクリックして、送信メールの設定を含むダイアログウィンドウを開きます。このウィンドウでは、以下を設定できます:
エクスポートスケジュールの編集スケジュールされたエクスポートの設定を変更したい場合は、スケジュールされたエクスポートのリストに表示されている「鉛筆」アイコンをクリックしてください。 表示されるダイアログウィンドウでは、以下のことができます:
|
| Sv translation | ||||||||||||||||||||||
|---|---|---|---|---|---|---|---|---|---|---|---|---|---|---|---|---|---|---|---|---|---|---|
| ||||||||||||||||||||||
Die Seite für den Reportexport dient zur Planung von Exporten zu FTP, zum Export von Dashboard-E-Mails oder zum Export von Report-E-Mails. Sie können auch alle diese Reports verwalten.
Die Seite für den Reportexport ist im oberen Menü von BellaDati zugänglich. Zeigen Sie mit der Maus auf die Option Report und klicken Sie auf den angezeigten Link Report export schedule. FTP-Export planenKlicken Sie auf die Schaltfläche Neuer FTP-Export, um eine neue FTP-Verbindung zu erstellen. FTP-Verbindungseinstellungen
Fahren Sie mit den nächsten Einstellungen fort, indem Sie auf die Schaltfläche Weiter klicken. In diesem Dialogfeld können Sie:
Klicken Sie auf die Schaltfläche Schedule, um die Einstellungen dieses Exports zu speichern. Der erstellte Export wird in der Tabelle angezeigt, wo die Exporteinstellungen und ausgewählte Reports für den Export geändert werden können (sowohl FTP- als auch E-Mail-Exporte werden angezeigt).
Wählen Sie, ob nur FTP- oder E-Mail-Exporte angezeigt werden sollen, indem Sie die Dropdown-Liste Zeitplantyp auswählen oder geplante Exporte nach Suchfeld durchsuchen. Dashboard an E-Mail senden
Klicken Sie auf die Schaltfläche Neuer E-Mail-Export des Dashboards, um das Dialogfenster mit den Einstellungen der gesendeten E-Mails zu öffnen. In diesem Fenster können Sie einstellen:
Report per E-Mail versenden
Klicken Sie auf die Schaltfläche neuer Report E-Mail-Export zum Öffnen des Dialogfensters mit Einstellungen für gesendete E-Mails. In diesem Fenster können Sie einstellen:
Exportzeitplan bearbeitenWenn Sie die Einstellungen des geplanten Exports ändern möchten, klicken Sie auf das Symbol "Bleistift", das in der Liste der geplanten Exporte angezeigt wird. Das angezeigte Dialogfenster ermöglicht Ihnen Folgendes:
|