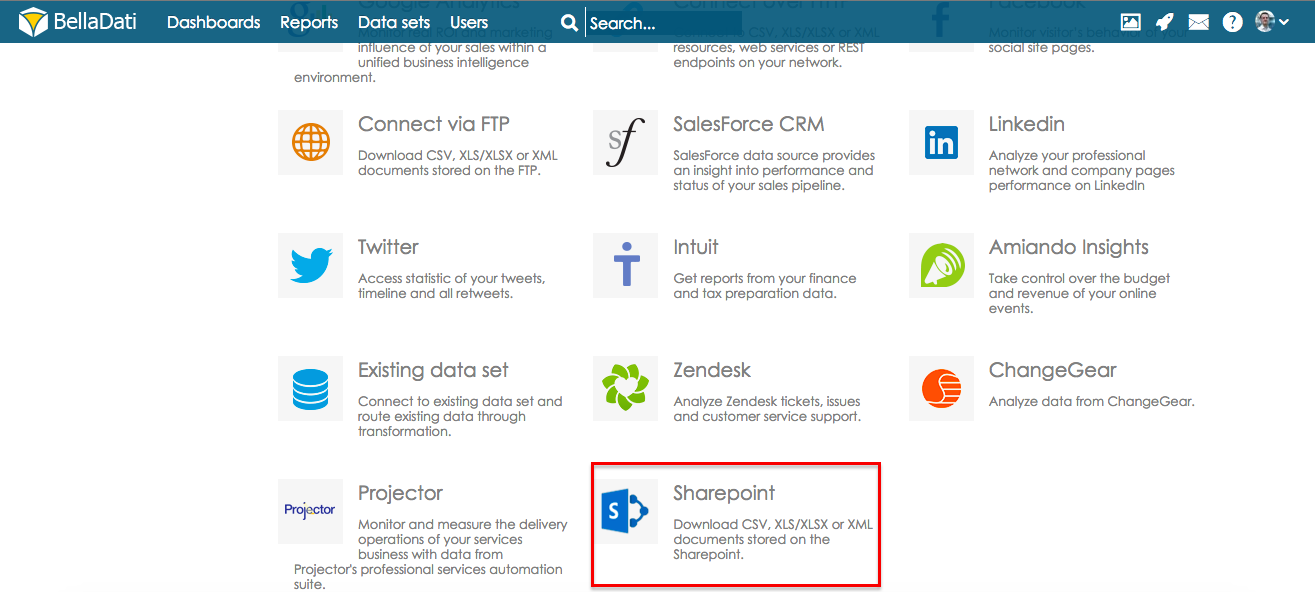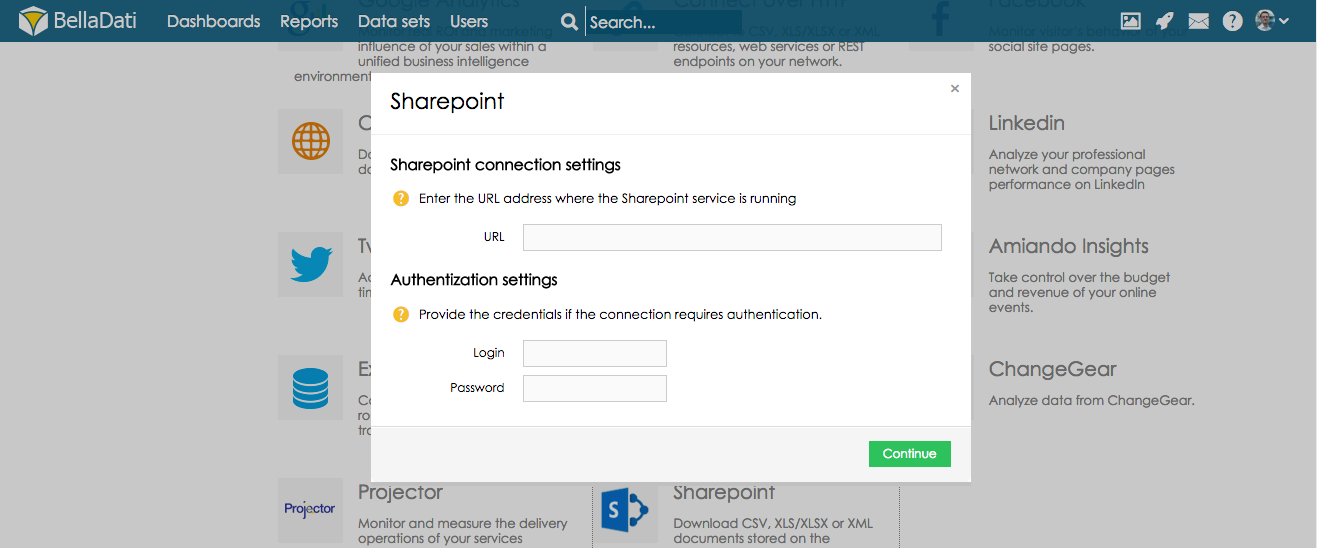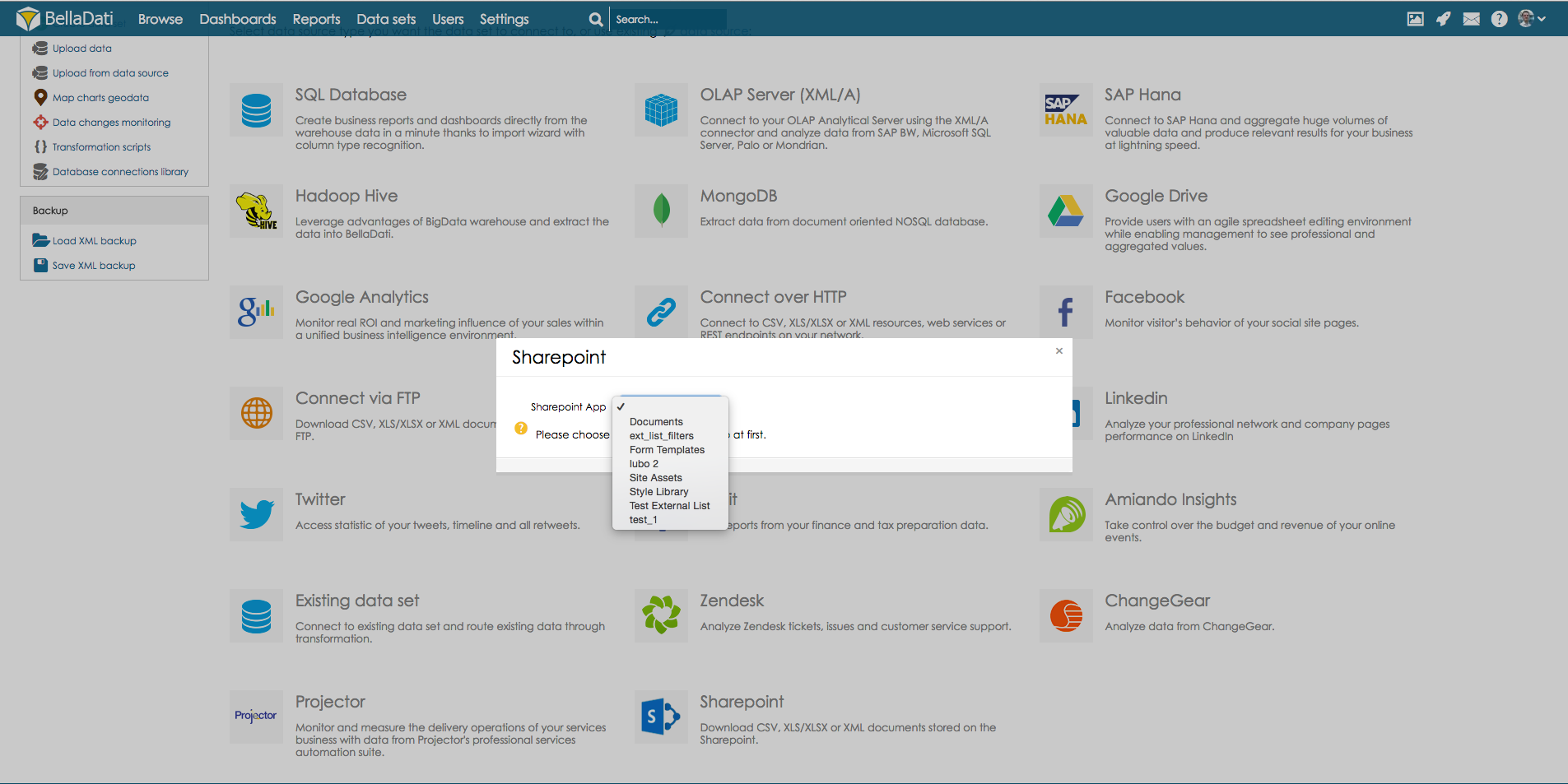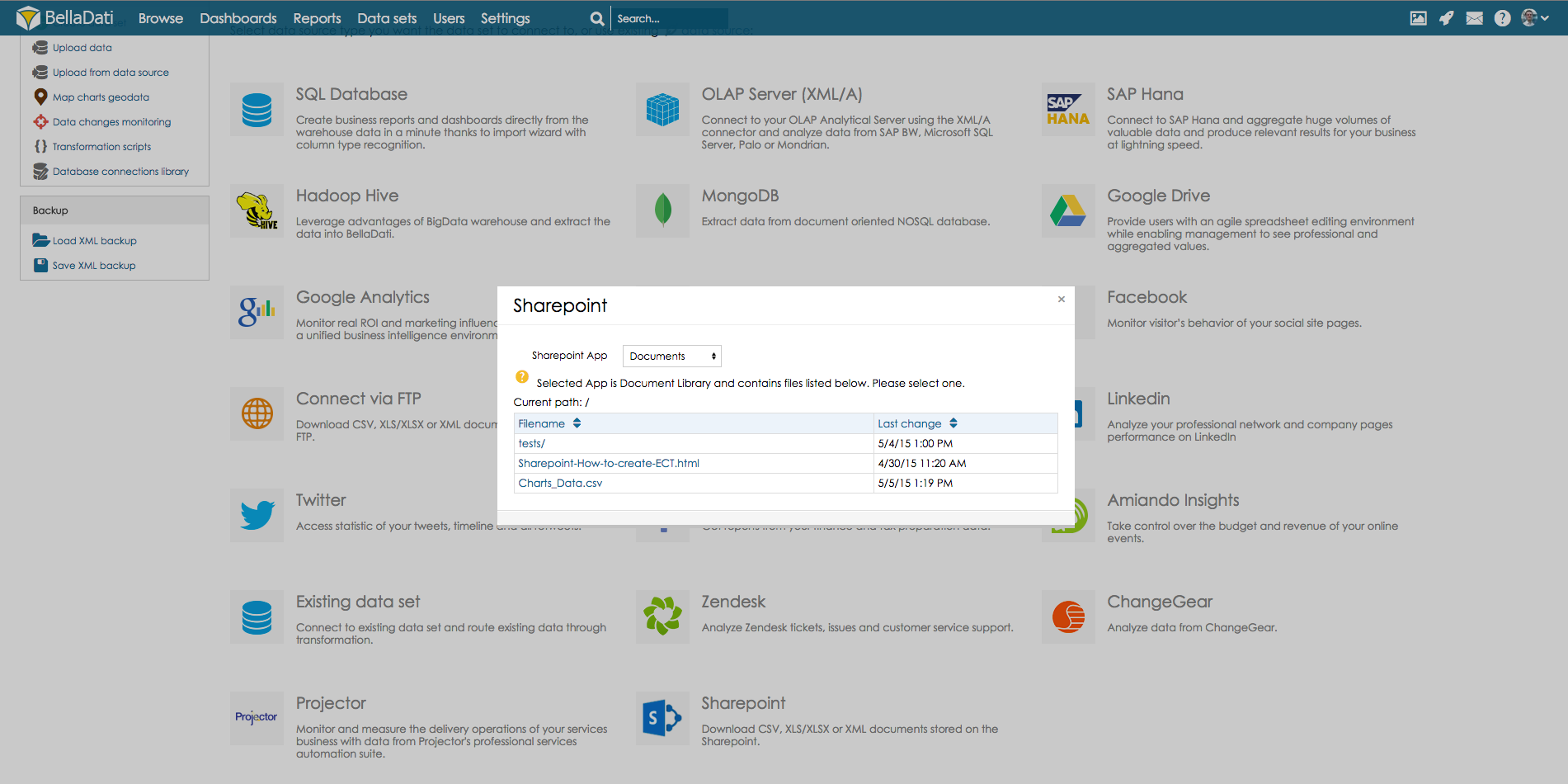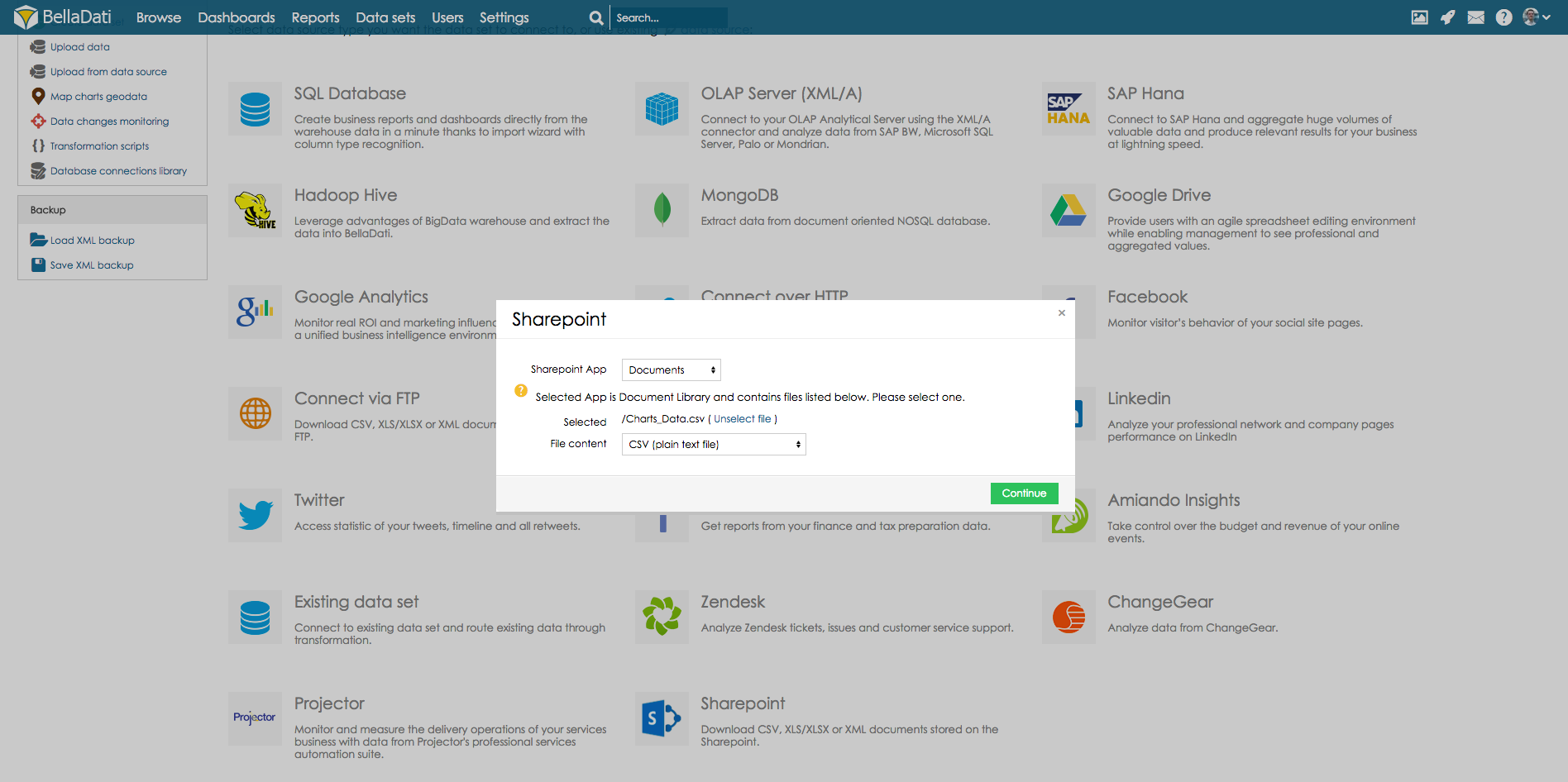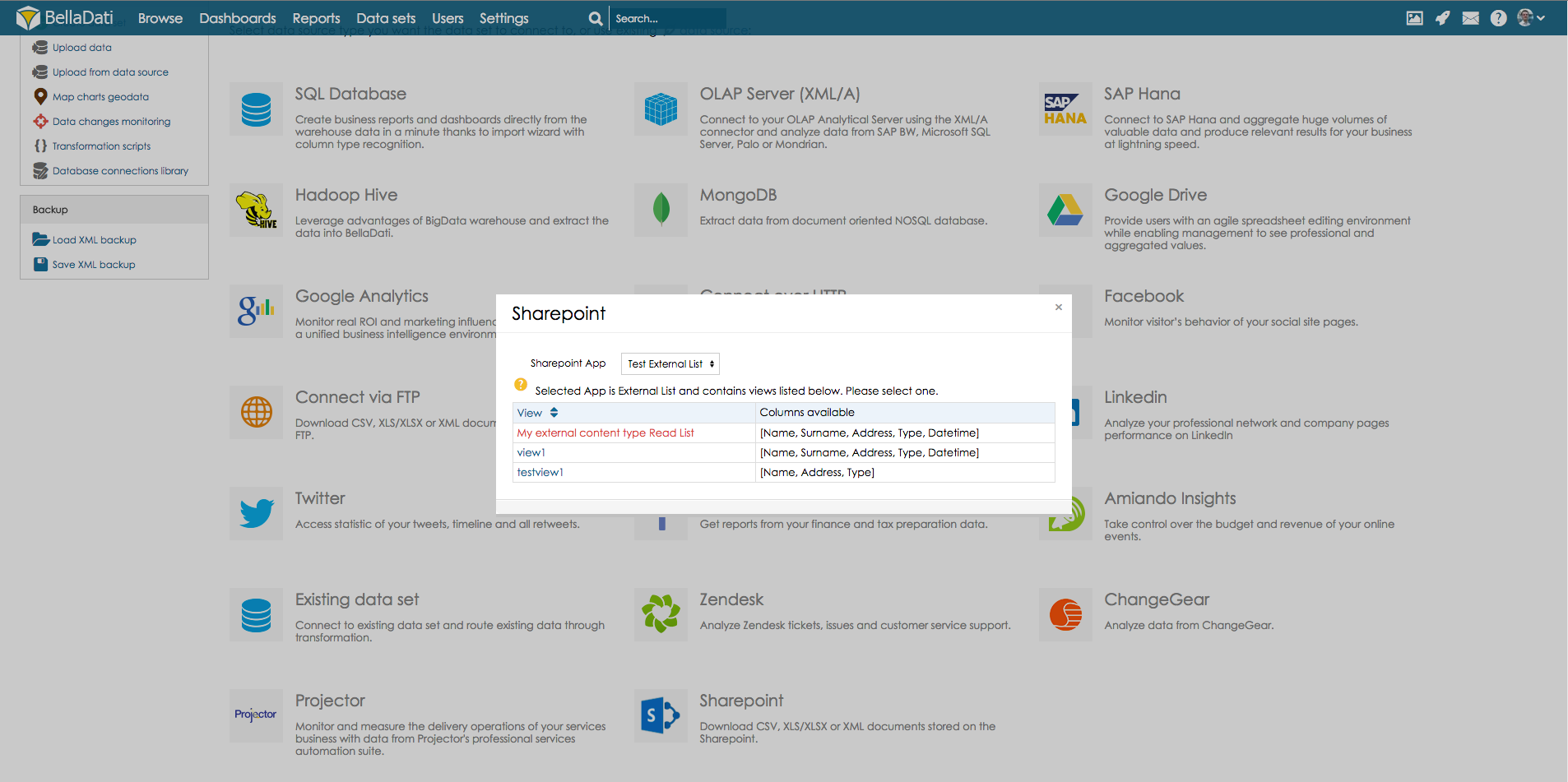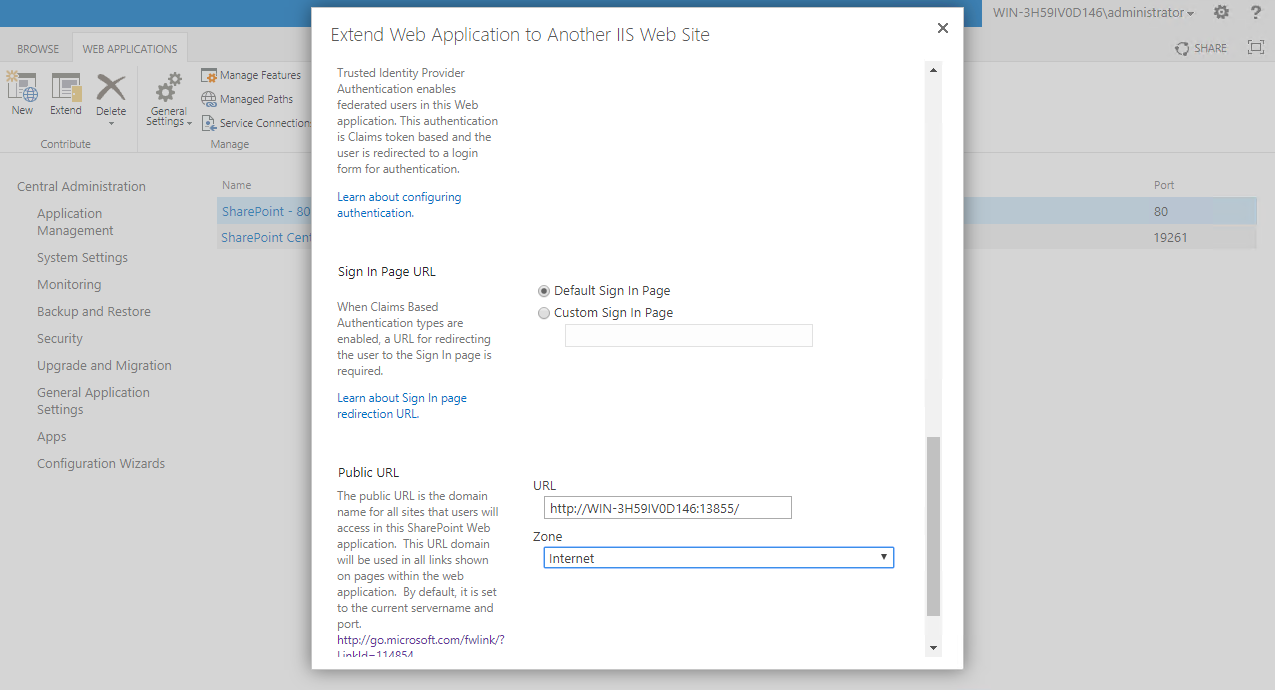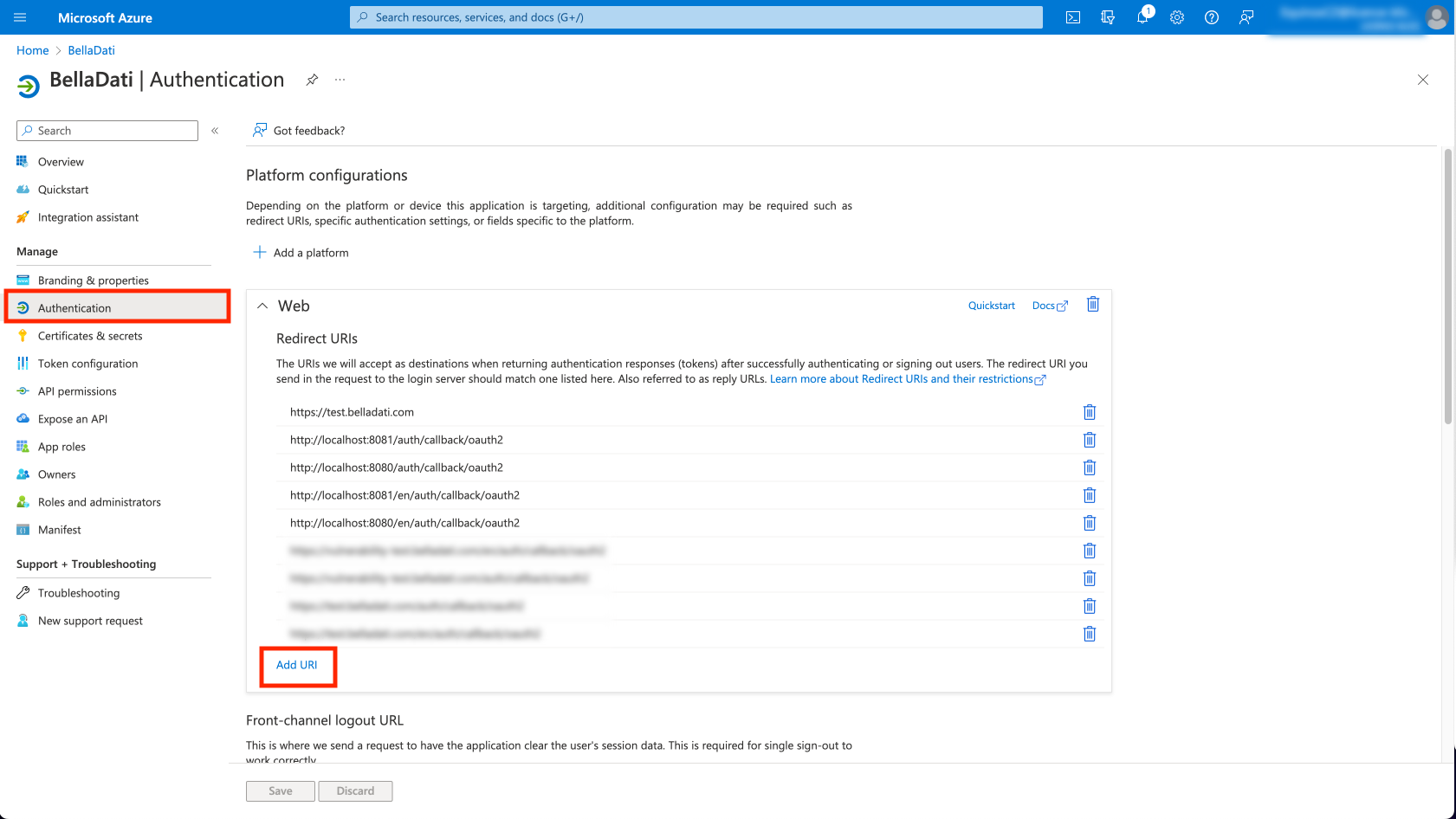Page History
| Sv translation | ||||
|---|---|---|---|---|
| ||||
BellaDati can import data from MS SharePoint and SharePoint 365. Connecting to MS SharePoint has similarities with file import. In addition imports from SharePoint can be scheduled to execute automatically and repeatedly. Connecting to MS SharePointFrom Data Source Connectors page select Sharepoint. Connection parametersEnter following parameters to download files stored on the Sharepoint: URL: SharePoint server address. The address has to have the following format:
Login Password Connection parameters for SharePoint 365
Select sourceSelect from which source data should be imported. There are 2 main following options available:
Importing documentsSelect SharePoint app called with the name of the document library which you would like to use. By default, the name is Documents. Selecting fileBellaDati will display SharePoint files structure. Select file you want to import. Select file contentSelect file format. Continue to file import settings to learn more about available file types.
Importing data from external listsSelect one of the external list available in your SharePoint environment. Select view from selected listSelecting view from selected external list will redirect you to import settings page. Troubleshooting
Connection parametersPlease follow the below instructions to obtain the connection parameters from Sharepoint 365: Client IDClient ID can be found under the following path: Login to your Microsoft Azure account > select the option Active directory > select the option > select application > copy Client ID from filed Application (Client) ID Client secretOnce you've copied the Client ID select the option Certificates & secrets in the left side menu section Manage. From here a New client secret can be added by clicking this button.
Redirect URIIn order to enable the BellaDati to authenticate with your Sharepoint 365, the URI of your BellaDati instance must be added to the list of the Redirect URIs. Select the option in the right side menu to access the list of available redirect URIs. New URI can be added by clicking the button Add URI. Next Steps
|
| Sv translation | ||
|---|---|---|
| ||
BellaDati sa môže pripojiť k Hadoop File System (HDFS) postavenom nad Hadoop Hive, ktorý je jednou z podporovaných JDBC SQL databáz. Pre ďalšie informácie prejdite na Ako sa pripojiť k SQL databáze. |
| Sv translation | ||
|---|---|---|
| ||
BellaDatiは、MS SharePointおよびSharePoint 365からデータをインポートすることができます。 MS SharePointへの接続には、ファイルインポートとの類似点があります。さらに、SharePointからのインポートを自動で繰り返し実行できるよう、スケジューリングできます。 MS SharePointに接続データソースに接続するページからSharePointを選択します。 接続パラメーターSharePointに保存されているファイルをダウンロードするには、以下のパラメーターを入力してください: URL: SharePointサーバーアドレス。アドレスは次の形式である必要があります:
ログイン パスワード SharePoint 365 用の接続パラメータ
ソースの選択インポートするソースデータを選択します。次のオプションが利用可能です:
他の種類のSharePointソースをリクエストする場合は、support@belladati.comにご連絡ください。 ドキュメントのインポート使用するドキュメントライブラリの名前のSharePointアプリを選択します。デフォルトでは、名前はDocumentsです。 ファイルの選択BellaDatiによりSharePointファイル構造が表示されます。インポートしたいファイルを選択します。 ファイルコンテンツの選択ファイル形式を選択します。利用可能なファイルタイプの詳細については、ファイルのインポート設定に進んでください。
外部リストからデータをインポートあなたのSharePoint環境で、利用可能な外部リストを一つ選択します。 選択したリストからビューを選択選択した外部リストからビューを選択すると、インポート設定ページにリダイレクトされます。 トラブルシューティング
接続パラメータ以下の手順で、Sharepoint 365から接続パラメータを取得してください: クライアントIDClient ID は、以下のパスで確認できます: Microsoft Azureアカウントにログイン > Active directoryオプションを選択 > アプリケーションを選択 > Client IDをFiled Application (Client) IDからコピー クライアントシークレットクライアントIDをコピーしたら、左側のメニューから[管理]セクションの[証明書と秘密]オプションを選択します。ここから、このボタンをクリックして新しいクライアントシークレットを追加することができます。 クライアントシークレットをコピーできるのは、作成時のみであることに注意してください。 リダイレクトURlBellaDatiをSharepoint 365で認証できるようにするには、BellaDatiインスタンスのURIをRedirect URIのリストに追加する必要があります。右側のメニューでオプションを選択し、利用可能なリダイレクトURIのリストにアクセスします。新しいURIは、[Add URI]ボタンをクリックすることで追加できます。 次に |
| Sv translation | ||
|---|---|---|
| ||
BellaDati kann Daten aus MS SharePoint importieren. Die Verbindung mit MS SharePoint hat Ähnlichkeiten mit dem Dateiimport. Darüber hinaus können Importe aus SharePoint so geplant werden, dass sie automatisch und wiederholt ausgeführt werden. Verbindung zu MS SharePoint herstellenWählen Sie auf der Seite Datenquellenkonnektoren die Option Sharepoint. VerbindungsparameterGeben Sie folgende Parameter ein, um Dateien herunterzuladen, die auf dem Sharepoint gespeichert sind: URL: SharePoint-Server-Adresse. Die Adresse muss das folgende Format haben:
Login Passwort Quelle auswählenWählen Sie aus, aus welcher Quelle die Daten importiert werden sollen. Es stehen folgende Optionen zur Verfügung:
Wenn Sie eine andere Art von SharePoint-Quelle benötigen, kontaktieren Sie uns unter support@belladati.com. Dokumente importierenWählen Sie die SharePoint App mit dem Namen der Dokumentenbibliothek, die Sie verwenden möchten. Standardmäßig lautet der Name Dokumente. Datei auswählenBellaDati will display SharePoint files structure. Select file you want to import. Dateiinhalt auswählenWählen Sie das Dateiformat. Fahren Sie mit den Einstellungen für den Dateiimport fort, um mehr über die verfügbaren Dateitypen zu erfahren.
Daten aus externen Listen importierenWählen Sie eine der in Ihrer SharePoint-Umgebung verfügbaren externen Listen aus. View aus der ausgewählten Liste auswählenWenn Sie den View aus der ausgewählten externen Liste auswählen, werden Sie zur Seite mit den Importeinstellungen weitergeleitet. Troubleshooting
Nächste Schritte
|