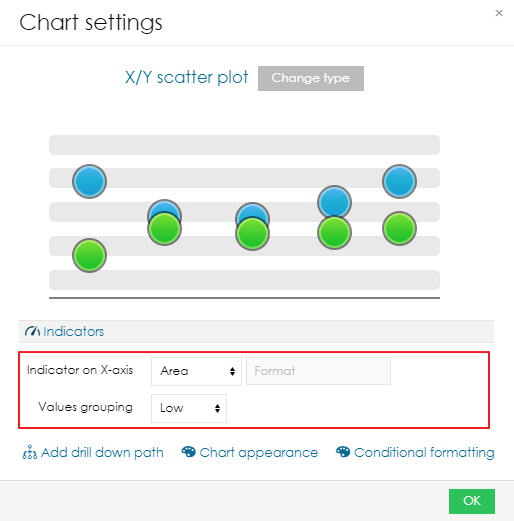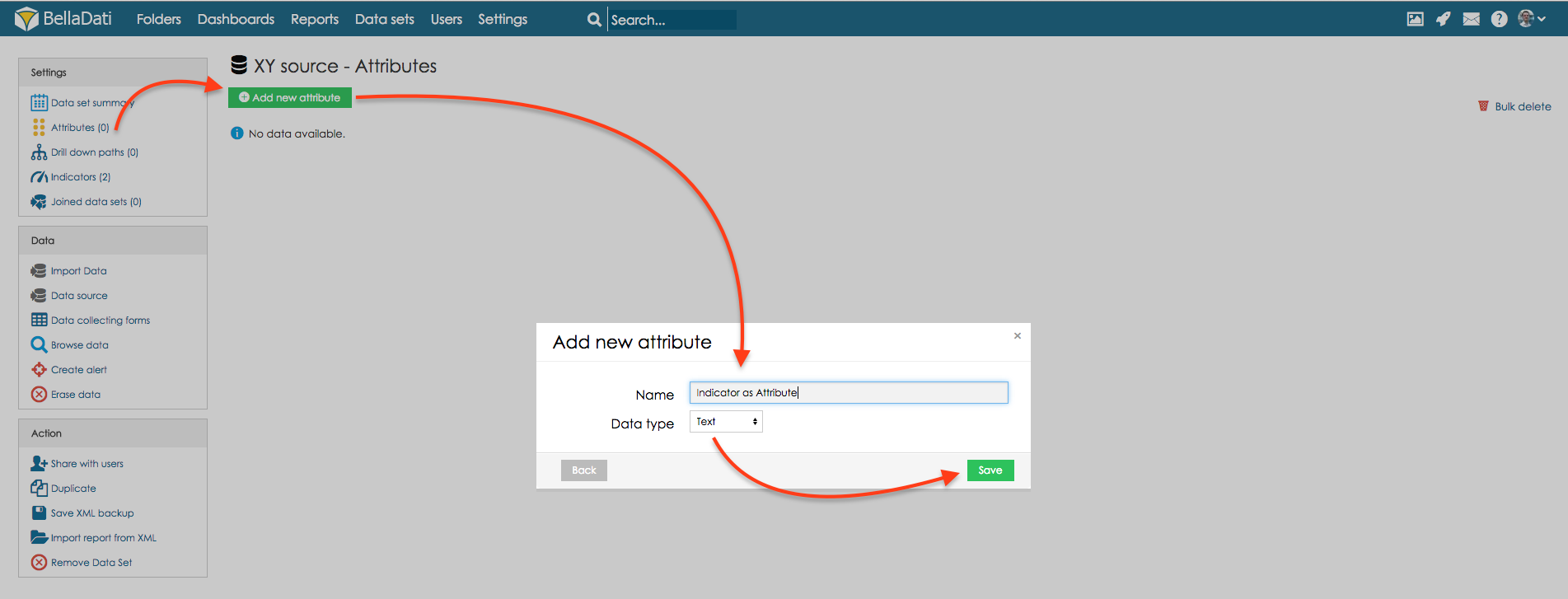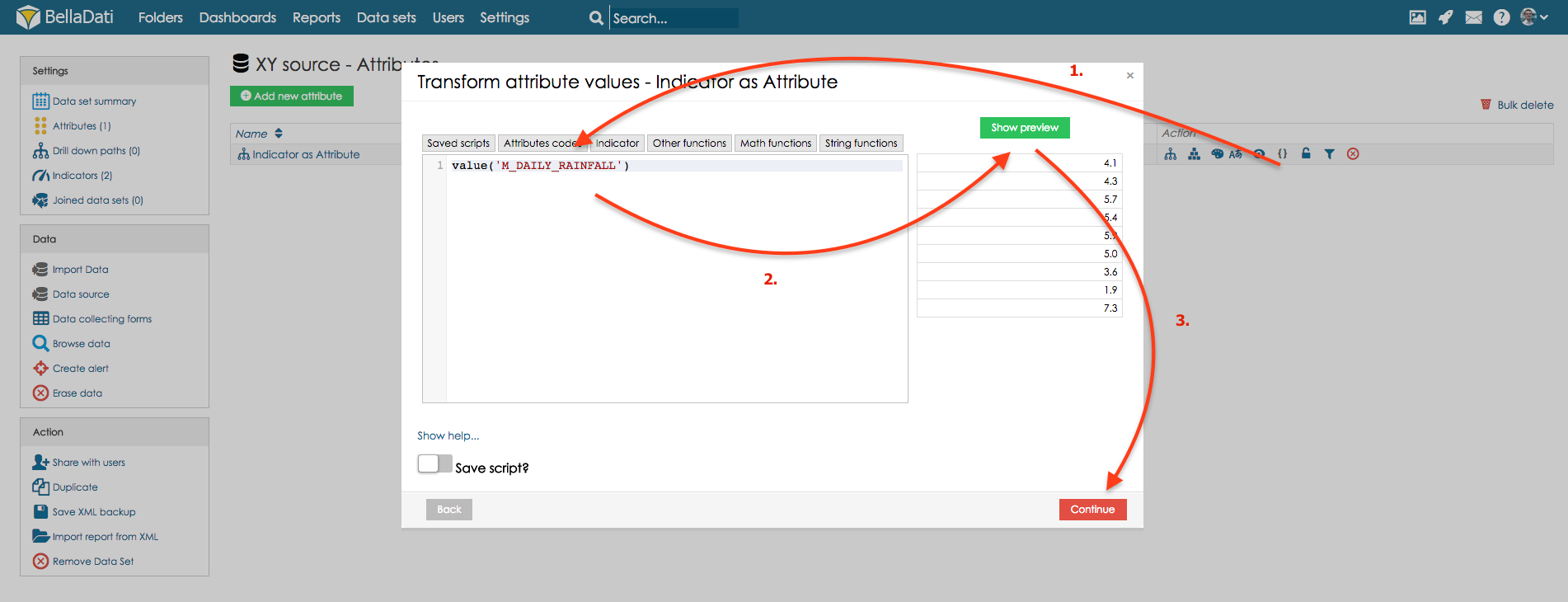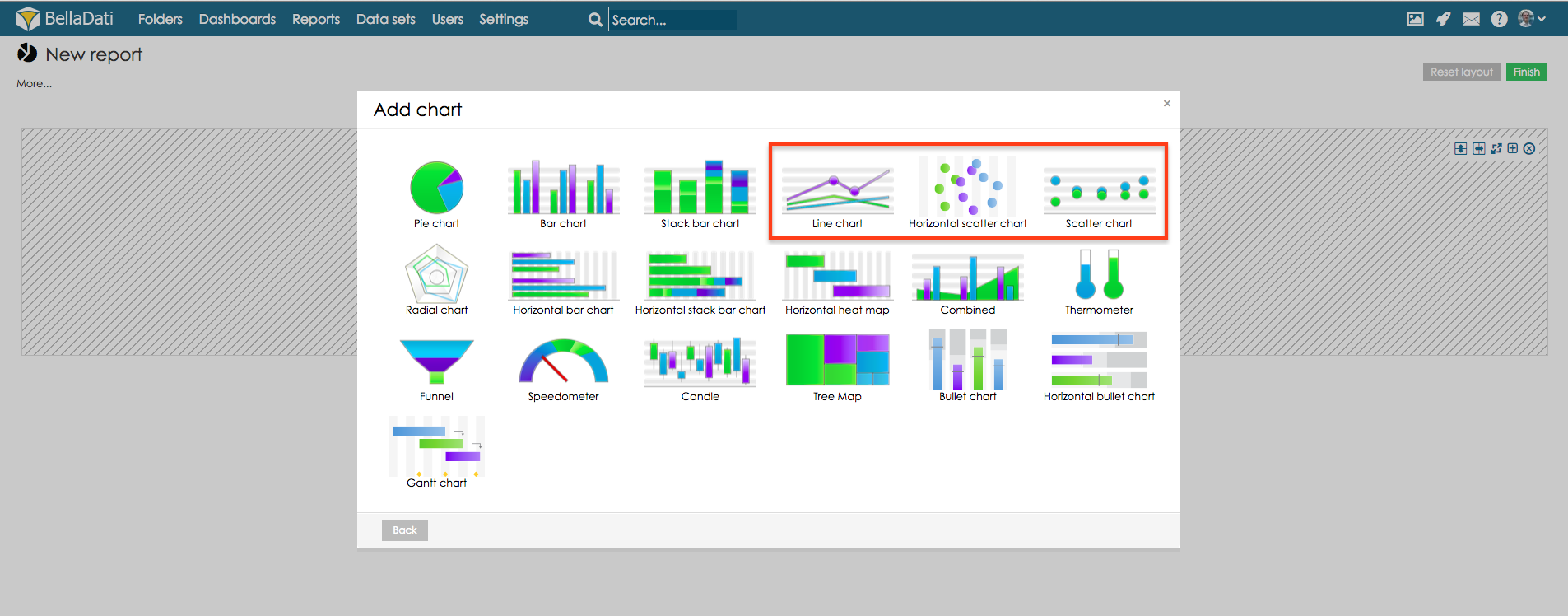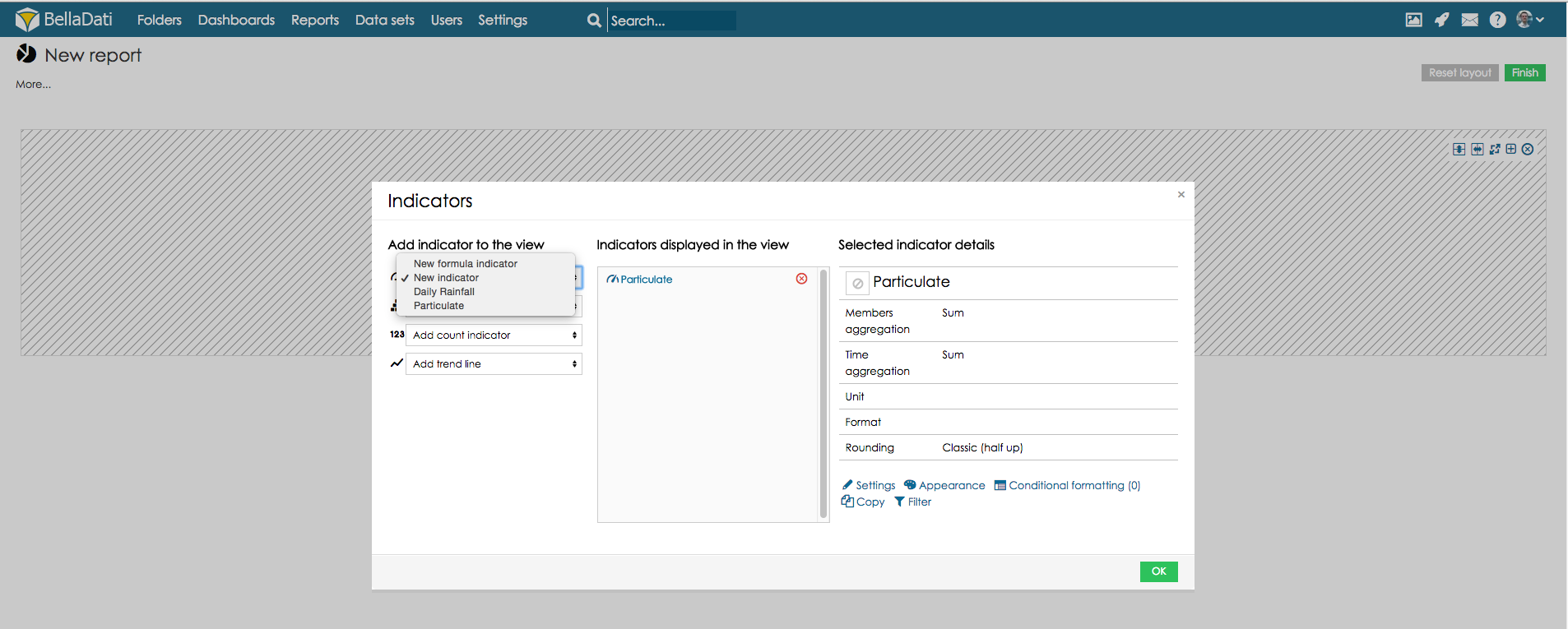Page History
...
| Sv translation | ||||
|---|---|---|---|---|
| ||||
XYチャートでは、両方の軸に数値(インジケータ)を表示できます。チャートの性質により、次の制限が適用されます:
BELLADATI 2.9.3.5以前でのXYチャートの作成
XY散布図では、グラフの両方の軸にインジケータが表示されます。 BellaDatiでは、1つの軸にのみインジケータ値を表示できるため、インジケータ値を新しい属性に変換する必要があります。 1. インジケータを属性に変換するソースのデータセットを開きます。テキストタイプの新しい属性を作成します。 この属性にインジケータ値を変換します。このオプションでは、新しく作成された属性の変換スクリプトアイコンをクリックして、変換スクリプトを使用します。これにより、値とインジケータ値が返されます: 変換スクリプトの詳細については、開発者セクションをご覧ください。
2. チャートの作成次に、このデータセットに基づくレポートに戻るか、新しいレポートを作成します。 それでは、新しいXYチャートを作成しましょう。新しいビューを作成し、散布図、水平散布図、折れ線グラフを選択します。 表示するインジケータを選択します。 インジケータ値を含むドリルダウンを選択します。 XYチャートが作成されます。 3. 追加の設定問題: ソースデータには多くの異なる値が含まれています。これにより、属性を持つ軸に値が正しく表示されなくなります。 解決策: この場合、属性値を丸める必要があります。これは、変換スクリプトを介して行う必要があります。区切り文字値の変更での使用例に進みます。 XY散布図では、チャートの両軸にインジケータが表示されています。BellaDatiでは、1つの軸にインジケータ値を表示できるので、インジケータ値を新しい属性に変換しなくてはいけません。 |
| Sv translation | ||||
|---|---|---|---|---|
| ||||
Das XY-Diagramm ermöglicht es, numerische Werte (Indikatoren) auf beiden Achsen zu haben. Aufgrund der Beschaffenheit des Diagramms gelten folgende Einschränkungen:
Erstellen von XY-Diagrammen in BellaDati 2.9.3.5 und älter
Im XY-Streudiagramm werden Indikatoren auf beiden Achsen des Diagramms angezeigt. In BellaDati kann der Indikatorwert nur auf einer Achse angezeigt werden, so dass wir den Indikatorwert in ein neues Attribut umwandeln müssen. 1. Indikator in Attribut umwandelnOpen-Source-Dataset. Neues Attribut vom Typ Text anlegen. Transformiert Indikatorwerte in dieses Attribut. Für diese Option klicken Sie auf das Symbol des Transformationsskripts des neu erstellten Attributs und verwenden Sie das Transformationsskript, das einen Wert mit Indikatorwerten zurückgibt: Weitere Informationen zum Thema Transformationsskripting finden Sie im Abschnitt Entwickler.
2. Diagramm erstellenGehen Sie nun zurück zu dem Report, der auf diesem Dataset basiert, oder erstellen Sie einen neuen Report. Wählen Sie das Kennzeichen, das angezeigt werden soll. Wählen Sie Drill-Down, der Indikatorwerte enthält. XY-Diagramm wird erstellt. 3. Zusätzliche EinstellungenProblem: Quelldaten enthalten viele verschiedene Werte. Dies führt dazu, dass Werte auf der Achse mit Attribut nicht korrekt angezeigt werden. Solution: in this case, we need to round attribute values. This should be done via transformation scripts. Proceed to mit dem Anwendungsfall mit der beschriebenen Änderung der Dezimalwerte fort.
|