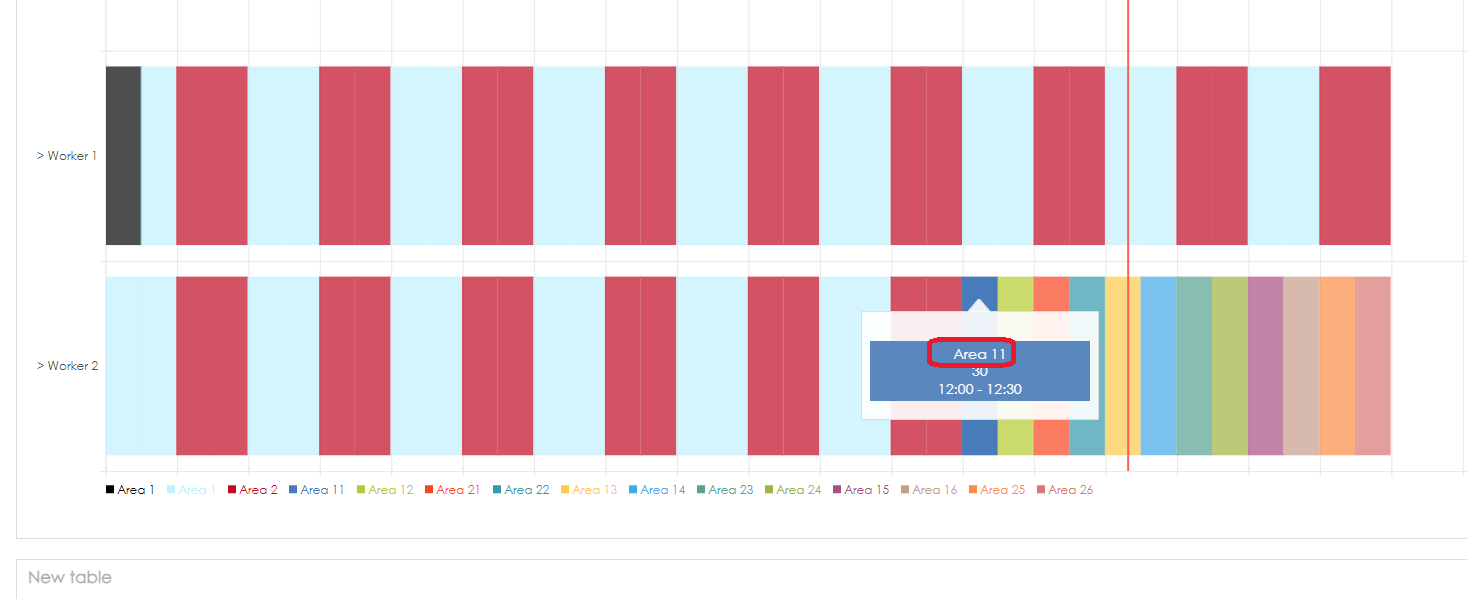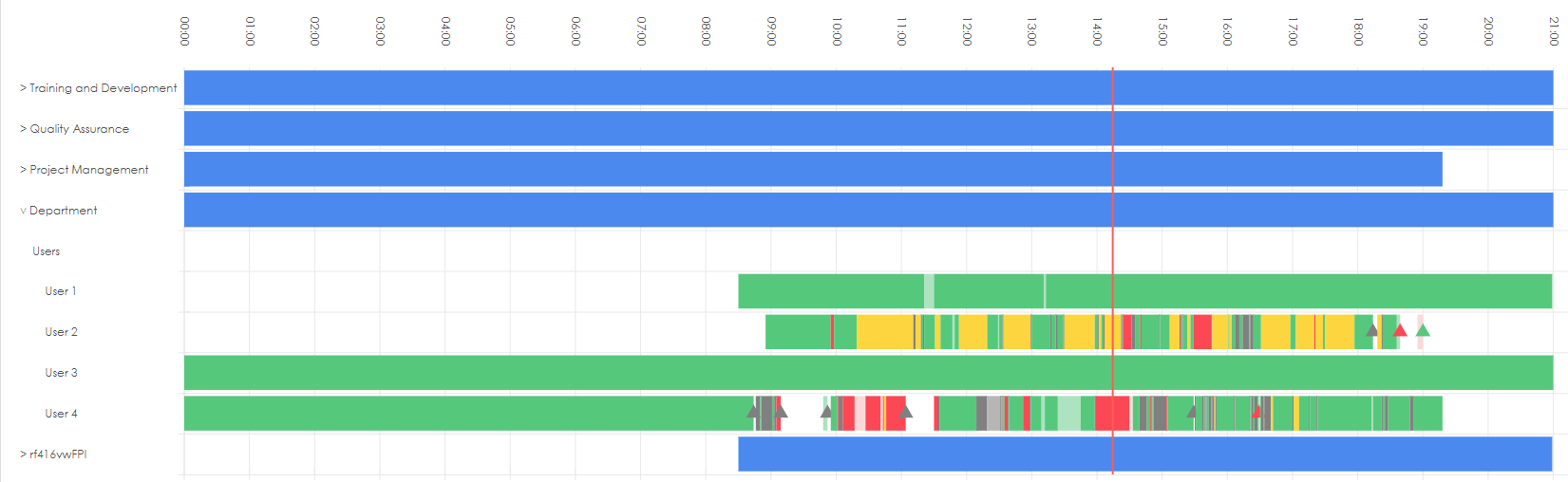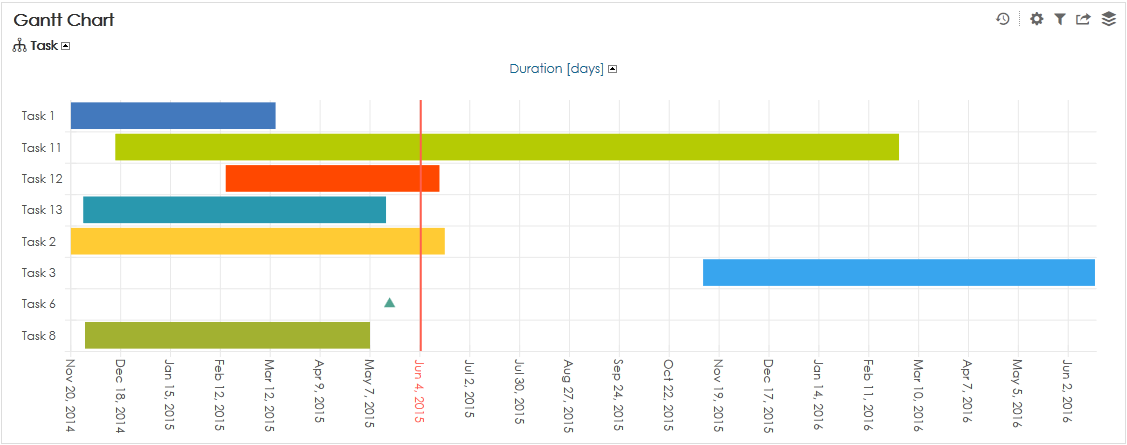| Note |
|---|
Sie müssen sich im Bearbeitungsmodus befinden, um ein neues Diagramm erstellen zu können. Klicken Sie im oberen Berichtsmenü auf "Bearbeiten", um den Bearbeitungsmodus zu aktivieren. |
Das Balkendiagramm veranschaulicht die Start- und Enddaten von Elementen (Aufgaben) eines Projekts. In BellaDati gibt es zwei Möglichkeiten, Aufgaben in Gantt Chart anzuzeigen: - Die Aufgabe wird durch Startdatum und Länge der Aufgabe spezifiziert.
- Die Aufgabe wird durch Startdatum und Enddatum spezifiziert.
| Tip |
|---|
Aufgabe ohne Dauer (0 Tage) wird als Meilenstein (Dreieck) angezeigt. |
Aufgabe spezifiziert durch Startdatum und Länge der Aufgabe- Um ein neues Gantt-Diagramm hinzuzufügen, bewegen Sie den Mauszeiger über den freien Platz und klicken Sie auf den Ansichtstyp Chart und wählen Sie Gantt-Diagramm.
- Fügen Sie den Namen des Diagramms hinzu und geben Sie bei Bedarf das Zeitintervall an - fahren Sie fort mit der Einstellung des Datumsintervalls.
- Füge einein Indikator hinzu, der die Länge der Aufgabe angibt.
- Wählen Sie das Attribut Startdatum.
- Schließen Sie mit einem Klick auf OK ab.
Aufgabe spezifiziert durch Startdatum und Enddatum- Um ein neues Gantt-Diagramm hinzuzufügen, bewegen Sie den Mauszeiger über den freien Platz und klicken Sie auf den Ansichtstyp Chart und wählen Sie Gantt-Diagramm.
- Fügen Sie den Namen des Diagramms hinzu und geben Sie bei Bedarf das Zeitintervall an - fahren Sie fort mit der Einstellung des Datumsintervalls.
- Wählen Sie das Attribut Startdatum.
- Wählen Sie das Attribut Enddatum.
- Aktivieren Sie "Enddatum anstelle einer Definition des Dauerindikators verwenden".
- Schließen Sie mit einem Klick auf OK ab.
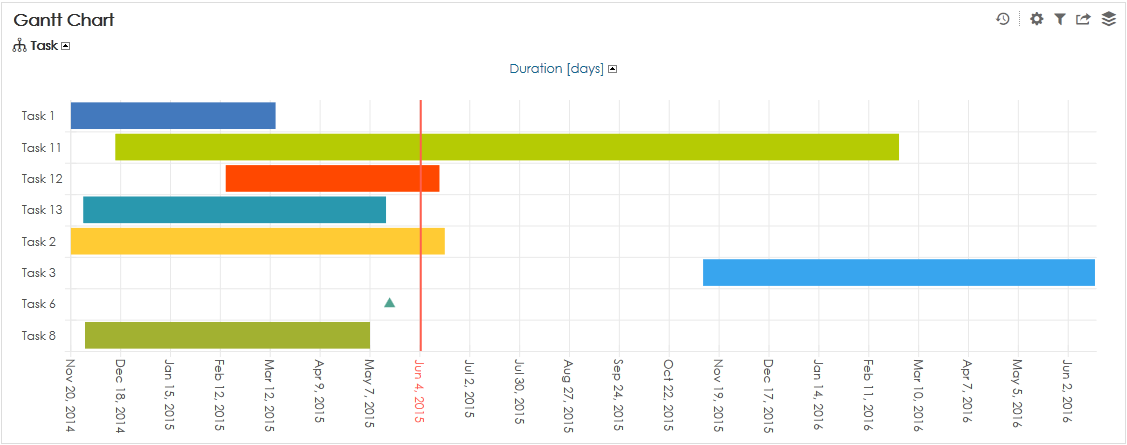
|