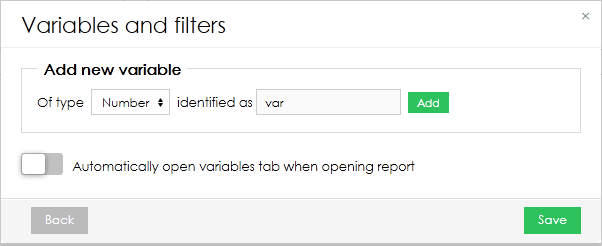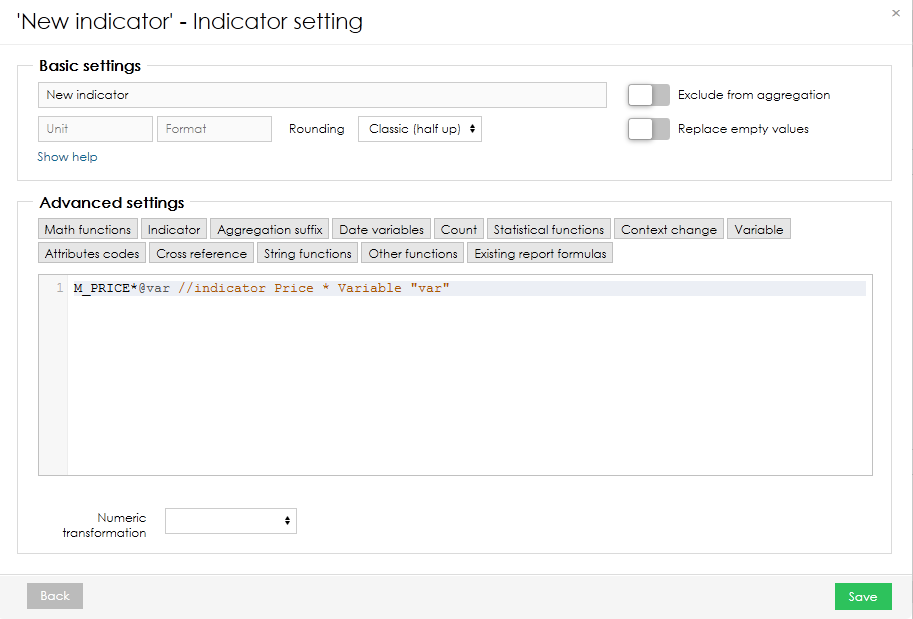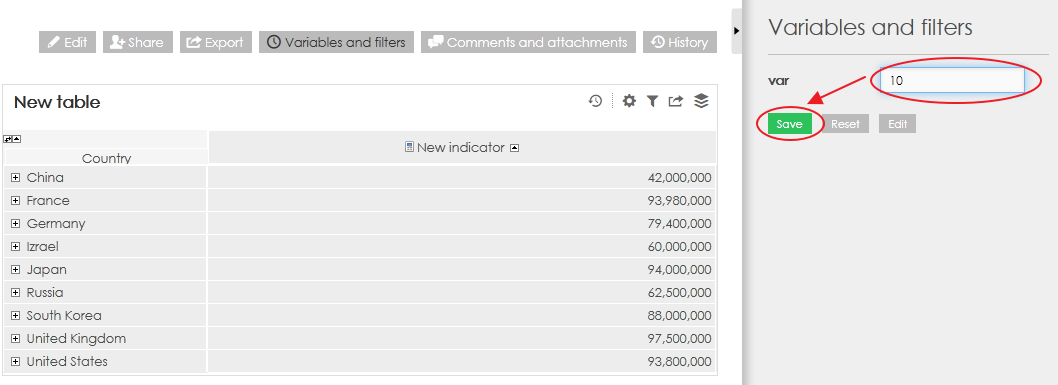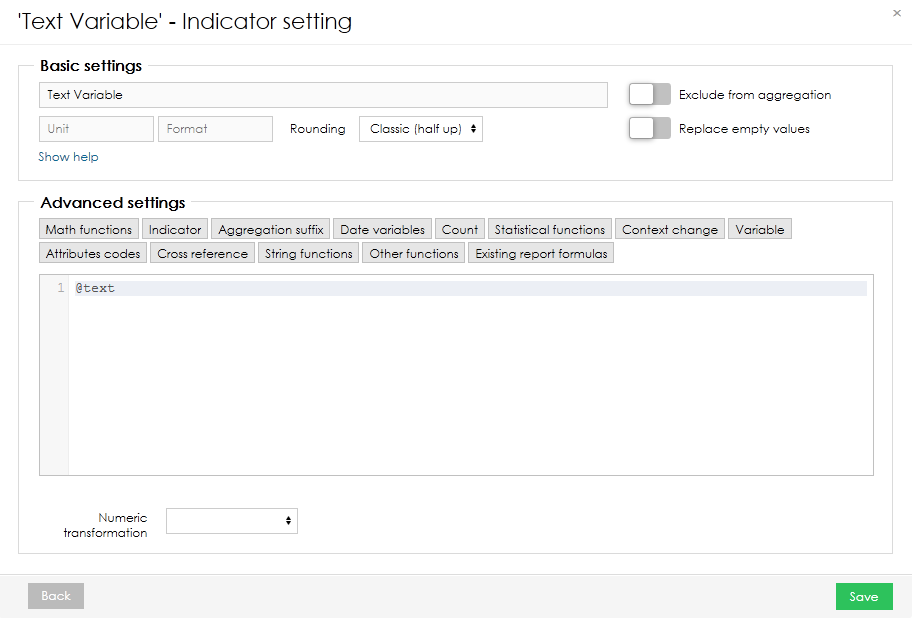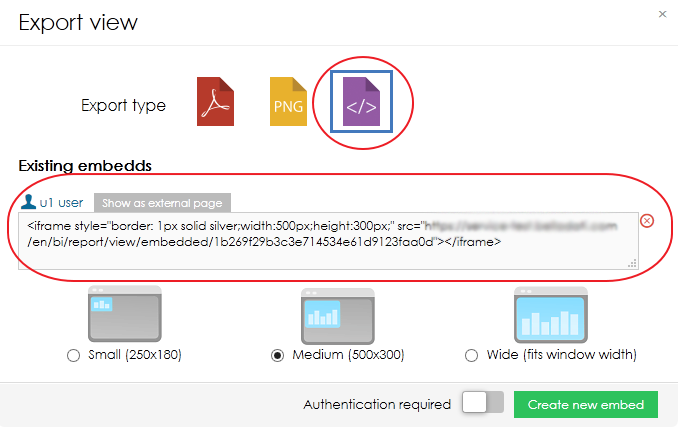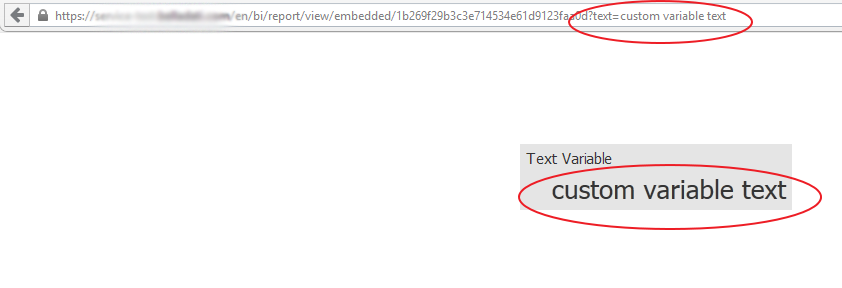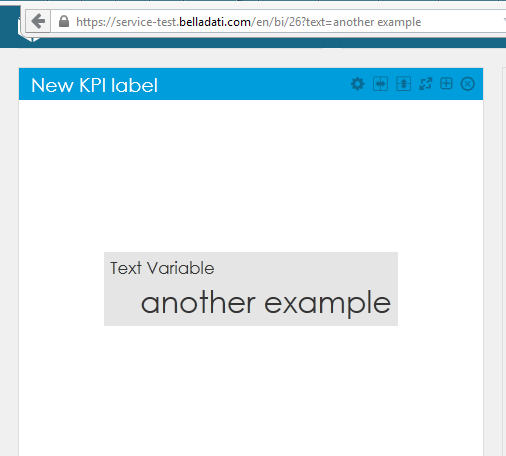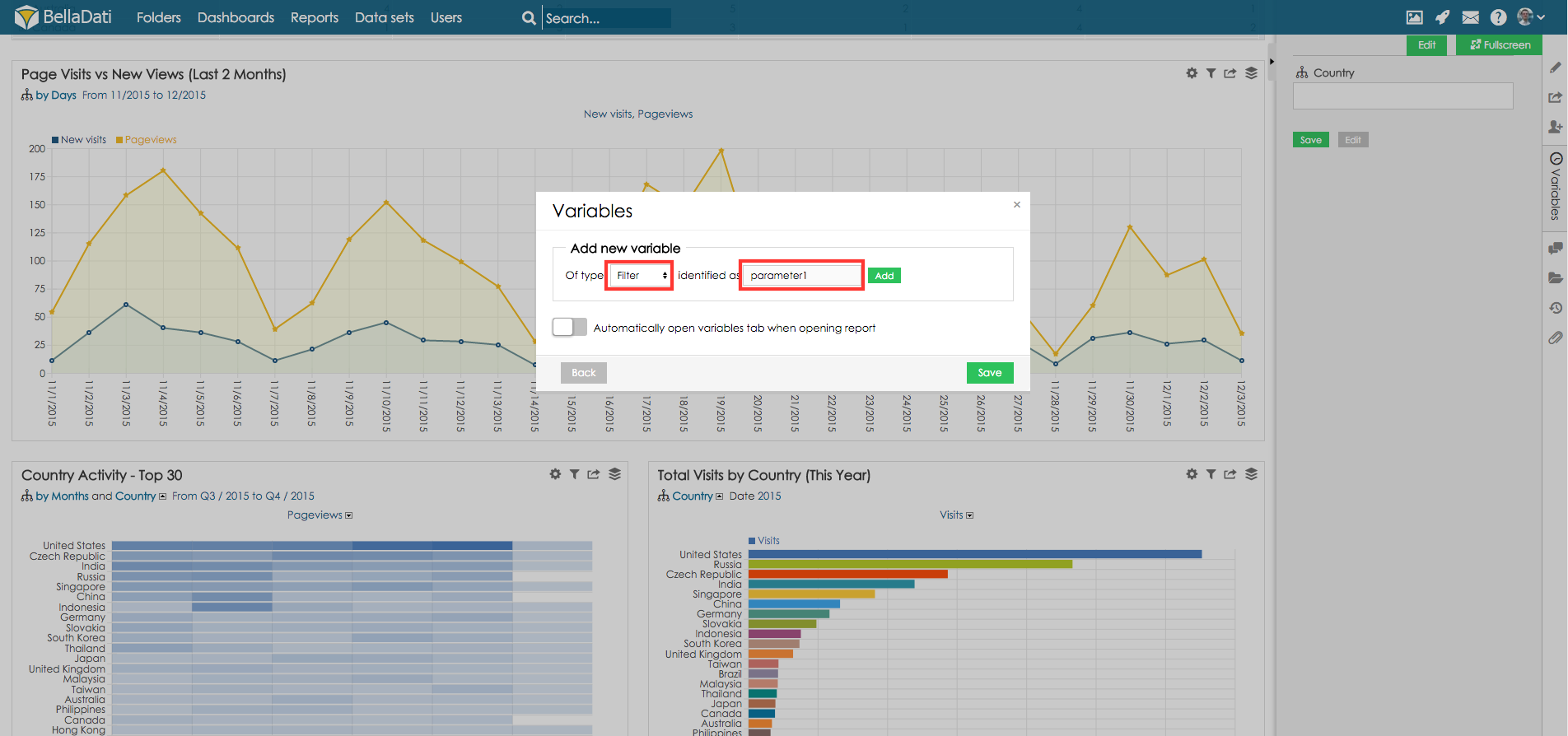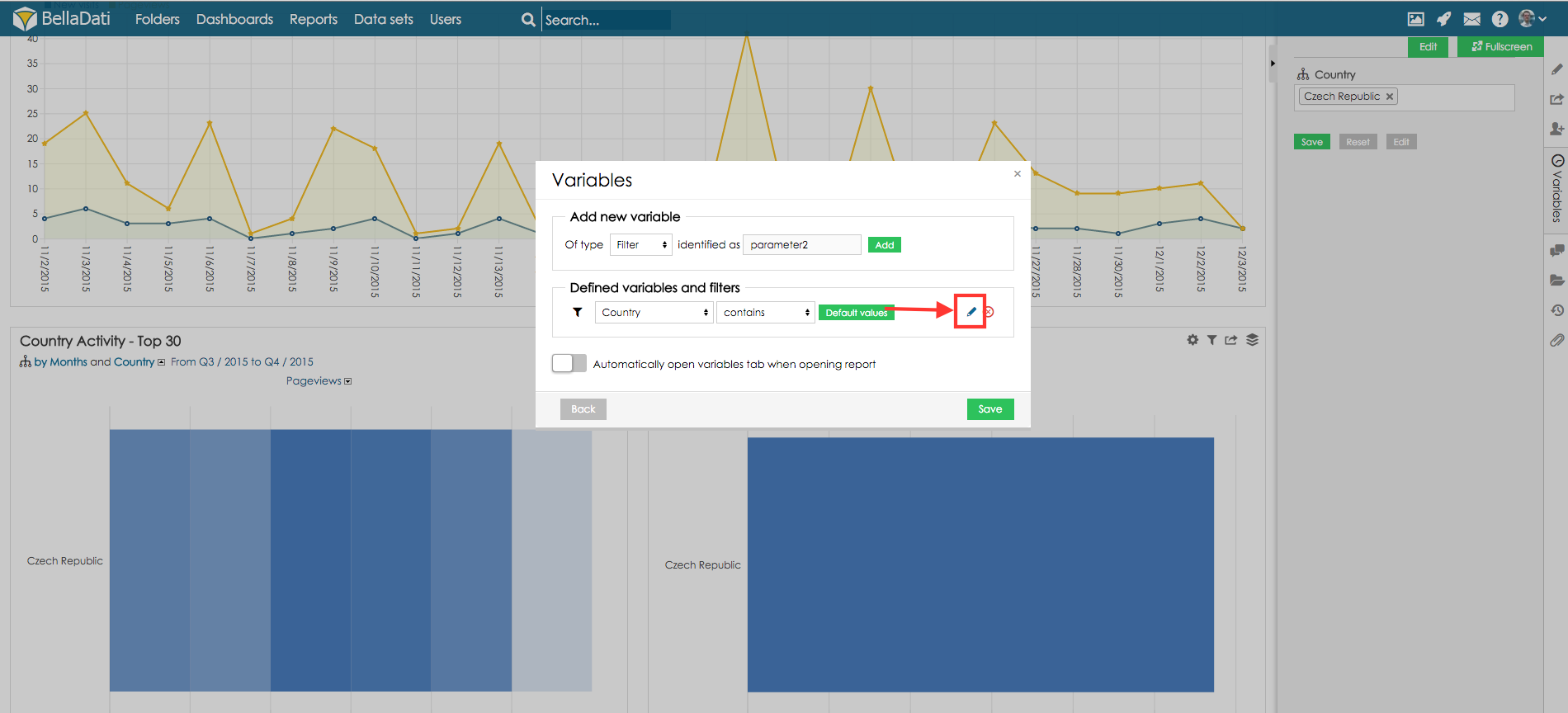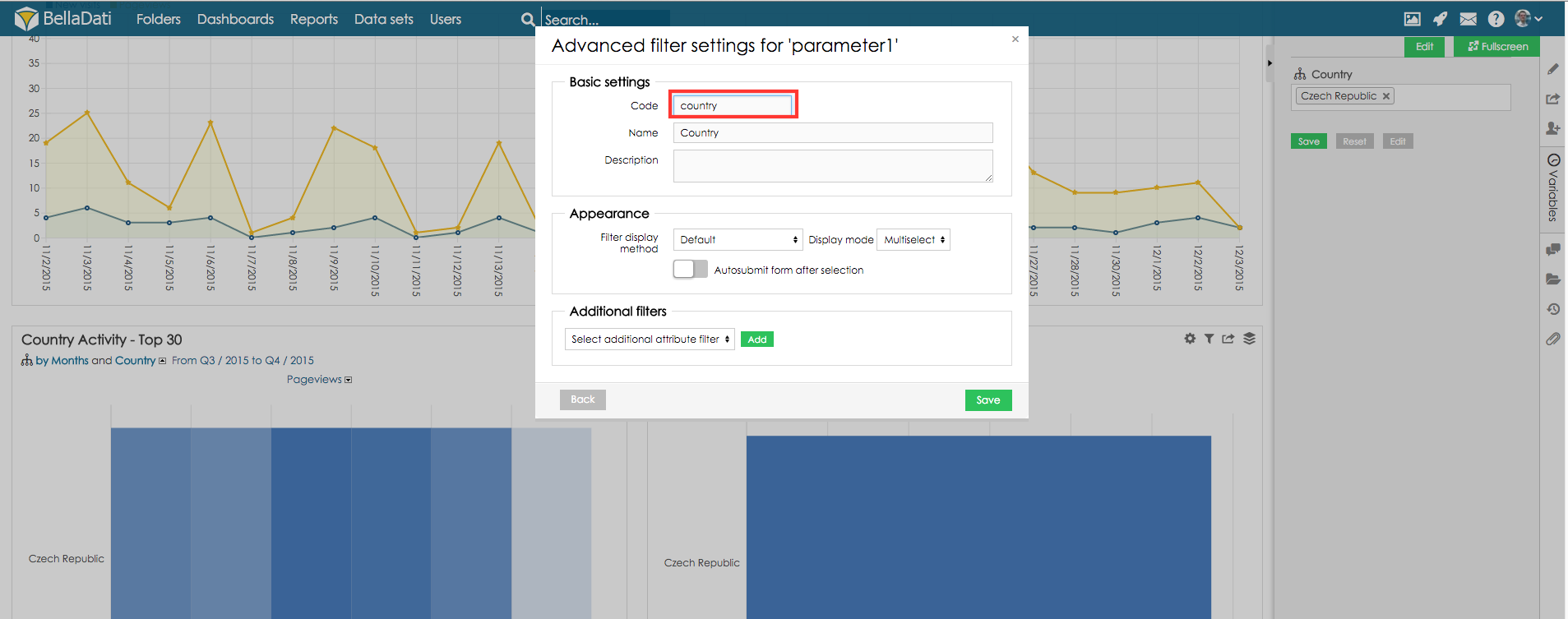Page History
...
| Sv translation | ||||||||
|---|---|---|---|---|---|---|---|---|
| ||||||||
基本情報BellaDatiでは、変数を様々な方法で使用できます。場合によっては、変数の値が既に設定されているレポートやダッシュボードを開くことが必要になる場合があります。値が1つだけ必要な場合は、変数のデフォルト値を使用できます。値を動的に設定する必要がある場合は、URLでパラメーターを渡すのが最適なオプションです。
URLでパラメーターを渡すこの例では、インジケータ式に変数を追加し、URLを使用して値を設定する方法を示します。
埋め込みビューでパラメーターを渡す変数の値を埋め込みビュー(iframe)に渡すこともできます。
ダッシュボードでパラメーターを渡す
フィルターパラメーターを渡すフィルターパラメーターは変数と同じように渡すことができます。 フィルターパラメーターは、変数と同じ方法で渡すことができます。
変数とフィルターのリセットパラメーターresetVariablesを使用して、レポート(またはダッシュボード)の変数をリセットすることができます(例: https://URL/bi/report?resetVariables)。ユーザーは変数をリセットし、同時に新しい値を設定できます(例: https://URL/bi/report?resetVariables¶meter1=value)。 |
| Sv translation | ||||||||
|---|---|---|---|---|---|---|---|---|
| ||||||||
Grundlegende InformationVariablen können in BellaDati auf vielfältige Weise verwendet werden. In einigen Fällen kann es erforderlich sein, einen Report oder ein Dashboard mit Werten der bereits gesetzten Variablen zu öffnen. Wenn nur ein Wert benötigt wird, kann der Standardwert der Variablen verwendet werden. Wenn der Wert dynamisch gesetzt werden muss, ist die Übergabe von Parametern in der URL die beste Option.
Parameter in der URL übergebenDieses Beispiel zeigt, wie man eine Variable zur Indikatorformel hinzufügt und dann ihren Wert über die URL setzt.
Parameterübergabe in der EinbettungsansichtEs ist auch möglich, einen Wert der Variable in die Einbettungsansicht (iframe) zu übergeben.
Parameterübergabe im Dashboard
Filterparameter übergebenFilterparameter können auf die gleiche Weise wie Variablen übergeben werden.
Variablen und Filter zurücksetzenist es möglich, die Variablen des Reports (oder des Dashboards) durch den Parameter resetVariables zurückzusetzen (z.B. https://URL/bi/report?resetVariables).Der Benutzer kann die Variablen zurücksetzen und gleichzeitig neue Werte setzen (z. B. https://URL/bi/report?resetVariables¶meter1=value) |