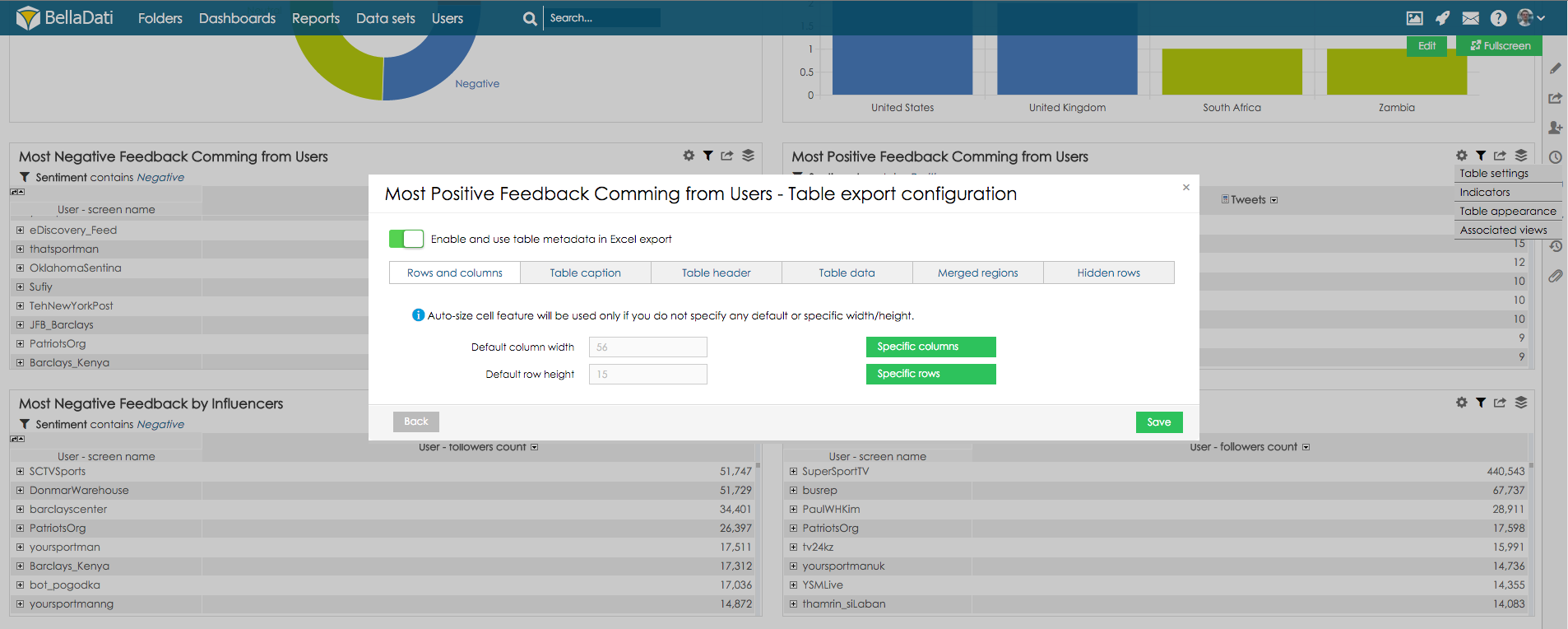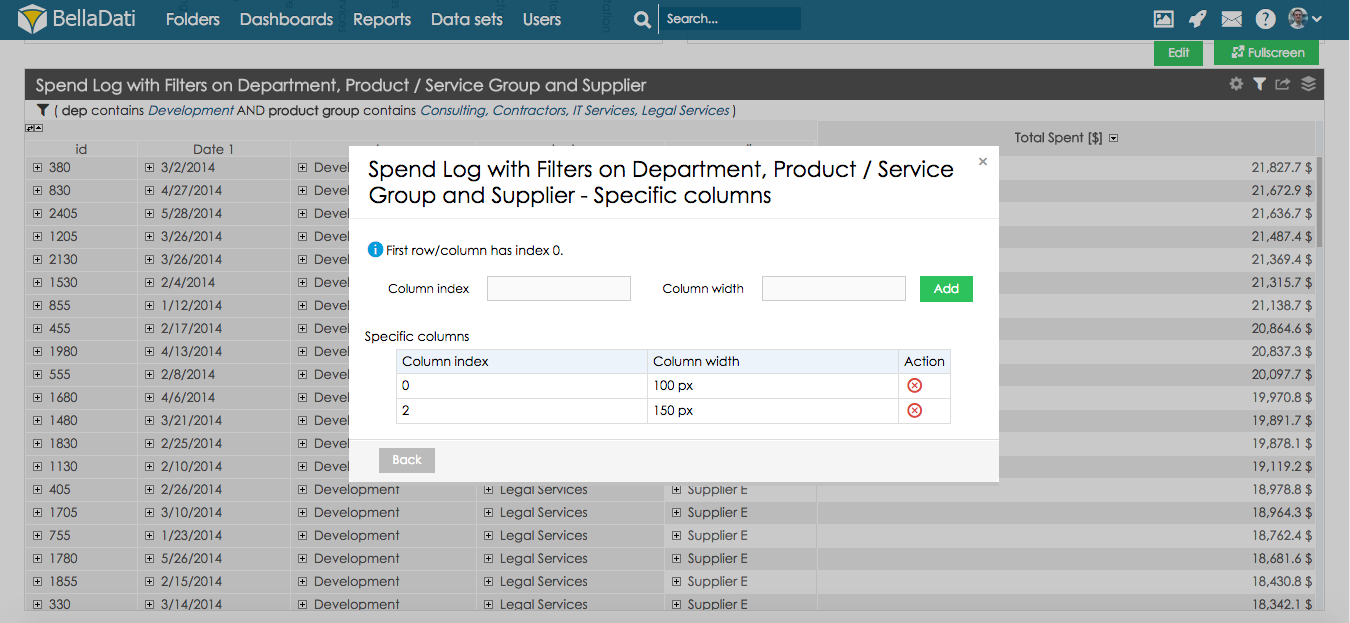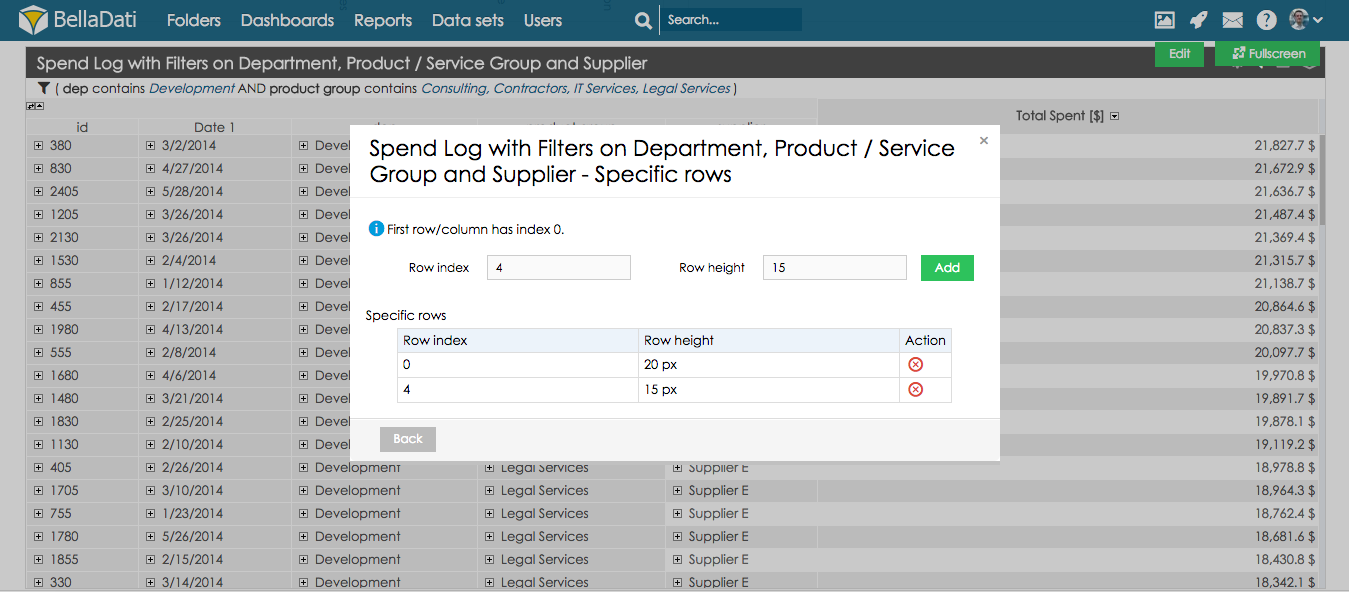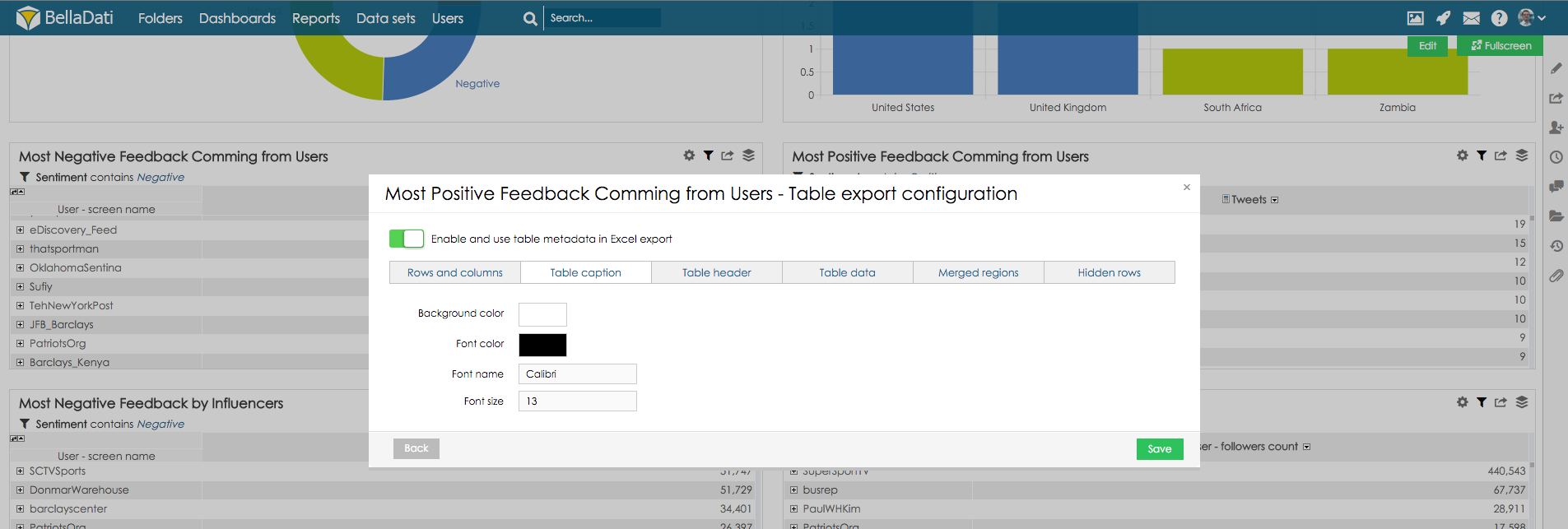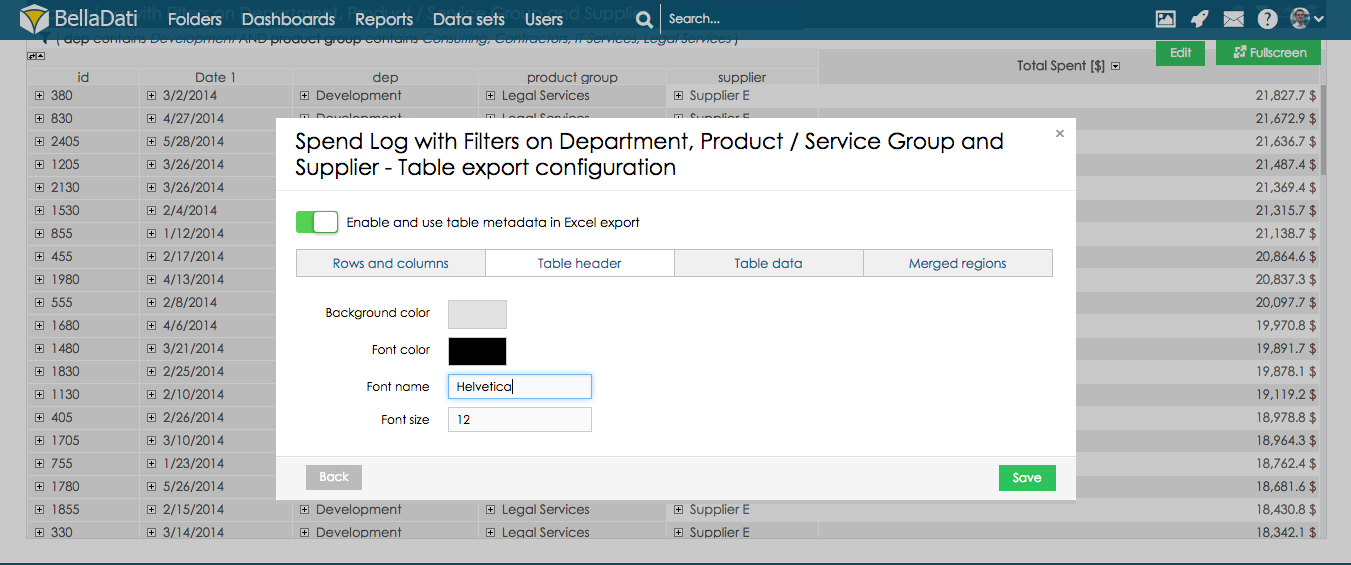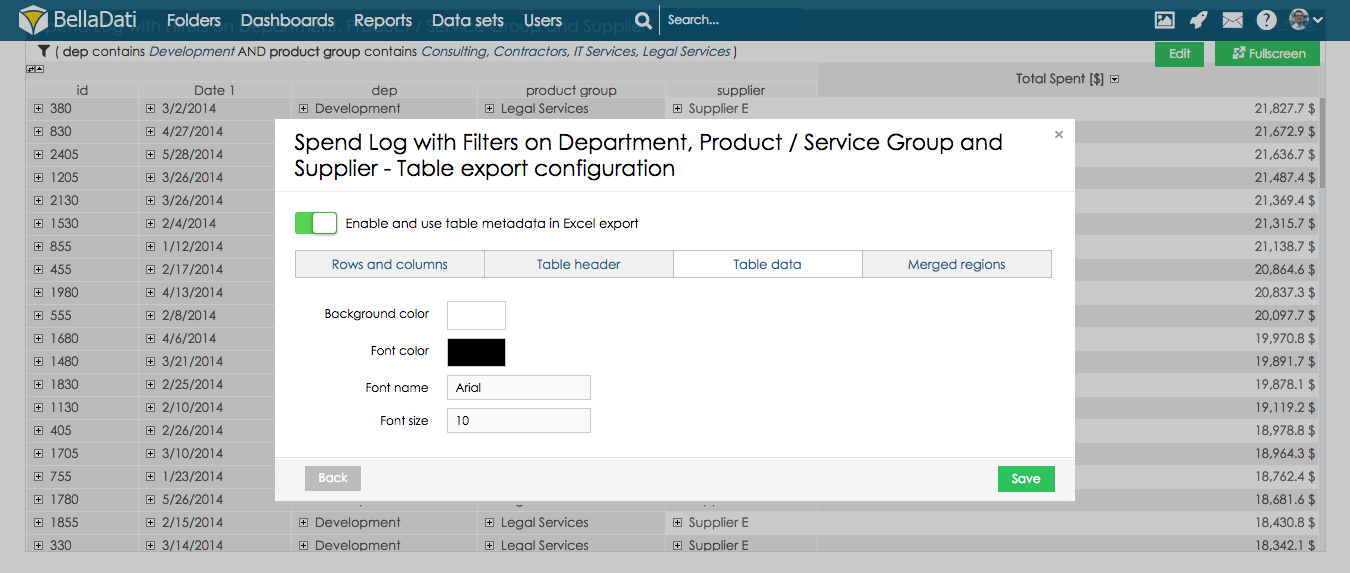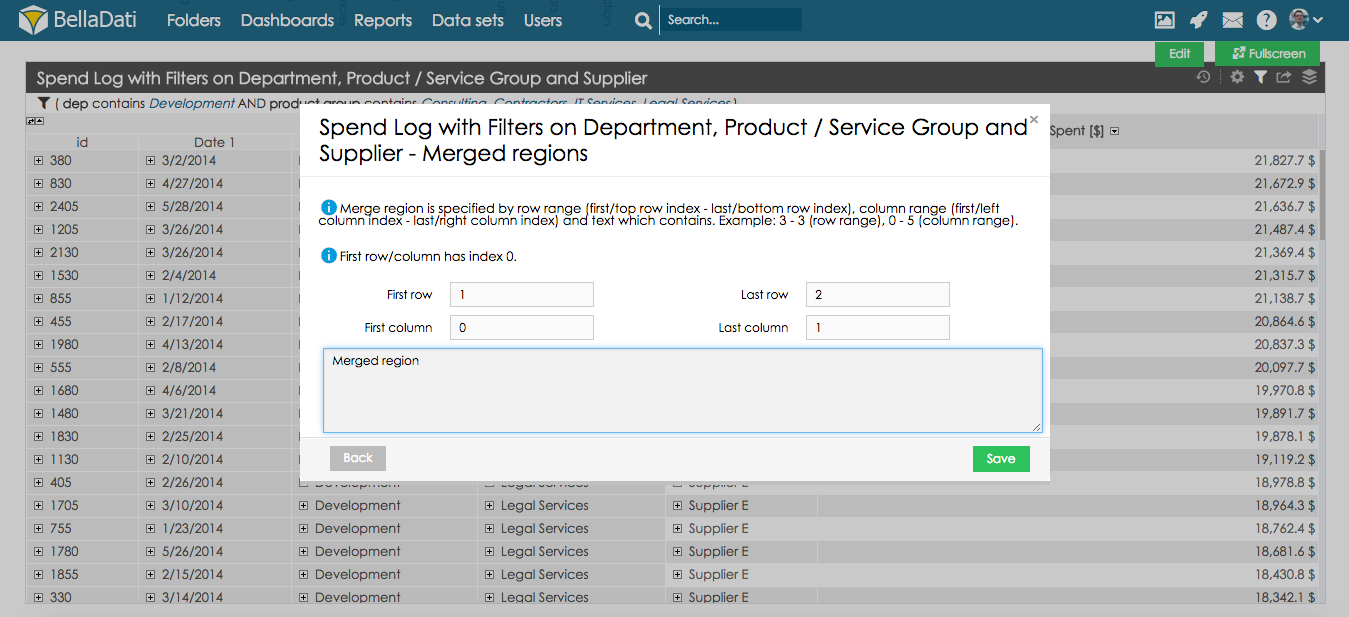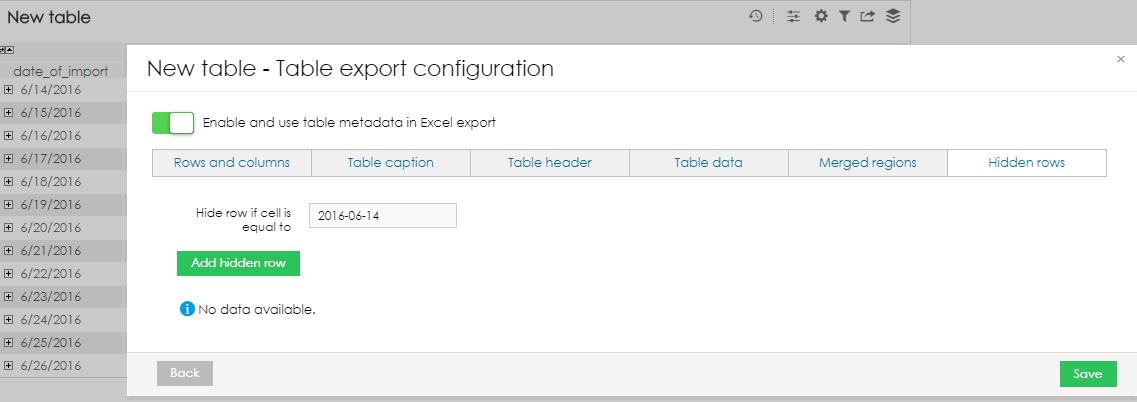Page History
...
| Sv translation | ||||
|---|---|---|---|---|
| ||||
テーブルビューのツールボックスアイコンをクリックし、テーブル出力設定ボタンをクリックします。 新しく表示されたダイアログウィンドウで、Excel出力で表メタデータを有効化・使用オプションを選びます – オプション選択後、カスタムの表出力設定が使われます。 ダイアログウィンドウによりできることは:
列幅と行の高さの設定
特定の列ボタンをクリックし、異なる列に異なる列幅を設定します。これらの列は、列の位置を定義する列インデックス領域で特定されます。最初の列はインデックスボタンをクリックし、異なる列に異なる列幅を設定します。これらの列は、列の位置を定義する列インデックス領域で特定されます。最初の列はインデックス()を持っています。 例: 最初の列は列幅100px、 3番目の列が列幅150px で設定されています。
特定の行ボタンをクリックし、異なる行に異なる高さを設定します。これらの行は、行の位置を定義する行インデックス領域で特定されます。最初の行はインデックスボタンをクリックし、異なる行に異なる高さを設定します。これらの行は、行の位置を定義する行インデックス領域で特定されます。最初の行はインデックス()を持っています。 例: 最初の行は高さ20px、 5番目の列が列幅15pxで設定されています。
表題形式の設定テーブルヘッダーボタンをクリックすることで、表ヘッダーのカスタム形式を設定できます。このセクションでできることは:
テーブルヘッダー形式の設定テーブルヘッダーボタンをクリックし、カスタムの表ヘッダー形式を設定します。このセクションでできることは:
テーブルデータ形式の設定テーブルデータボタンをクリックし、カスタムのテーブルデータ形式を設定します。このセクションでできることは:
併合リージョンの設定このセクションでは、列と行を1つの領域に併合 し、このリージョンに向けカスタム内容を設定できます。併合リージョンの追加ボタンをクリックし、併合リージョンの設定を開きます。し、このリージョンに向けカスタム内容を設定できます。併合リージョンの追加ボタンをクリックし、併合リージョンの設定を開きます。 併合リージョンは行や列の範囲で定義されます。最初の行と列は必ずインデックス ()を持っています。
例: 行2と3 、列1と2はカスタムテキスト「併合リージョン」で 表示されなければいけません:
特定の列ボタンをクリックし、異なる列に異なる列幅を設定します。これらの列は、列の位置を定義する列インデックス領域で特定されます。最初の列はインデックスボタンをクリックし、異なる列に異なる列幅を設定します。これらの列は、列の位置を定義する列インデックス領域で特定されます。最初の列はインデックス()を持っています。 |
| Sv translation | ||
|---|---|---|
| ||
Klicken Sie auf das Toolbox-Symbol in der Tabellenansicht und klicken Sie auf die Schaltfläche Konfiguration des Tabellenexports. Wählen Sie im neu angezeigten Dialogfenster die Option Tabellenmetadaten im Excel-Export aktivieren und verwenden - wenn diese Option ausgewählt ist, werden benutzerdefinierte Tabellenexporteinstellungen verwendet. In diesem Dialogfenster können Sie:
Einstellung der Spaltenbreite und ZeilenhöheVerwenden Sie die Felder Defaultspaltenbreite und Defaultzeilenhöhe, um die benutzerdefinierte Spaltenbreite und Zeilenhöhe in Pixeln festzulegen. Klicken Sie auf die Schaltfläche spezifische Spalten, um eine unterschiedliche Spaltenbreite für verschiedene Spalten einzustellen. Diese Spalten werden im Feld Spaltenindex angegeben, das die Position der Spalte definiert. Die erste Spalte hat den Index 0. Beispiel: Die erste Spalte sollte die Spaltenbreite auf 100px und die dritte Spalte die Spaltenbreite auf 150px eingestellt haben.
Klicken Sie auf die Schaltfläche spezifische Zeilen, um die Zeilenhöhe für verschiedene Zeilen unterschiedlich einzustellen. Diese Zeilen werden im Feld Zeilenindex angegeben, das die Position der Zeile definiert. Die erste Zeile hat den Index 0. Beispeil: Die erste Zeile sollte die Zeilenhöhe auf 20px und die fünfte Spalte die Spaltenbreite auf 15px eingestellt haben.
Formatierung der Tabellenüberschrift festlegenKlicken Sie auf die Schaltfläche Tabellenüberschrift, um die benutzerdefinierte Formatierung des Tabellenüberschrift einzustellen. In diesem Abschnitt können Sie:
Formatierung der Tabellenüberschriften festlegenKlicken Sie auf die Schaltfläche Tabellenüberschrift, um die benutzerdefinierte Formatierung des Tabellenüberschrift einzustellen. In diesem Abschnitt können Sie:
Einstellen der Datenformatierung der TabelleKlicken Sie auf die Klicken Sie auf die Schaltfläche Tabellendaten, um die benutzerdefinierte Formatierung der Tabellendaten festzulegen. In diesem Abschnitt können Sie:, um die benutzerdefinierte Formatierung der Tabellendaten festzulegen. In diesem Abschnitt können Sie:
Festlegen zusammengeführter BereicheIn diesem Abschnitt können Sie Spalten und Zeilen in einem Feld zusammenführen und benutzerdefinierte Inhalte für diesen Bereich festlegen. Klicken Sie auf die Schaltfläche Zusammengeführte Region hinzufügen, um die Einstellungen der zusammengefügten Region zu öffnen.
Der zusammengeführte Bereich wird durch Zeilen- und Spaltenbereiche definiert. Erste Zeile und erste Spalte haben immer den Index 0.
Beispiel: Für die Zeilen Nr. 2 und 3 und die Spalten Nr. 1 und 2 sollten mit dem benutzerdefinierten Text "Zusammengeführter Bereich" angezeigt werden:
Einstellungen Ausgeblendete ZeilenEs ist möglich, bestimmte Zeilen in der exportierten Datei auszublenden. Benutzer können einen Bereich von Zeilen angeben, der ausgeblendet wird. Seit BellaDati 2.9.4 ist es auch möglich, alle Zeilen mit einem bestimmten Wert auszublenden.
|