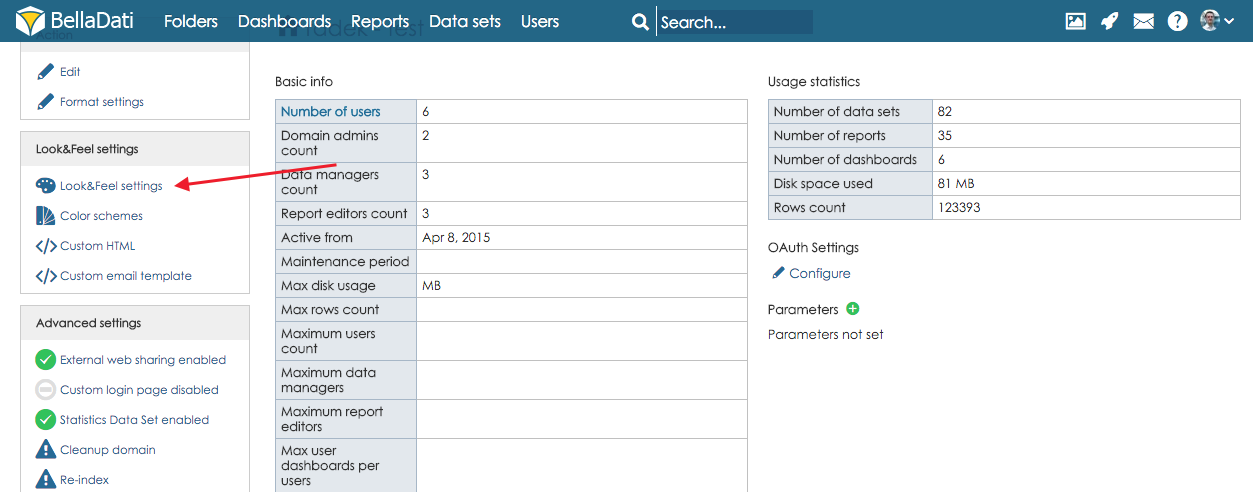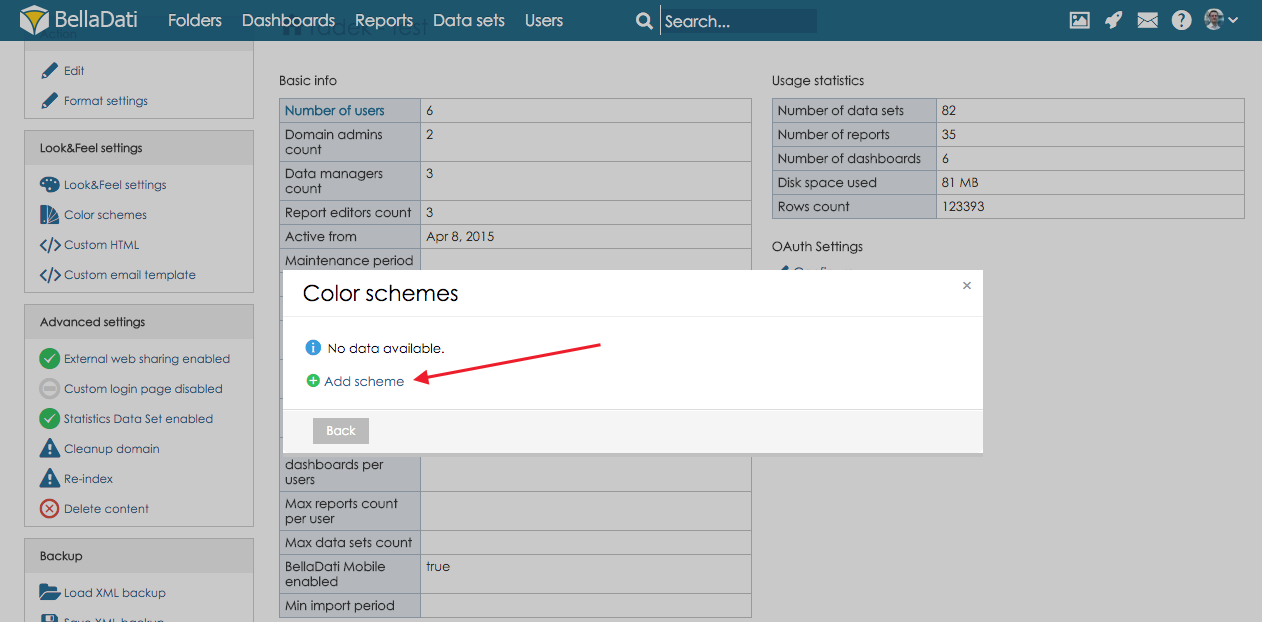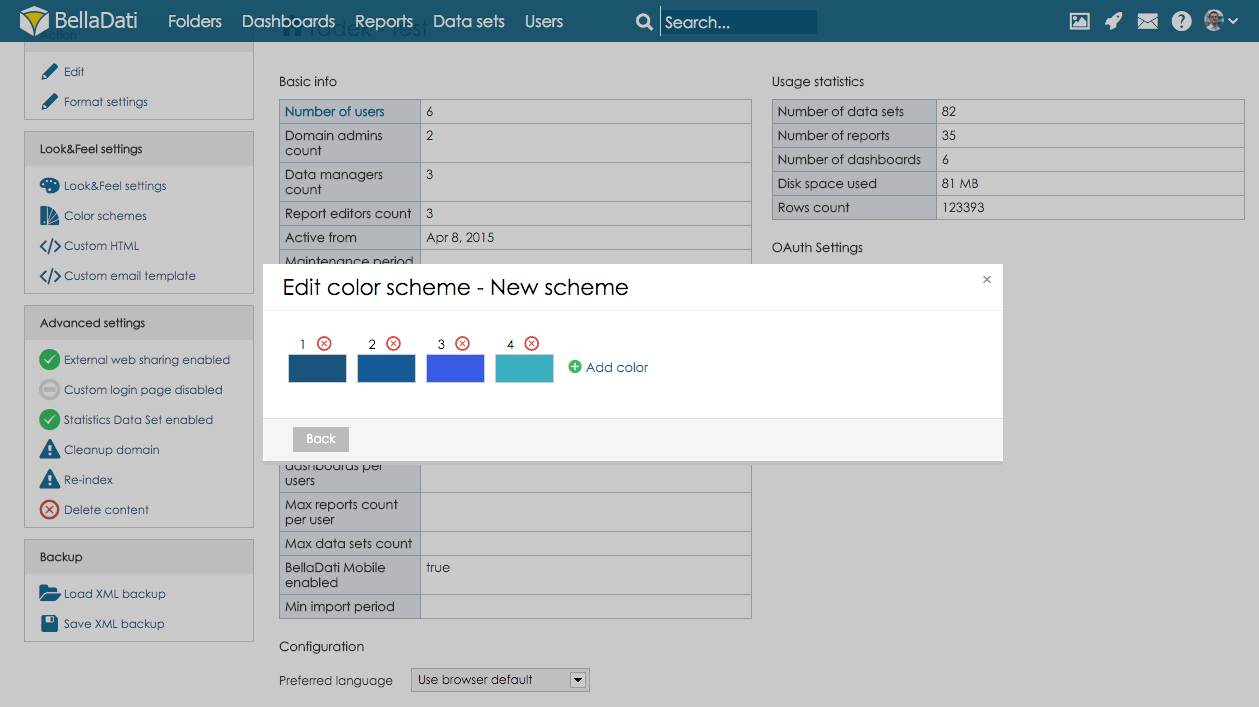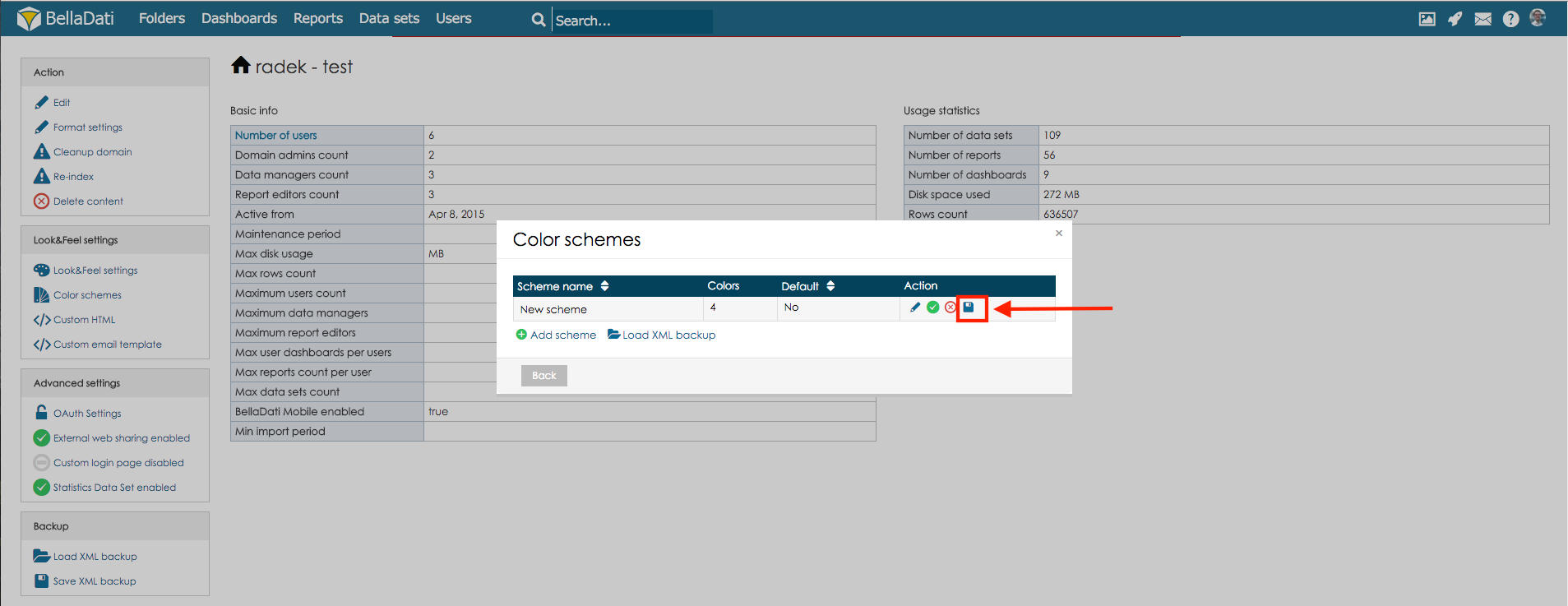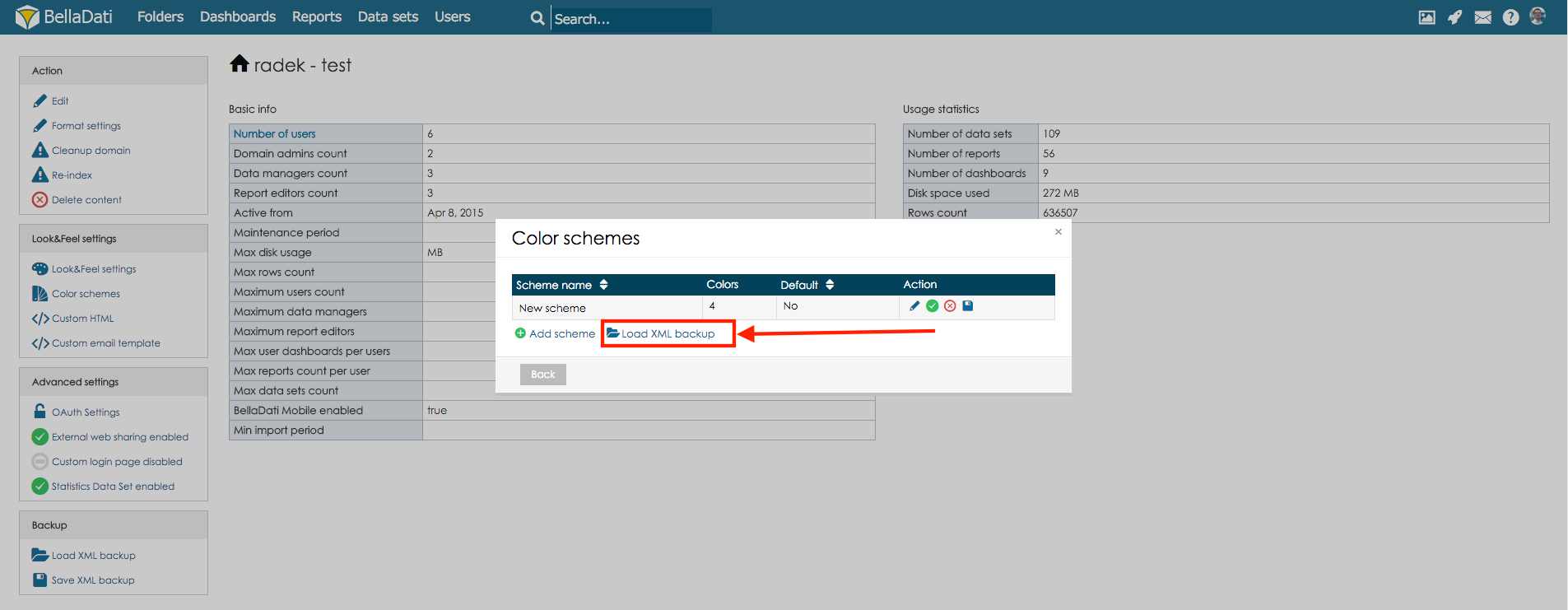Page History
| Sv translation | ||
|---|---|---|
| ||
BellaDati allows domain administrators to set color schemes which can be selected in the reports. To create color scheme, select option Color schemes in section Look&Feel settings. In newly displayed dialogue window hit a click on button Add scheme Give a name to the new scheme and hit a click on button Add scheme. Now hit a click on button Add color to add new color to the color scheme. You can add as many colors to the color scheme as you want. Exporting color schemesIn order to export the color scheme, go to color scheme details, and hit a click on Save color scheme button. Color scheme will be saved as XML backup. Importing color schemesIf you would like to import color scheme (g.e. from different environment), select option Load XML backup. In newly displayed dialogue window select color scheme which should be imported and color scheme will be imported after clicking button Import.
|
| Sv translation | ||
|---|---|---|
| ||
ドメイン管理者は、BellaDatiを使用して、レポートで選択できるカラースキーム(配色)を設定できます。カラースキームを作成するには、[ルック&フィールの設定]セクションで[カラースキーム]オプションを選択します。 新しく表示されたダイアログウィンドウで、[スキームの追加]ボタンをクリックします。 新しいスキームに名前を付けて、[スキームの追加]ボタンをクリックします。 [色の追加]ボタンをクリックして、カラースキームに新しい色を追加します。カラースキームには、好きなだけ色を追加できます。 カラースキームのエクスポートカラースキームをエクスポートするには、カラースキームの詳細に移動し、[カラースキームの保存]ボタンをクリックします。カラースキームはXMLバックアップとして保存されます。 カラースキームのインポートカラースキームをインポートする(例: 異なる環境から)場合は、[XMLバックアップを読み込む]オプションを選択します。 新しく表示されるダイアログウィンドウで、インポートするカラースキームを選択します。インポートボタンをクリックすると、カラースキームがインポートされます。
|
| Sv translation | ||
|---|---|---|
| ||
BellaDati ermöglicht es Domain-Administratoren, Farbschemas festzulegen, die in den Berichten ausgewählt werden können. Um ein Farbschema zu erstellen, wählen Sie die Option Farbschemas im Abschnitt Look&Feel-Einstellungen. Im neu angezeigten Dialogfenster klicken Sie auf die Schaltfläche Schema hinzufügen.
Exportieren von FarbschemasUm das Farbschema zu exportieren, gehen Sie zu den Details des Farbschemas und klicken Sie auf die Schaltfläche Farbschema speichern. Das Farbschema wird als XML-Backup gespeichert. Importieren von FarbschemasWenn Sie das Farbschema importieren möchten (z.B. aus einer anderen Umgebung), wählen Sie die Option XML-Backup laden. Im neu angezeigten Dialogfenster wählen Sie das zu importierende Farbschema aus und das Farbschema wird nach Anklicken der Schaltfläche Import importiert.
|