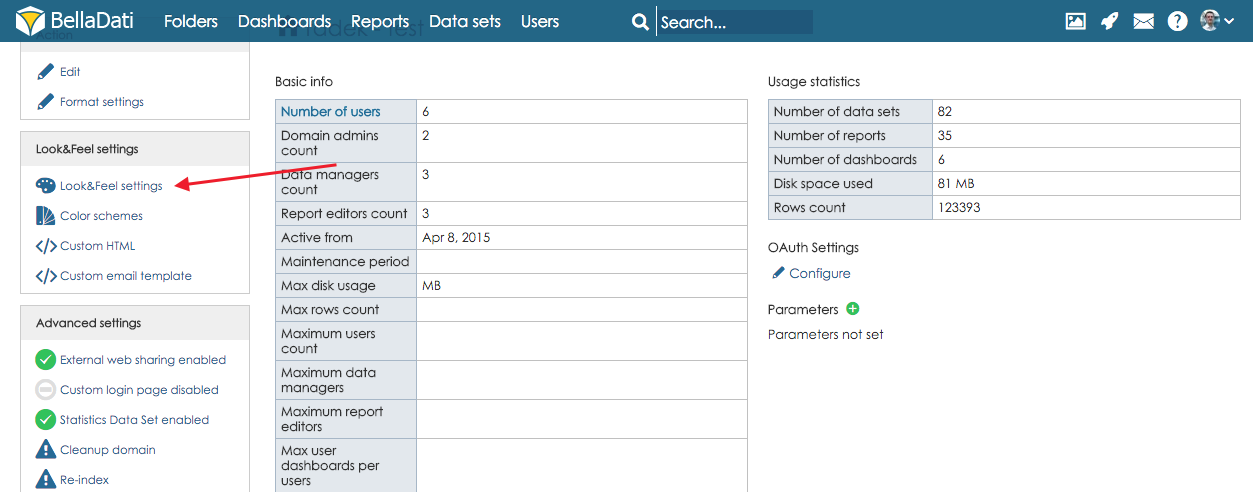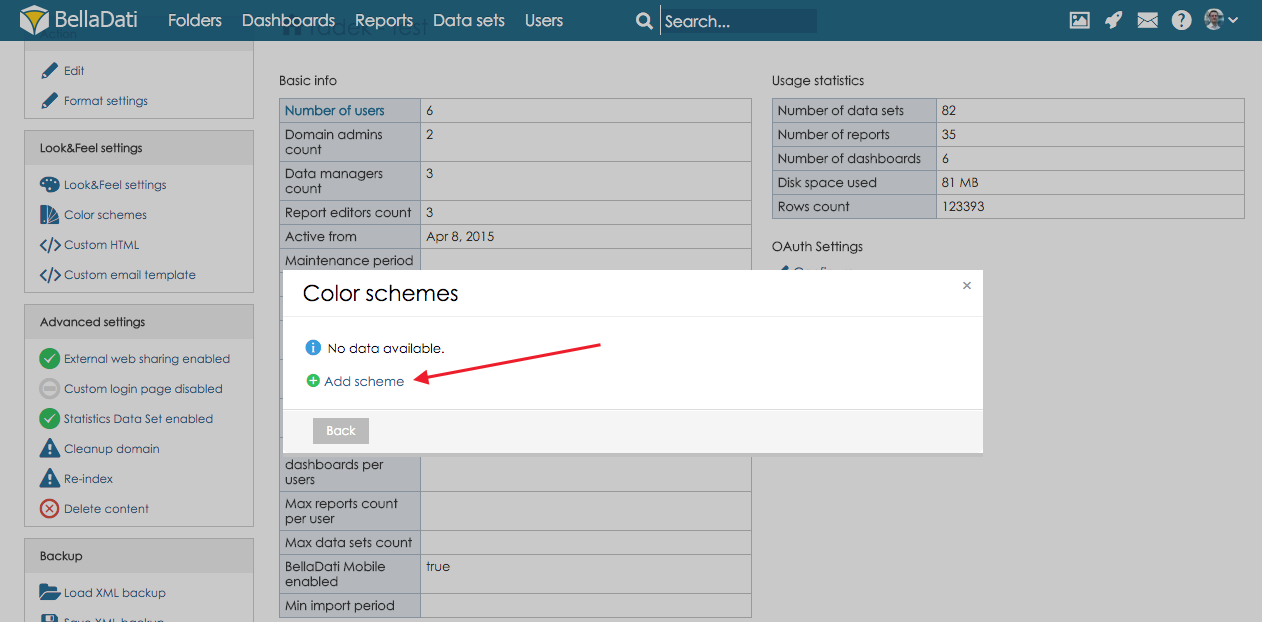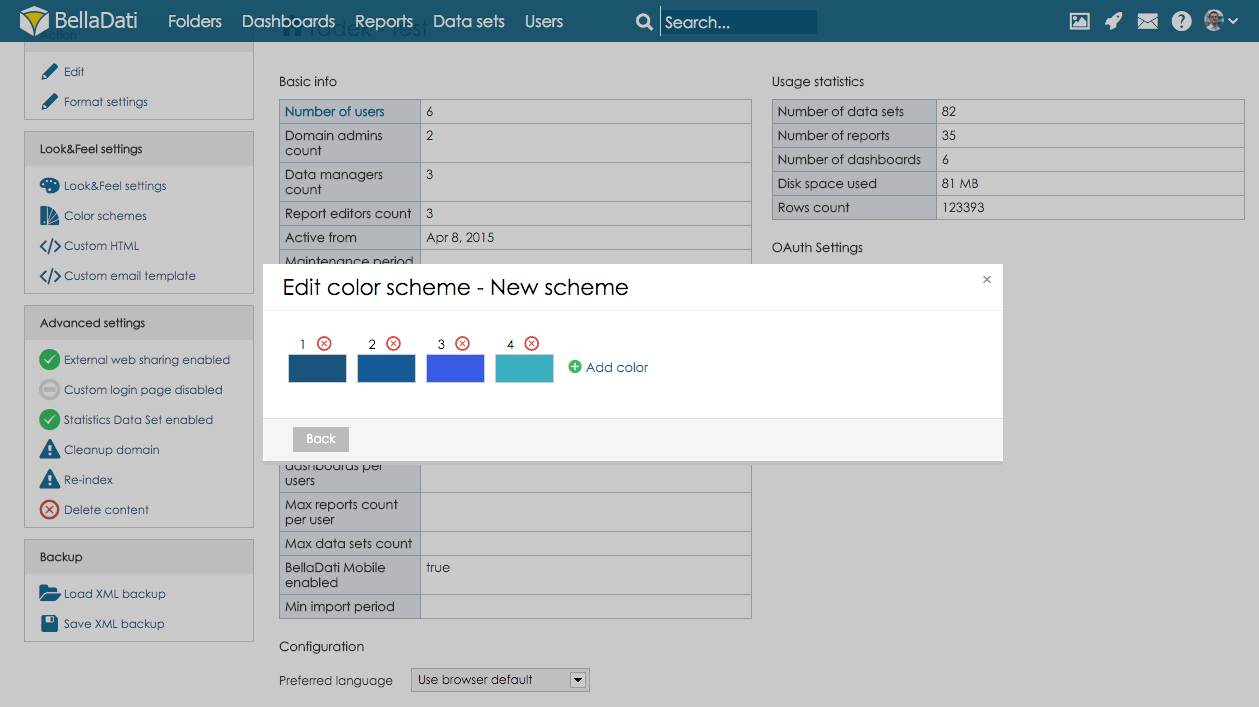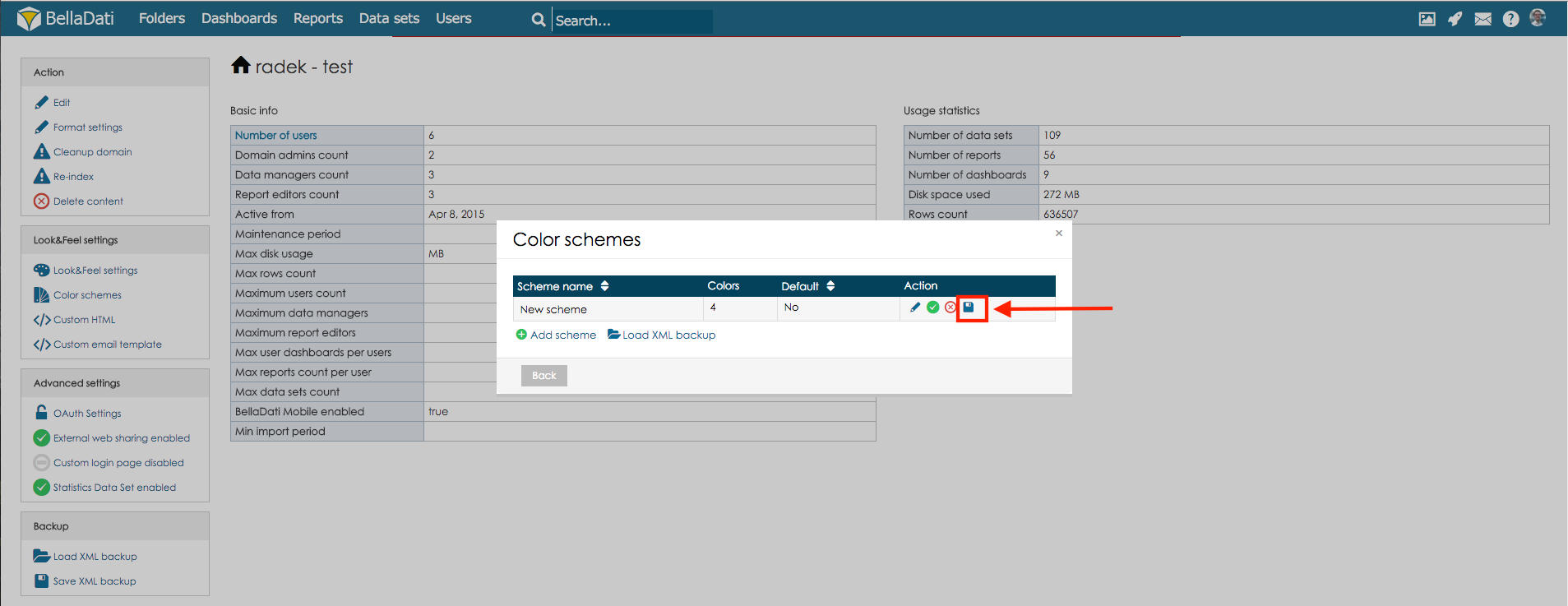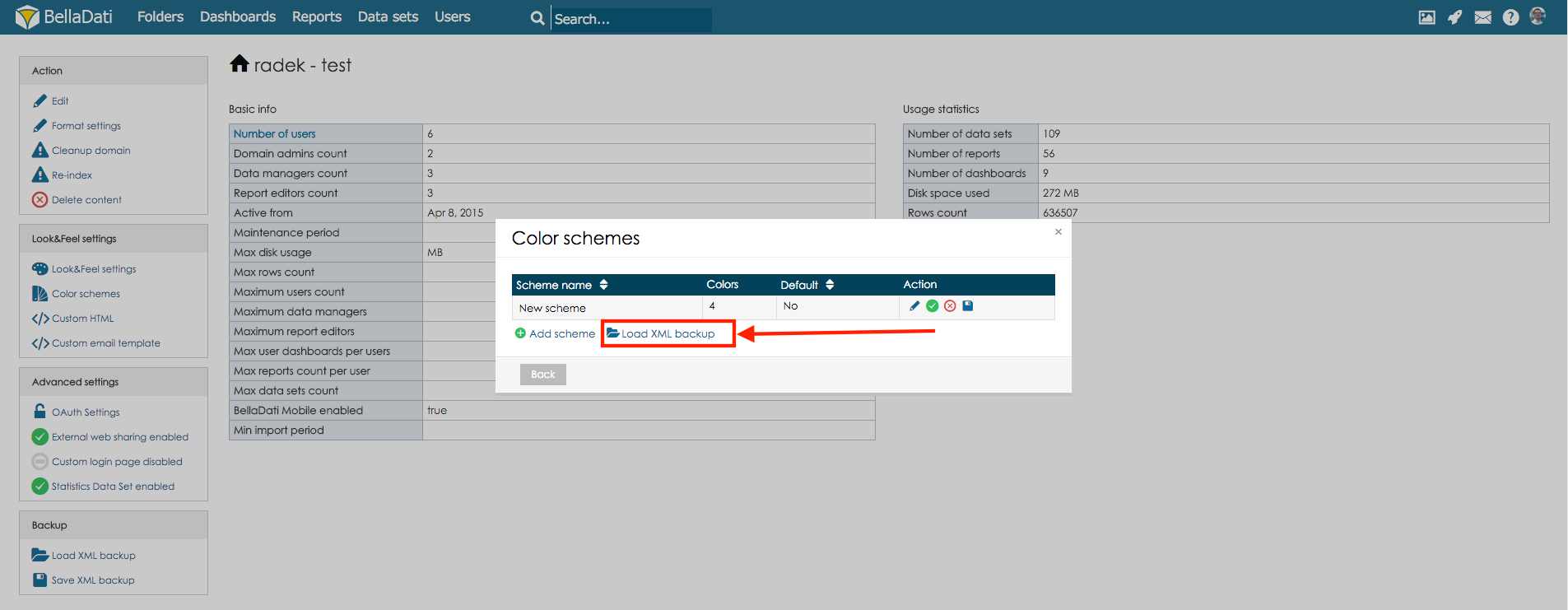Page History
...
| Sv translation | ||
|---|---|---|
| ||
ドメイン管理者がBellaDatiでレポートで選択したカラースキームを設定できます。カラースキームを作成するためにセクションに「Look&Feel settings」オプションを選択ます。 表示された新ダイアログウィンドウで「スキーマ追加」ボタンをクリックします 新スキームに名前を付け、「スキーマ追加」ボタンをクリックします。カラースキームを追加するため「色追加」ボタンをクリックします。興味によってカラースキームに多くの色を追加できます。 カラースキーム出力カラースキームを出力するために、スキーム詳細に移動し、「スキーマの色保存」ボタンをクリックします。カラースキームがXML backup形で保存されます。 カラースキーム入力カラースキームを取り込みたい(別の環境からなど)場合は、「Load XML backup」オプションを選択してください。 新ダイアログウィンドウで入力されるカラースキームを選択します 。「取り込み」ボタンをクリックしてカラースキームが取り込まれます。 |
| Sv translation | ||
|---|---|---|
| ||
Farbschemas [Original Seitentitel]BellaDati ermöglicht es Domain-Administratoren, Farbschemas festzulegen, die in den Berichten ausgewählt werden können. Um ein Farbschema zu erstellen, wählen Sie die Option Farbschemas im Abschnitt Look&Feel-Einstellungen. Im neu angezeigten Dialogfenster klicken Sie auf die Schaltfläche Schema hinzufügen.
Exportieren von FarbschemasUm das Farbschema zu exportieren, gehen Sie zu den Details des Farbschemas und klicken Sie auf die Schaltfläche Farbschema speichern. Das Farbschema wird als XML-Backup gespeichert. Importieren von FarbschemasWenn Sie das Farbschema importieren möchten (z.B. aus einer anderen Umgebung), wählen Sie die Option XML-Backup laden. Im neu angezeigten Dialogfenster wählen Sie das zu importierende Farbschema aus und das Farbschema wird nach Anklicken der Schaltfläche Import importiert.
|