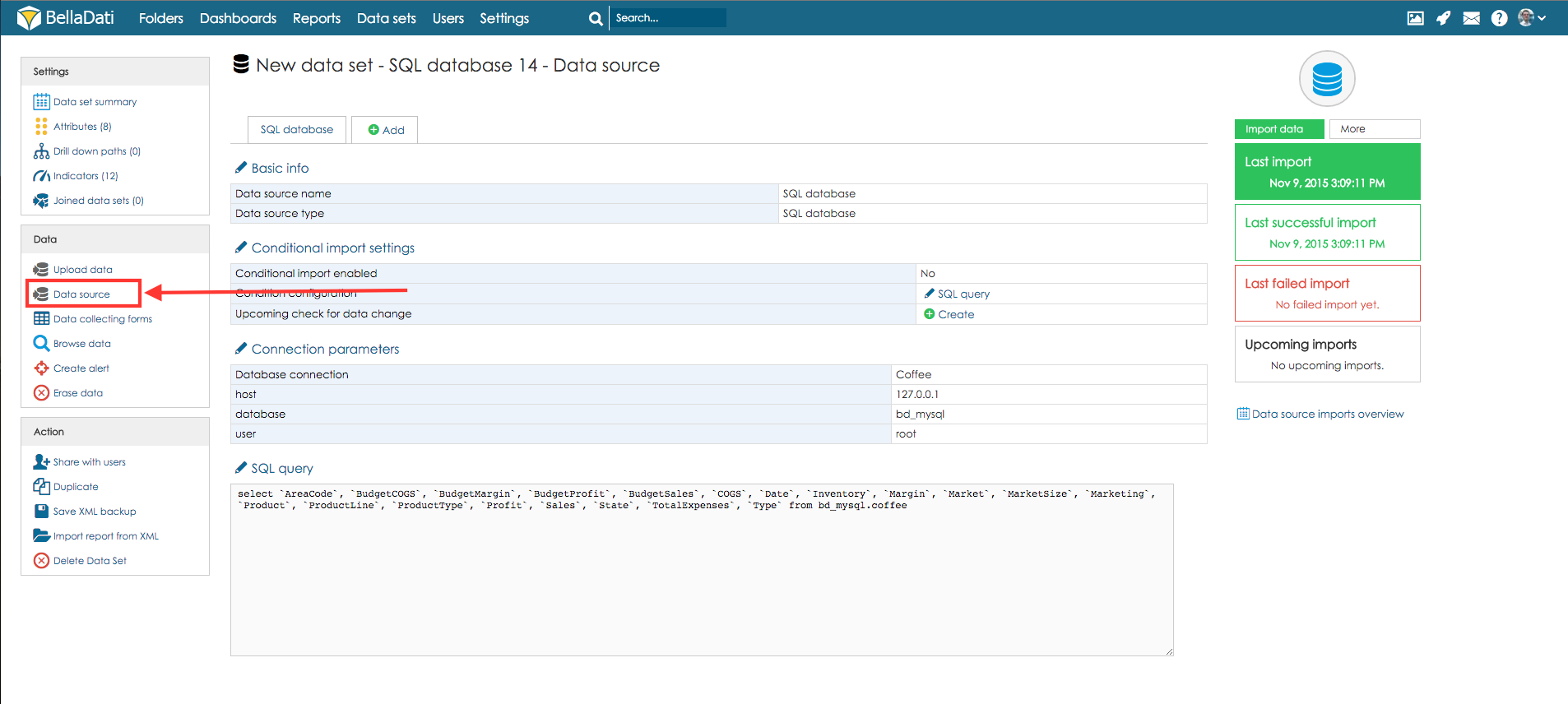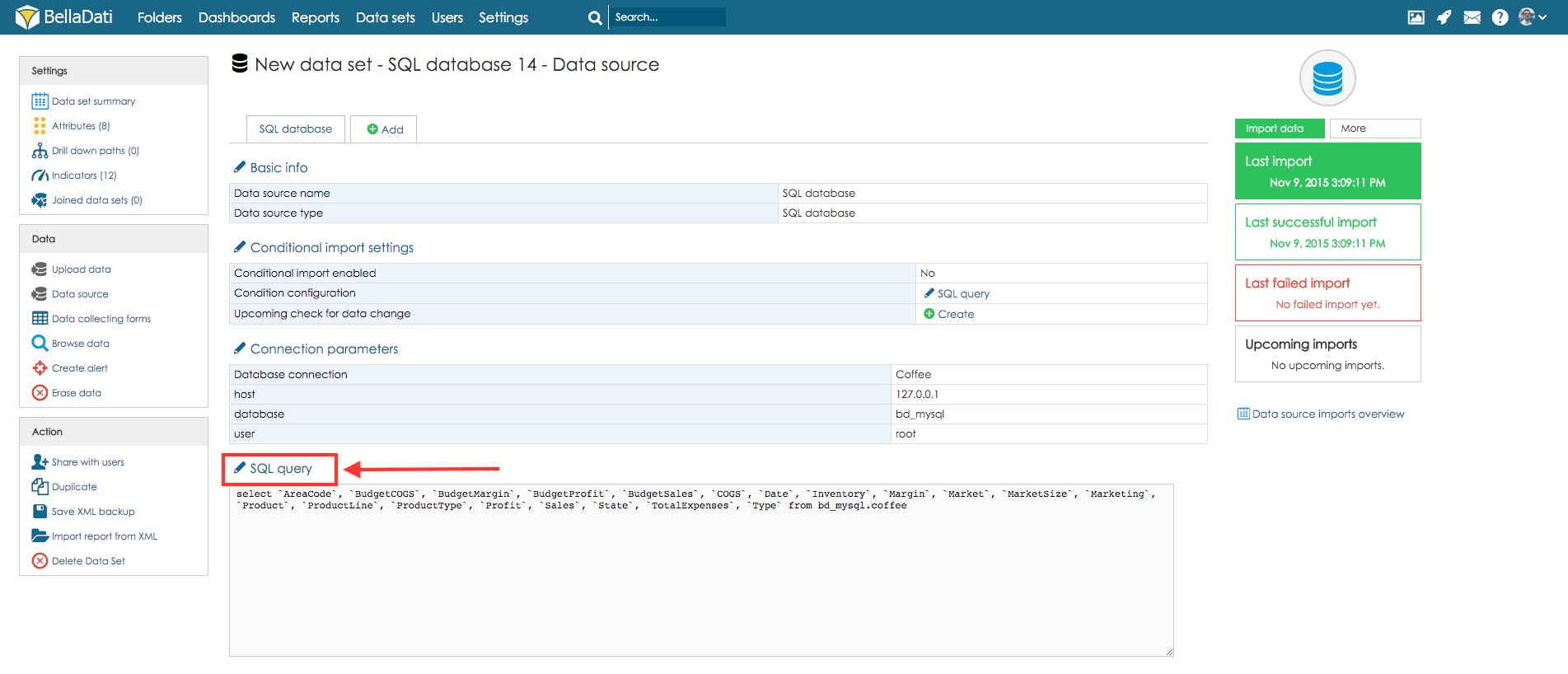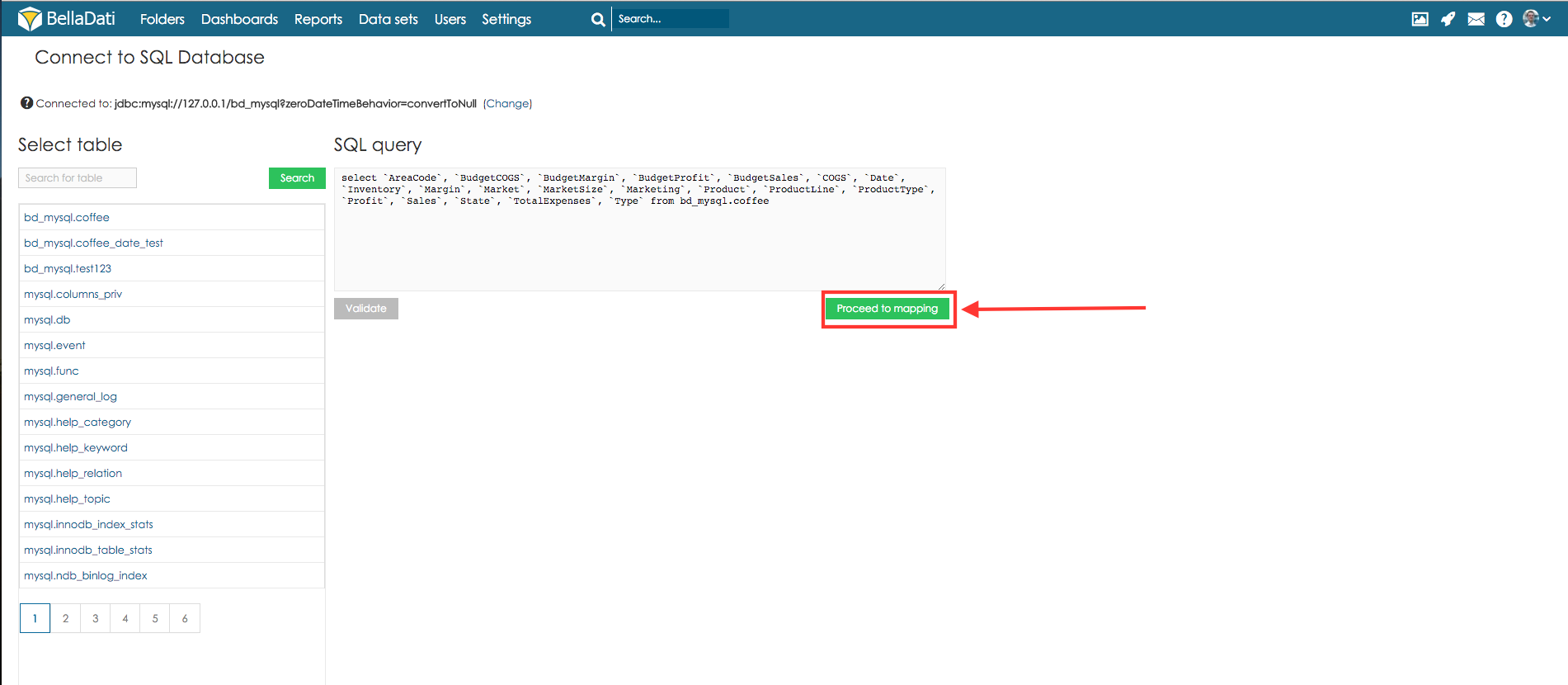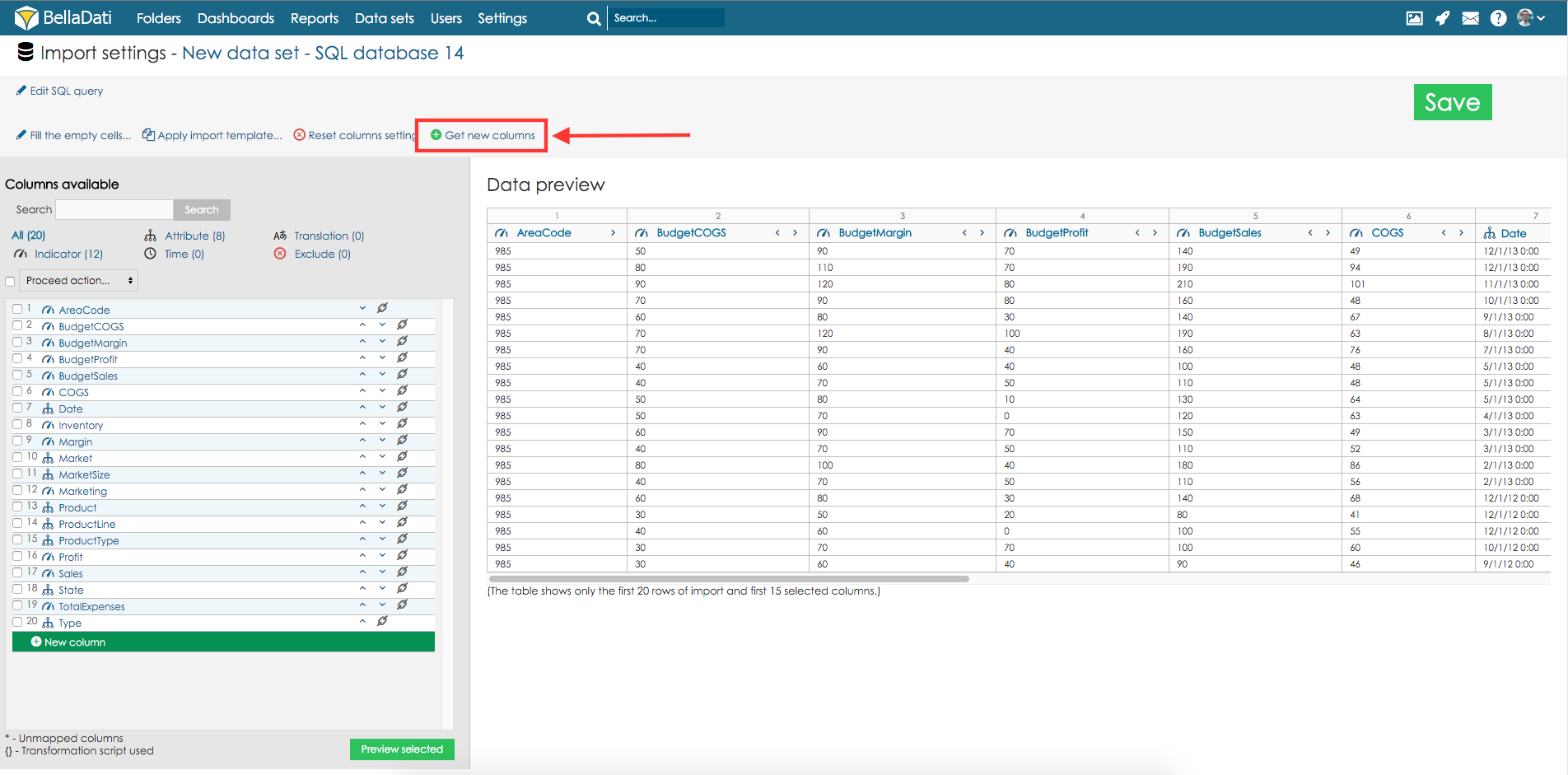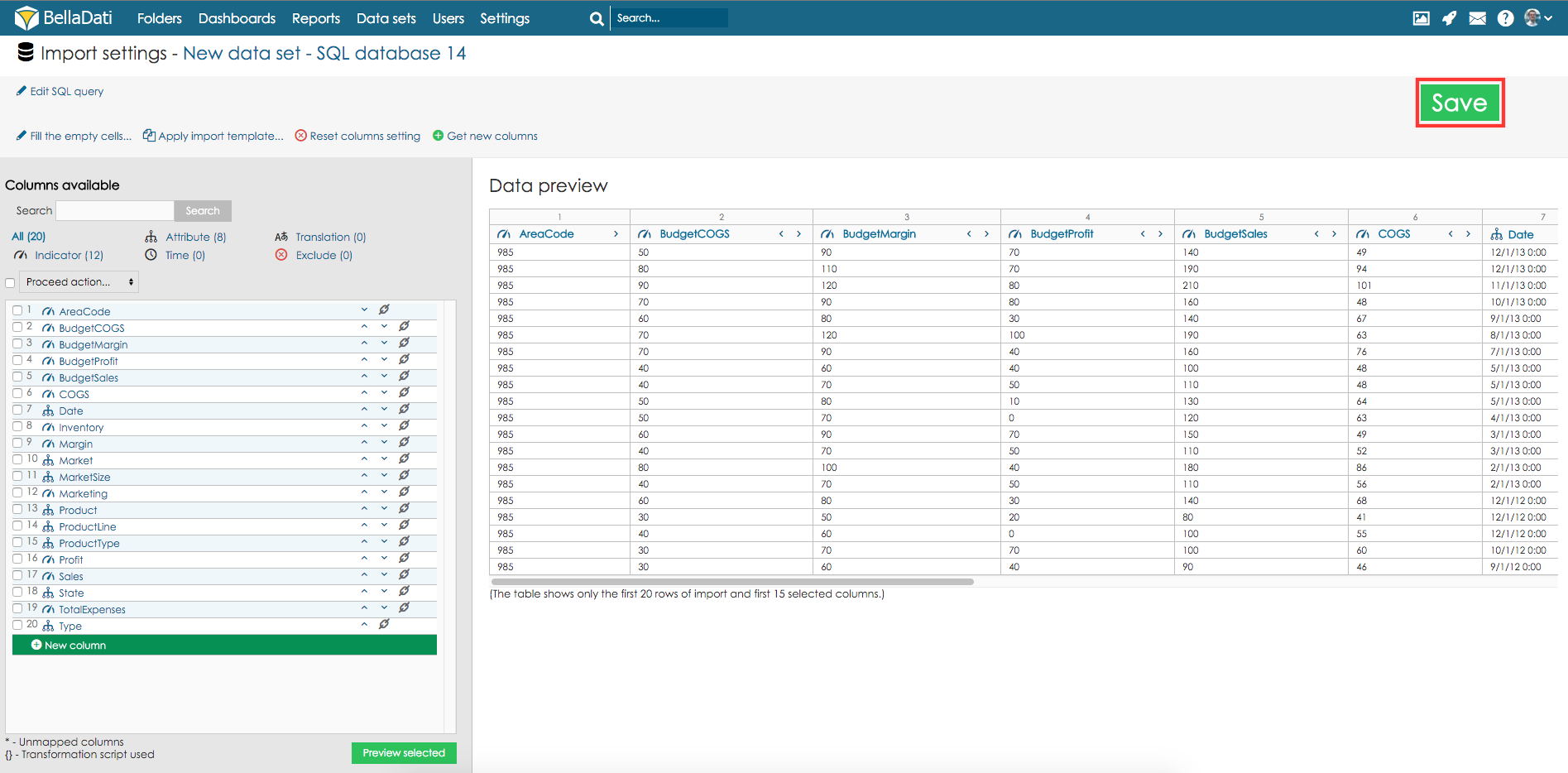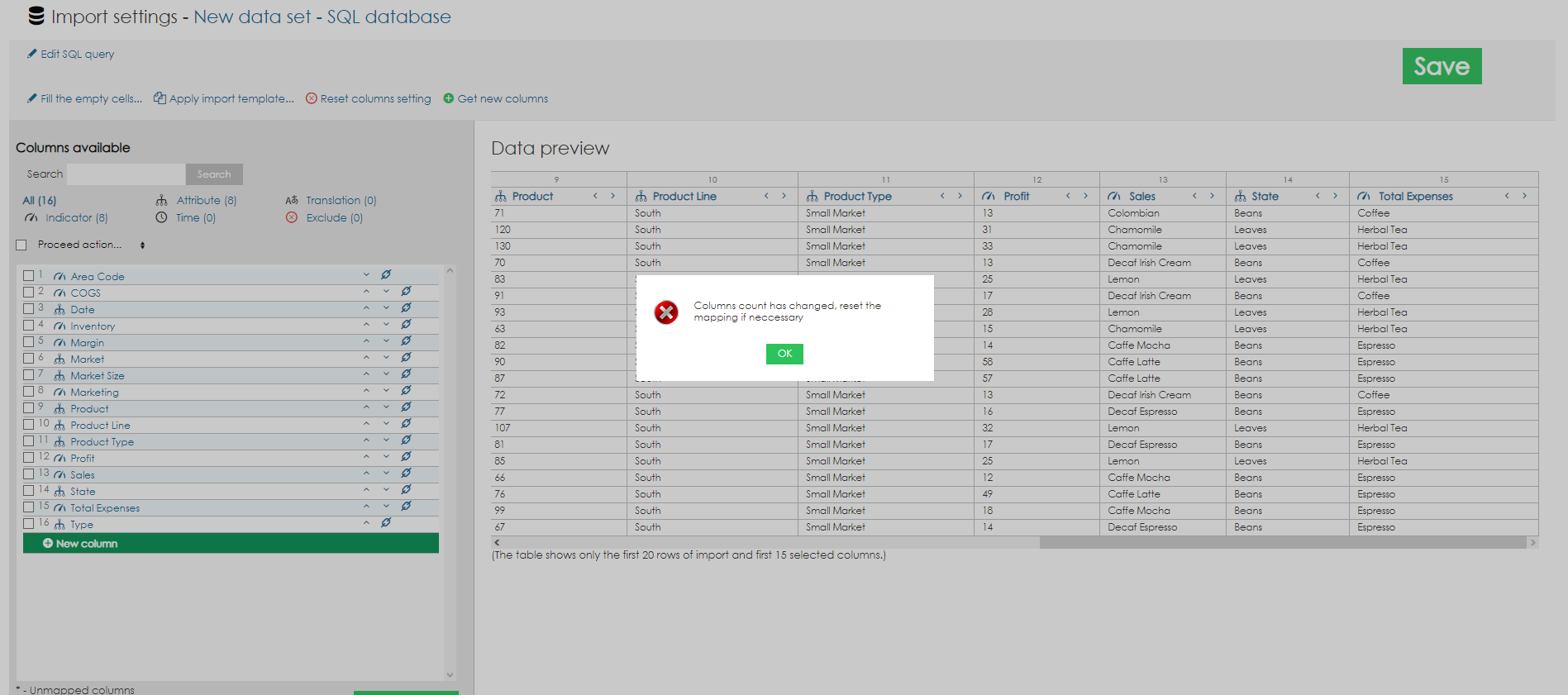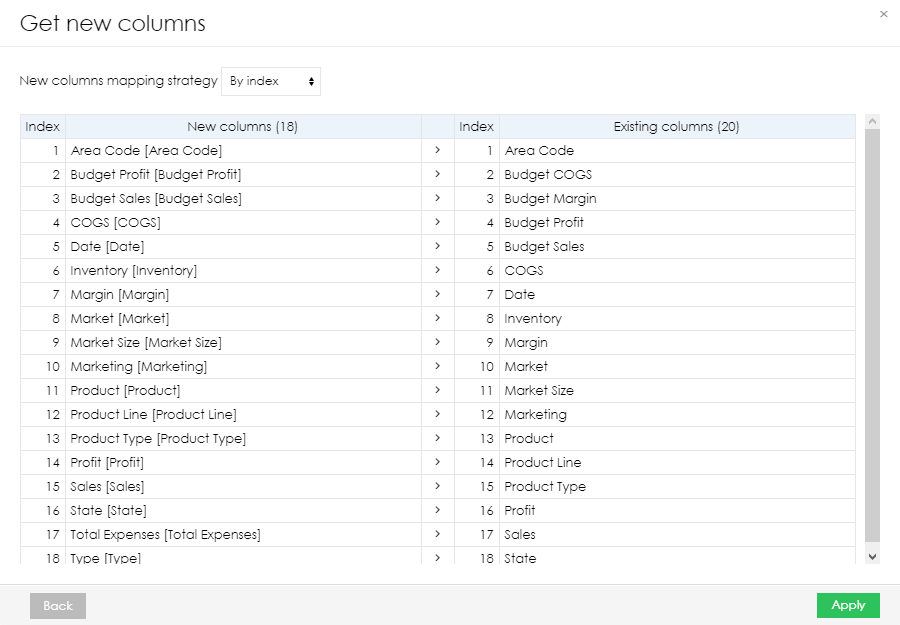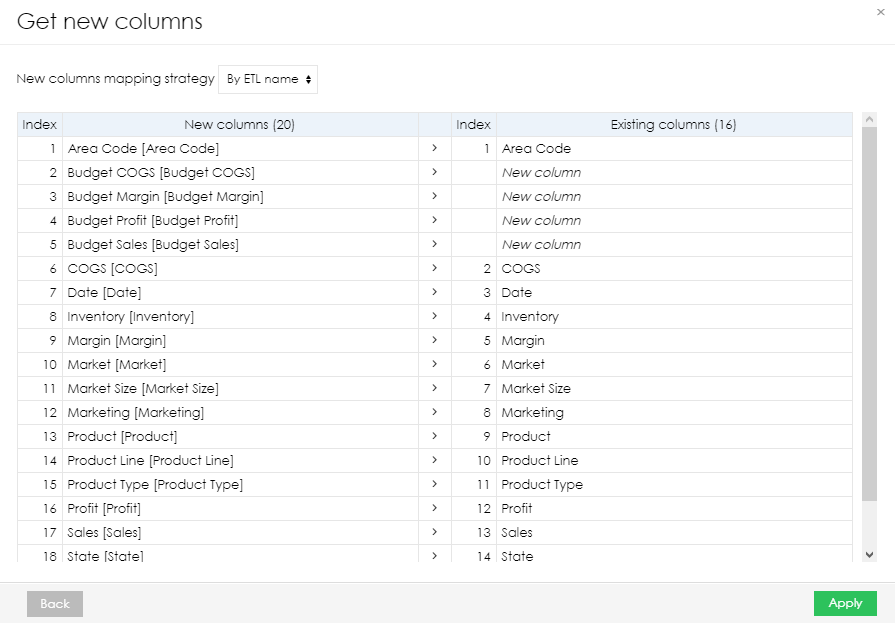Page History
...
| Sv translation | ||
|---|---|---|
| ||
データセットのベースとなるデータソースに新規列を追加した場合、取り込み設定を更新する必要があります。しない場合新規列は取り込まれません。以下の例が、変更された構成のSQLデータベースに新規列を追加する方法です。 まず最初に、データソース設定に進んでください。 次に、SQLクエリーを押してください。 SQLクエリーを更新し、マッピングに進むをクリックします。 新規列を追加を押します。
保存を押して新しい設定を確認してください。 次の取り込みには新しい取り込み設定が適用されます。 |
| Sv translation | ||
|---|---|---|
| ||
Hinzufügen oder Entfernen von Spalten in einem vorhandenen Datensatz[Original Seitentitel]Wenn Sie der Datenquelle, auf der Ihr Datensatz basiert, neue Spalten hinzugefügt haben, müssen Sie die Importeinstellungen aktualisieren. Andernfalls werden neue Spalten nicht importiert. Ein ähnlicher Ansatz kann auch verwendet werden, wenn Sie eine oder mehrere Spalten aus der Datenquelle entfernt haben.
Im folgenden Beispiel wird beschrieben, wie Sie neue Spalten für die SQL-Datenbank mit der geänderten Struktur hinzufügen.
Zunächst müssen Sie mit den Datenquelleneinstellungen fortfahren.
Klicken Sie nun auf die Schaltfläche SQL-Abfrage. Aktualisieren Sie die SQL-Abfrage, und klicken Sie auf die Schaltfläche. BellaDati zeigt eine Warnung an, dass sich die Anzahl der Spalten geändert hat. Klicken Sie auf die Schaltfläche Neue Spalten, um neue Spalten hinzuzufügen. Als nächsten Schritt kann der Benutzer auswählen, welche Mapping-Strategie verwendet werden soll:
Bestätigen Sie die neuen Einstellungen mit einem Klick auf die Schaltfläche Speichern. Neue Importeinstellungen werden beim nächsten geplanten Import übernommen.
|