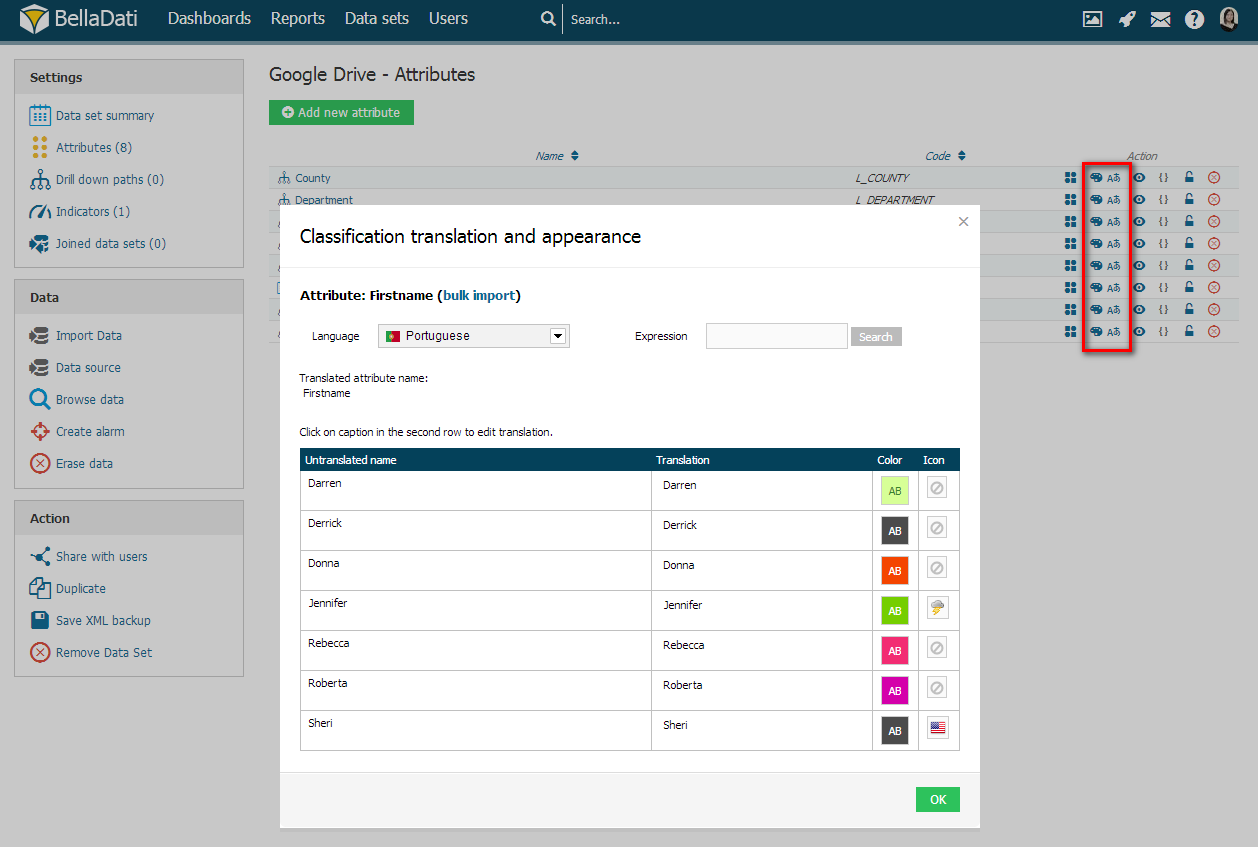Page History
| Sv translation | ||||
|---|---|---|---|---|
| ||||
This function allows you to adjust following appearance options for individual attribute members:
Both can be assigned to particular member simultaneously.
Next Steps |
| Sv translation | ||||
|---|---|---|---|---|
| ||||
Táto funkcia Vám umožní prispôsobiť nasledujúce nastavenia vzhľadu pre jednotlivé hodnoty atribútu:
Obe nastavenia je možné upraviť pre danú hodnotu zároveň.
Kam ďalej |