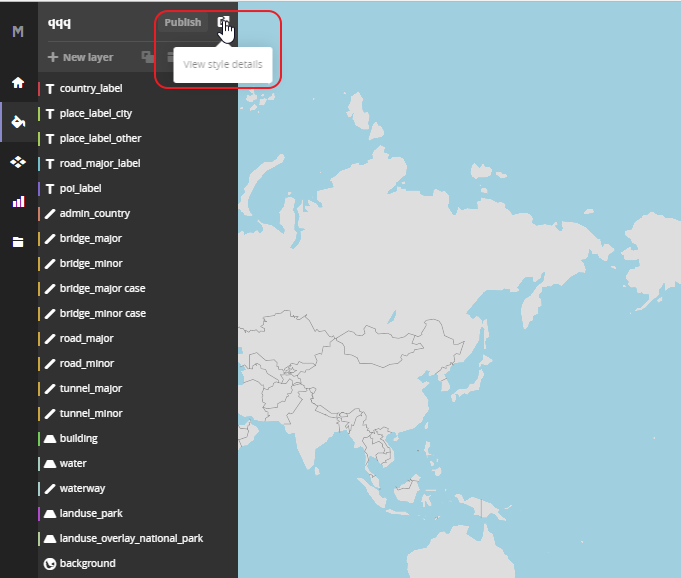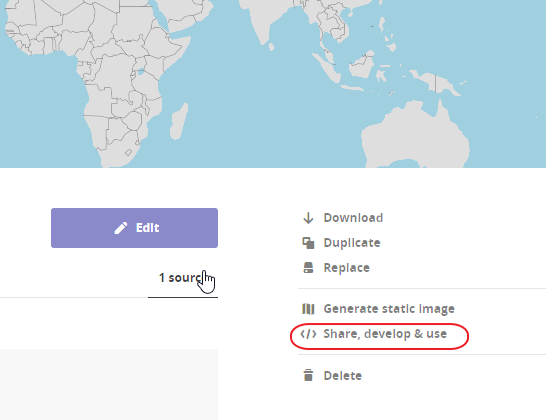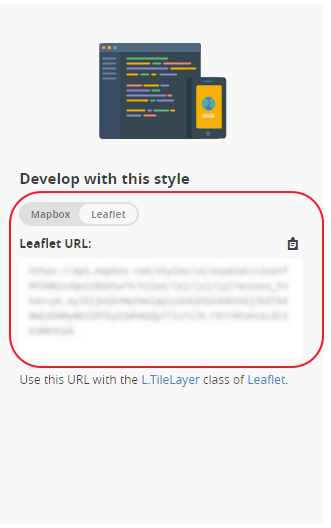Page History
| Sv translation | ||||
|---|---|---|---|---|
| ||||
Map providersCustom map providers are supported. You can add your own map provider to use in map charts.
Default map providerOn bottom of the page you can select default map provider. This will be applied to all maps, that does not have set their map provider. Using Mapbox as tile serverMapbox is a mapping platform which can also be used as a map tile server in BellaDati.
Using Thunderforest as tile server
Creating own map tile server
We suggest using this tutorial for installing and configuring your map tile server. It is compatible with Ubuntu (tested on version 14.04). More info can be found here:
Maps can be downloaded from these links:
After successful start of server, copy the URL (or IP adress) and paste it in BellaDati in correct format (see Map Providers above) Next StepsDevelop with this style |
| Sv translation | ||||
|---|---|---|---|---|
| ||||
マッププロバイダーカスタムマッププロバイダーがサポートされています。独自のマッププロバイダーを追加して、マップチャートで使用できます。
デフォルトのマッププロバイダページの下部で、デフォルトのマッププロバイダを選択することができます。これは、マッププロバイダが設定されていないすべてのマップに適用されます。 Mapboxをタイルサーバーとして使用Mapboxは、BellaDatiのマップタイルサーバーとしても使用できるマッピングプラットフォームです。
Thunderforestをタイルサーバーとして使用
独自のマップタイルサーバーの作成
マップタイルサーバーのインストールと構成には、このチュートリアルを使用することをお勧めします。 Ubuntuと互換性があります(バージョン14.04でテスト済み)。詳細はこちらをご覧ください:
マップは以下のリンクからダウンロードできます:
サーバーが正常に起動した後、URL(またはIPアドレス)をコピーし、正しい形式でBellaDatiに貼り付けます(上記のマッププロバイダーを参照)。 次に |
| Sv translation | |||||||
|---|---|---|---|---|---|---|---|
| |||||||
KartenanbieterBenutzerdefinierte Kartenanbieter werden unterstützt. Sie können Ihren eigenen Kartenanbieter hinzufügen, um ihn in Kartendiagrammen zu verwenden.
マップ提供者カスタムのマップ提供者がサポートされています。マップ図表に使うために、ユーザーは自分でマップ提供者を追加できます。
タイルサーバーとしてマップボックスを使用マップボックスはBellaDatiでマップタイルサーバーとしても使えるマッピングプラットフォームです。
Mapbox als Tile-Server verwendenMapbox ist eine Mapping-Plattform, die auch als Map-Tile-Server in BellaDati verwendet werden kann.
自分のマップタイルサーバーを作成する
Thunderforest als Tile-Server verwenden
Erstellen eines eigenen MAp-Tile-Servers
Wir empfehlen Ihnen, dieses Tutorial für die Installation und Konfiguration Ihres Map Tile Servers zu verwenden. Es ist kompatibel mit Ubuntu (getestet auf Version 14.04). Weitere Informationen finden Sie hier:マップタイルサーバーのインストールと設定ではこのチューとリアルの使用をお勧めします。Ubuntu (14.04版でテスト済み)に対応できます。詳細は以下で参照して下さい
マップは以下のリンクからダウンロードできます:Karten können unter diesen Links heruntergeladen werden:
サーバーの成功した起動の後、URL(やIPアドレス)をコピーし、正しい形式でBellaDatiにペーストしてください(上記のマップ提供者を参照してください)。 次に
Nach erfolgreichem Start des Servers kopieren Sie die URL (oder IP-Adresse) und fügen Sie sie in BellaDati im richtigen Format ein (siehe Kartenanbieter oben). Nächste SchritteMit diesem Stil entwickelnジオマップの作成 |