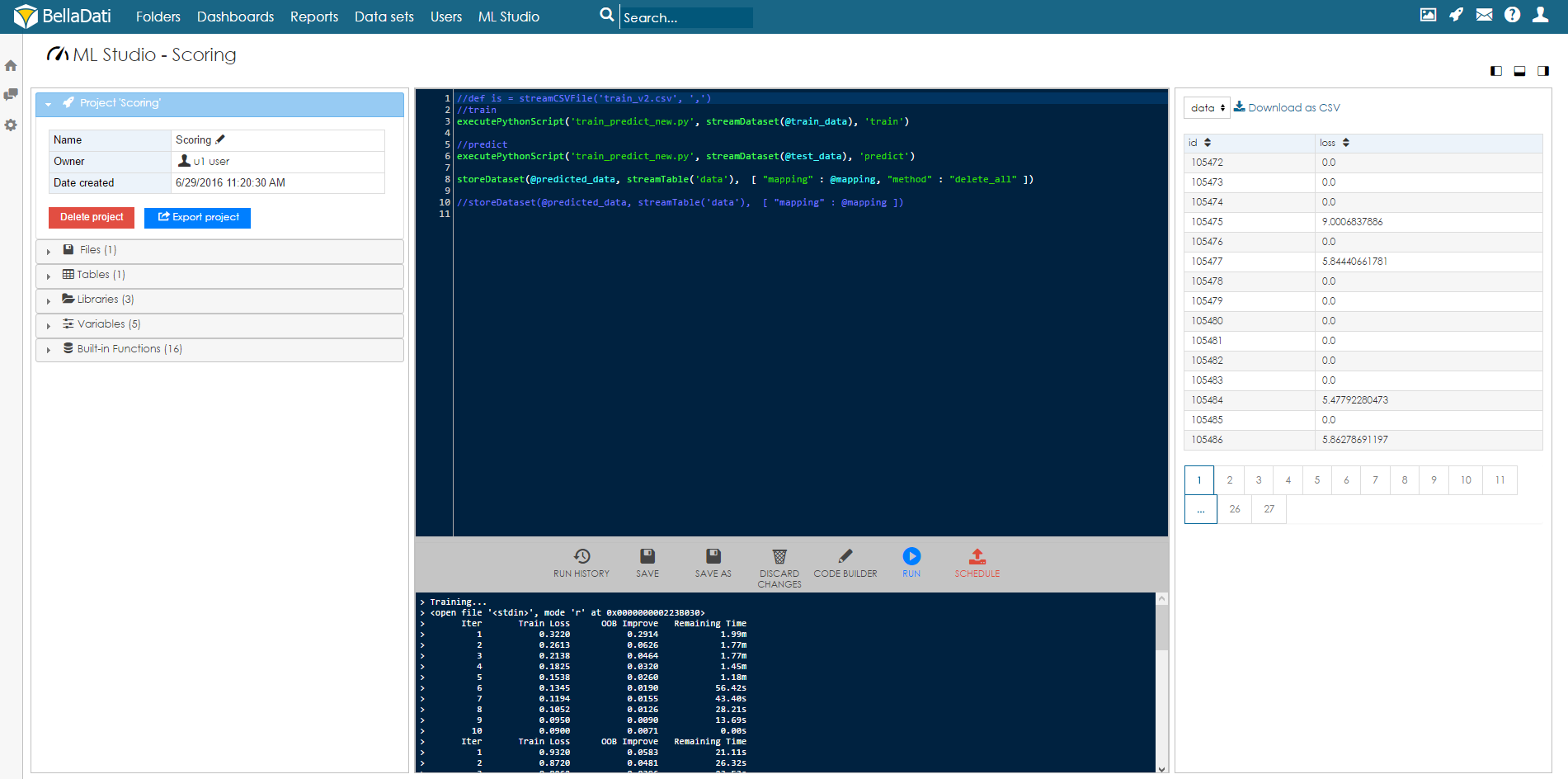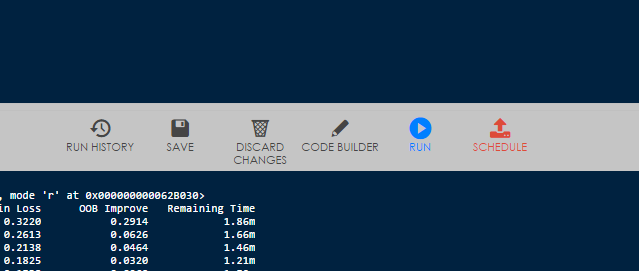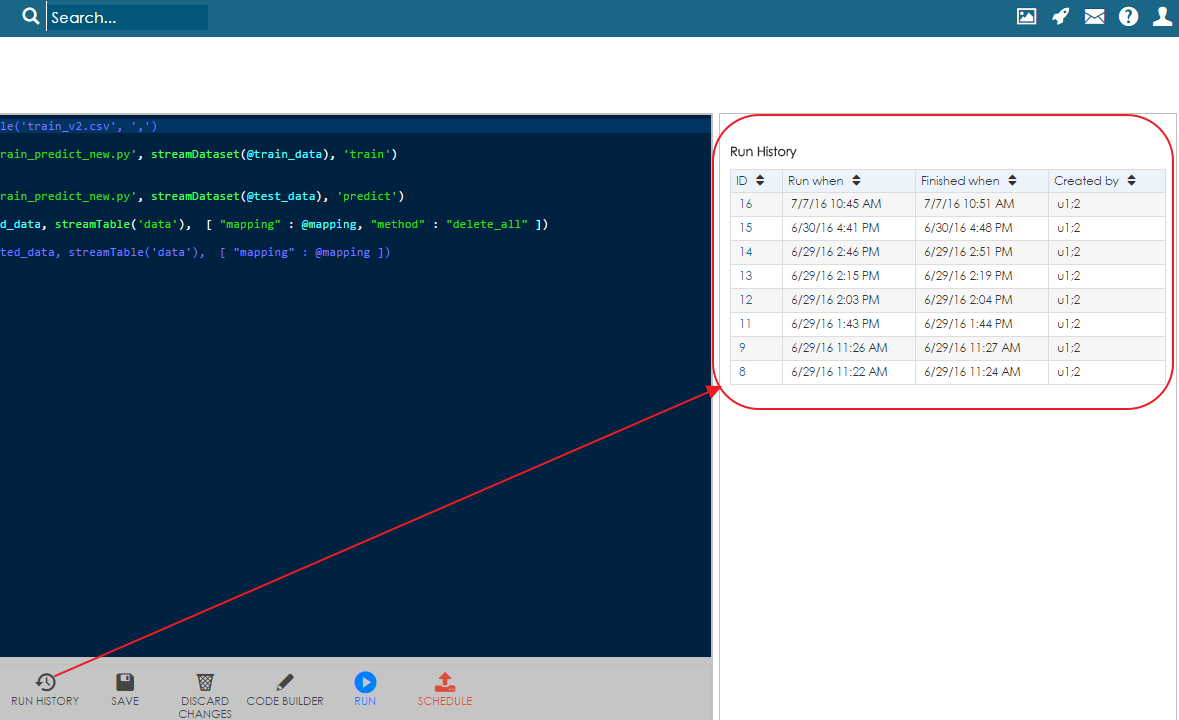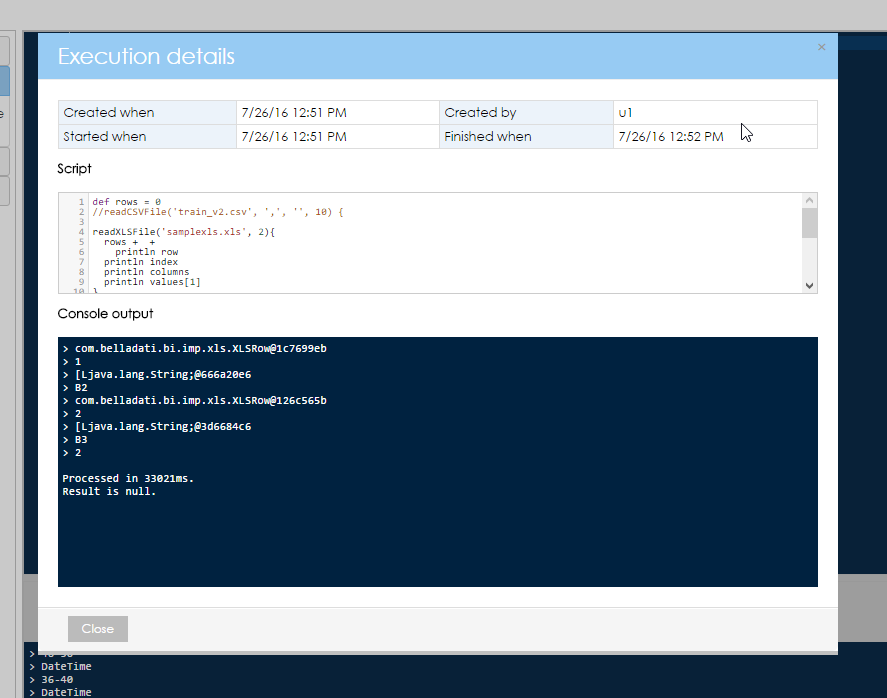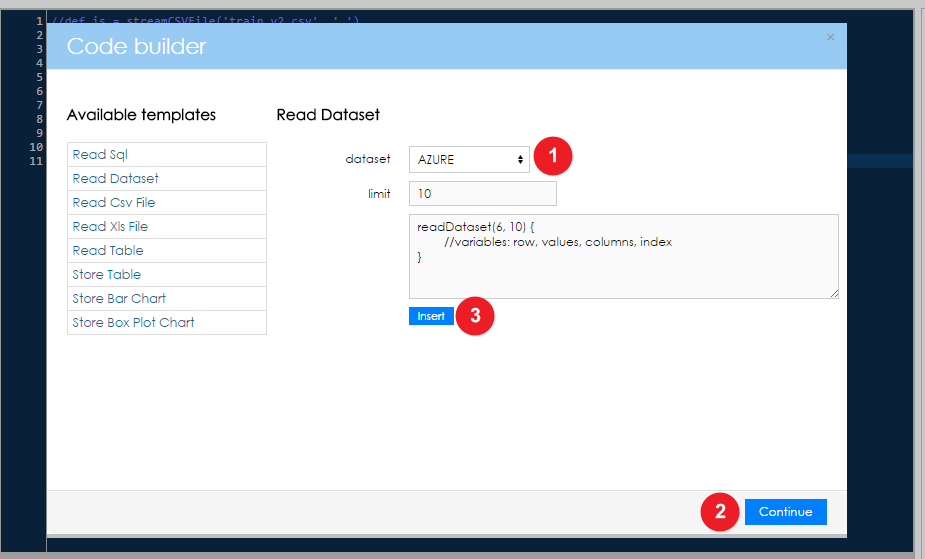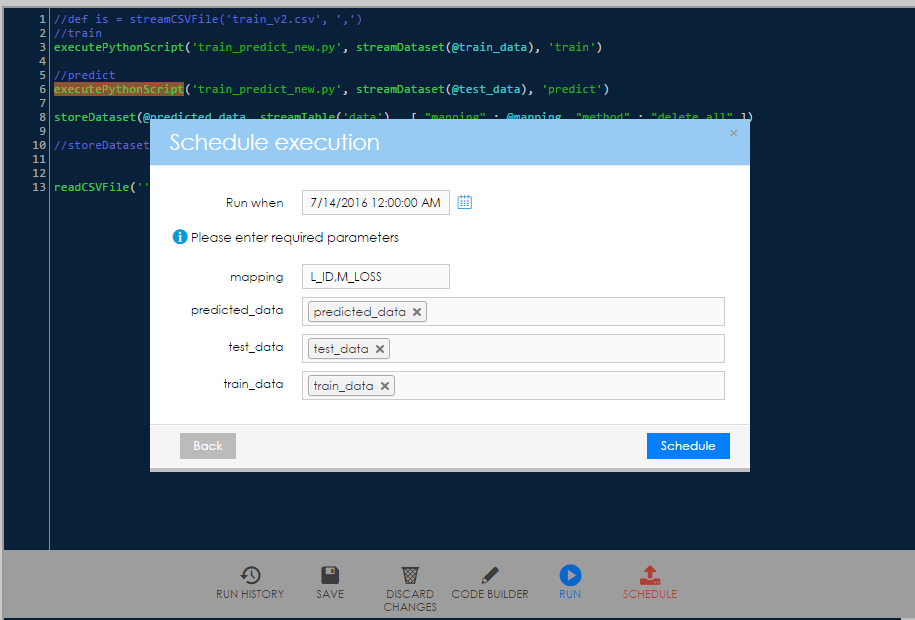Page History
...
| Sv translation | ||
|---|---|---|
| ||
BellaDati ML Studioの主な利点の1つは、グラフィカルユーザーインターフェイスです。 GUIのおかげで、ユーザーはプロジェクトで簡単に作業できます。画面は以下の幾つかの部分に分けられます。
コントロールサイドバーコントロールサイドバーには、プロジェクトの全ての基本プロパティ・オプションが含まれています。
プレビューサイドバープレビューサイドバーでユーザーが結果テーブルとグラフを閲覧安いです。 コードエディターコードエディタでユーザーがGroovy言語で独自の機械学習スクリプトを編集または書き込むことができます。ユーザーはオートコンプリート機能(デフォルトではCtrl + Space)を利用することでコードを作成するのに役立ちます。 メインコントロールメインコントロールは、プロジェクトとの基本相互作用に使用されます。
Run history各実行に関する情報リストを含む実行履歴は左側のサイドバーに表示されます。
IDをクリックすることで、選択された実行に関する詳細情報を取得できます。ポップアップウィンドウが開き、実行時間・実行ユーザーの詳細が表示されます。ユーザーは実行されたコードとコンソール出力を閲覧することもできます。 コードビルダーコードビルダーでユーザーが定義済みのテンプレートを使用することで異なるコード部分を早く構築できます。下記のテンプレートは利用可能です。
テンプレートのいずれかを選択した後、ユーザーがファイル、データベースコネクト、SQLクエリなどのパラメータに入力する必要があります。 そして、Continueボタンを押下します。コードスニペットが生成され、Instertをクリックすることでコードに挿入できます、 RunRunボタンを押下することで、プロジェクトが直ぐに実行されます。 Scheduleプロジェクトのスケジュールも立てられます。ユーザーがプロジェクトの実行日時も設定できます。 |
| Sv translation | ||
|---|---|---|
| ||
Arbeitsbereich erkunden [Original Seitentitel]Einer der Hauptvorteile von BellaDati ML Studio ist eine grafische Benutzeroberfläche. Dank der grafischen Benutzeroberfläche kann der Benutzer problemlos mit den Projekten arbeiten. Der Bildschirm ist in mehrere Teile unterteilt:
Kontrol-SidebarDie Kontrol-Sidebare enthält alle grundlegenden Eigenschaften und Optionen des Projekts:
Vorschau SidebarIn der Sidebar der Vorschau können Sie die resultierenden Tabellen und Diagramme schnell anzeigen. Code-EditorMit dem Code-Editor können Benutzer ihre eigenen Skripts zum maschinellen Lernen in Groovy-Sprache bearbeiten oder schreiben. Der Benutzer kann die Auto-Complete-Funktion (standardmäßig Strg + Leertaste) nutzen, die ihm beim Erstellen seines Codes hilft. HauptsteuerelementeDie Hauptsteuerelemente werden für grundlegende Interaktionen mit dem Projekt verwendet. Diese Steuerelemente stehen zur Verfügung:
Verlauf ausführenDie Funktion Verlauf ausführen wird in der linken Seitenleiste geöffnet und enthält eine Liste mit Informationen zu jedem Lauf:
Sie können auf die ID klicken, um weitere Informationen zur ausgewählten Ausführung zu erhalten. Ein Popup-Fenster wird geöffnet, in dem der Ausführungszeitpunkt des Benutzers angegeben wird, der die Ausführung gestartet hat. Der Benutzer kann auch den ausgeführten Code und die Konsolenausgabe sehen. Code builderMit dem Code Builder kann der Benutzer mithilfe von vordefinierten Vorlagen schnell verschiedene Teile des Codes erstellen. Folgende Vorlagen stehen zur Verfügung:
Nachdem Sie eine der Vorlagen ausgewählt haben, muss der Benutzer die Parameter eingeben (z. B. Datei, Datenbankverbindung, SQL-Abfrage usw.) und dann auf Weiter klicken. Es wird ein Code-Ausschnitt generiert, das durch Klicken auf Einfügen in den Code eingefügt werden kann. AusführenDas Projekt kann sofort ausgeführt werden, indem Sie auf die Schaltfläche Ausführen klicken. ScheduleEs ist auch möglich, die Ausführung des Projekts zu planen. Der Benutzer kann die Uhrzeit und das Datum einstellen, wann das Projekt ausgeführt wird. |