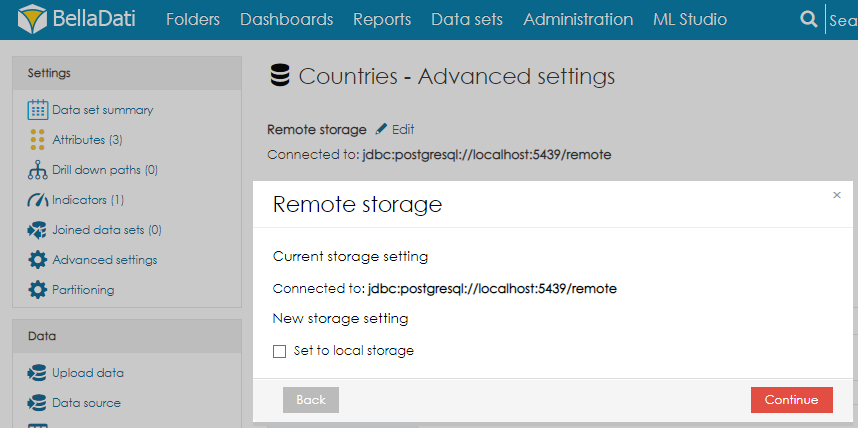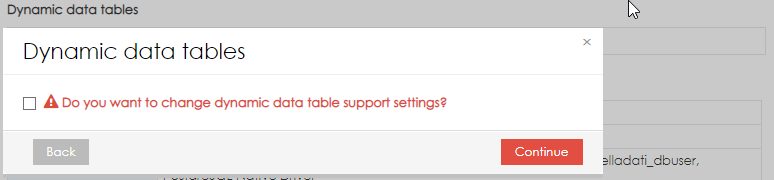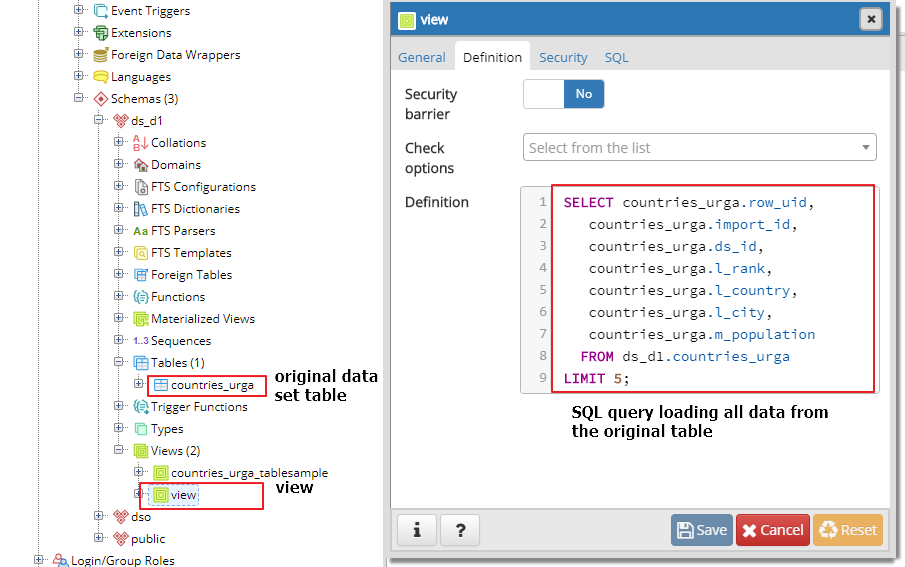Page History
...
| Sv translation | ||
|---|---|---|
| ||
Dieses Tutorial zeigt, wie man dynamische Datentabellen mit Remote-Speicher und PostgreSQL-Datenbank verwendet.
|
| Sv translation | ||||
|---|---|---|---|---|
| ||||
このチュートリアルでは、リモートストレージとPostgreSQLデータベースで動的データテーブルを使用する方法を示します。
This tutorial shows how to use Dynamic data tables with Remote storage and PostgreSQL database.
|
Overview
Content Tools