- Wählen Sie den Diagrammtyp, indem Sie auf eines der Miniaturansichten klicken. BellaDati unterstützt verschiedene Diagrammtypen:
- Kreisdiagramm
- Balkendiagramm
- Stapelbalkendiagramm
- Liniendiagramm
- Horizontales Streudiagramm
- Streudiagramm
- Radiales Diagramm
- Horizontales Balkendiagramm
- Horizontale Wärmekarte
- Kerzendiagramm
- Thermometer
- Trichter
- Tachometer
- Aufzählungszeichen
- Horizontales Aufzählungszeichen
- Gantt-Diagramm
- Kombiniert (jeder Indikator kann unterschiedlich dargestellt werden): Balkendiagramm, Stapelbalkendiagramm, Liniendiagramm, Streudiagramm, Streudiagramm
- Histogramm
- Boxplotdiagramm
- X/Y Streudiagramm
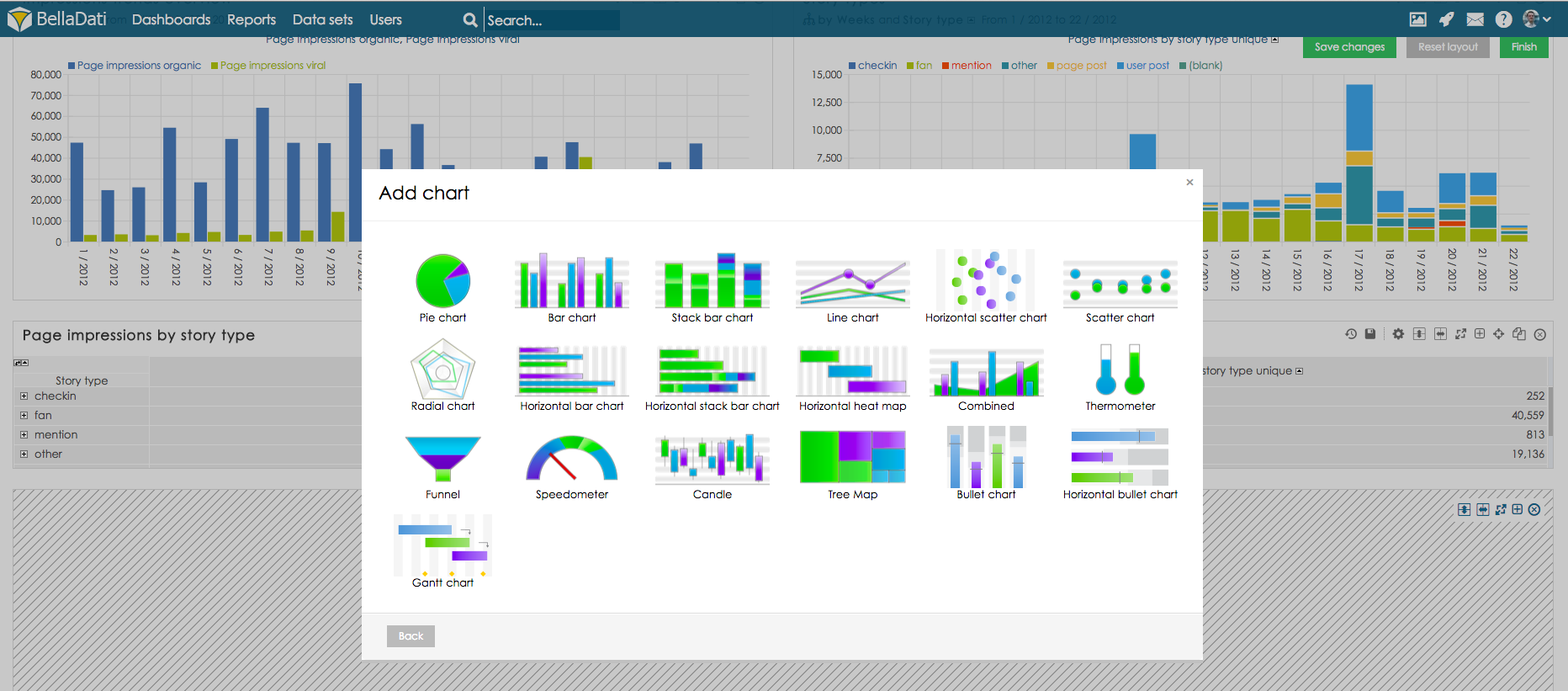
Geben Sie den Namen des neuen Diagramms ein. 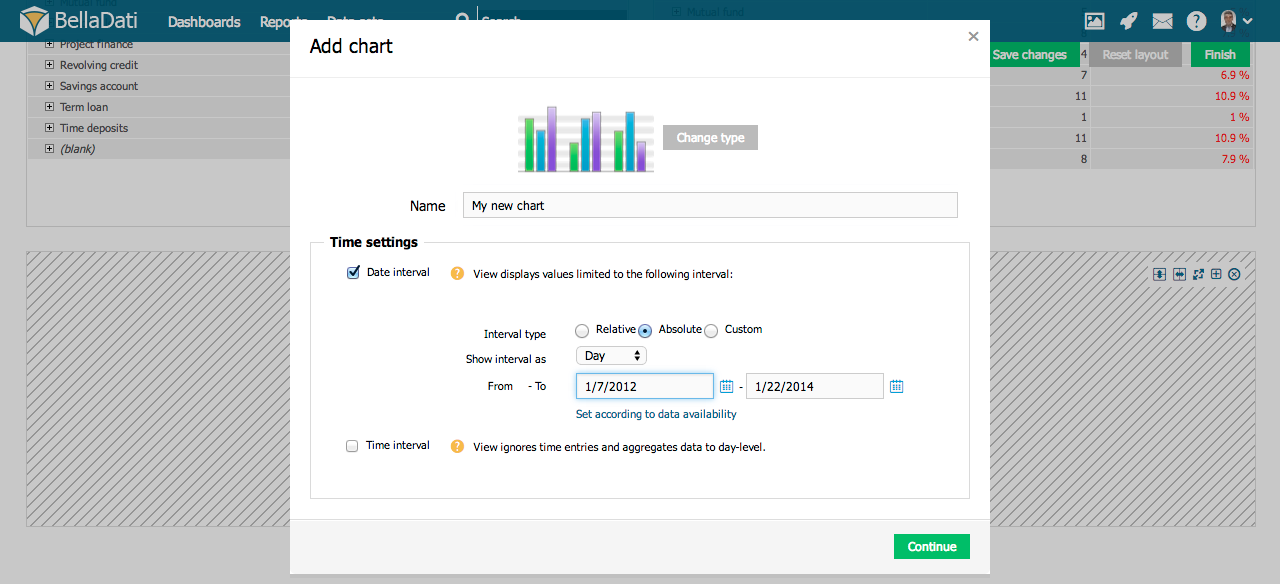
- Überprüfen Sie das Datumsintervall, wenn Sie den Zeitraum der angezeigten Daten einschränken möchten - fahren Sie fort mit der Einstellung des Datumsintervalls.
- Fügen Sie im Dialogfeld "Indikatoren" Indikatoren hinzu. Das Dialogfeld "Indikatoren" ist in drei Spalten unterteilt:
- Liste der verfügbaren Indikatoren
- Liste der in der Ansicht angezeigten Indikatoren
- Zusätzliche Angaben zum Indikator
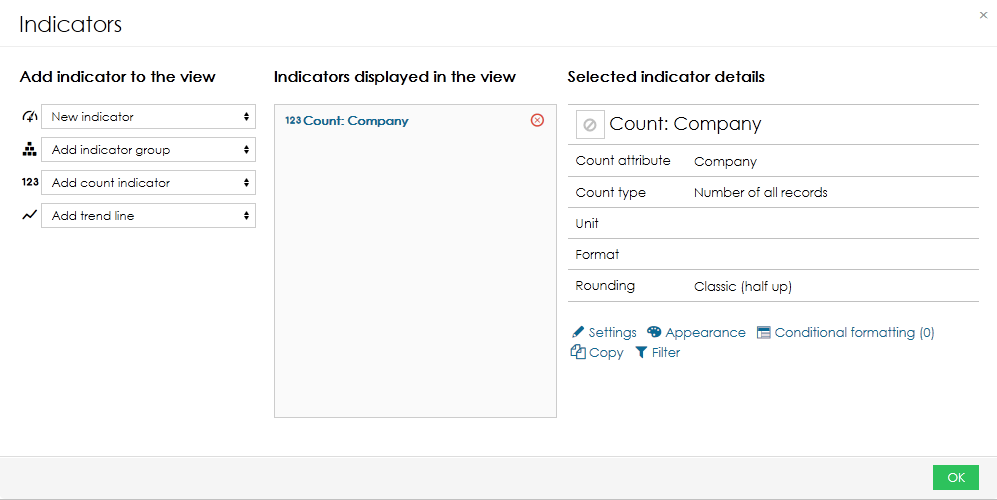
Weitere Informationen zu Indikatoren finden Sie unter Anzeigen von Indikatoren. - Fügen Sie einen Drilldown hinzu, indem Sie ein oder mehrere Attribute auswählen. Drilldown wird verwendet, um die Granularität entsprechend dem ausgewählten Drilldownpfad zu ändern. Die Einstellungen für den Drilldown unterscheiden sich für verschiedene Diagramme:
- Für die meisten Diagramme können Sie einen Drilldown für die X-Achse und die Y-Achse festlegen. Dies gilt für:
- Balkendiagramm
- Stapelbalkendiagramm
- Liniendiagramm
- Horizontales Streudiagramm
- Streudiagramm
- Radialdiagramm
- Horizontales Balkendiagramm
- Horizontale Wärmekarte
- Kombiniert
- In einigen Diagrammen ist nur ein Drilldown möglich:
Sie können zwei grundlegende Drilldown-Typen verwenden:
- Drilldown nach regulären Attributen - Verwenden Sie Attribute wie Ort, Land, Abteilung oder Kunde, um die Granularität zu ändern.
Drilldown nach Datum oder Uhrzeit. Sie können folgende Datumsaggregationen auf der Achse platzieren:

Weitere Informationen finden Sie unter Bearbeiten des Inhalts der Diagrammachsen.
- Klicken Sie auf OK, um die Erstellung des Diagramms abzuschließen. Alternativ können Sie erweiterte Einstellungen und das Erscheinungsbild des Diagramms bearbeiten.
DiagrammmanagementSie können in der oberen rechten Ecke der eingefügten Diagrammansicht zusätzliche Operationen durchführen: | Tip |
|---|
Bewegen Sie den Mauszeiger über die Indikatoren in der Toolbox-Liste, um schnell Indikatoren hinzuzufügen oder zu entfernen. Die Anzeige in der Option Single Chart erzwingt die Gruppierung in Single Chart. |
Chart-einstellungenKlicken Sie auf das Symbol der Toolbox oder wählen Sie Chart-Einstellungen aus der Toolbox-Liste, um in den Dialog Chart-Einstellungen zu gelangen. Jedes Chart enthält in der Regel mindestens einen Indikator. Das Dialogfeld für die Diagrammeinstellungen ermöglicht Ihnen Folgendes: | Info |
|---|
Wenn dem Diagramm weitere Indikatoren hinzugefügt werden, werden diese standardmäßig in separaten Diagrammen innerhalb der Ansicht angezeigt. Die Anzeige in der Option Single Chart erzwingt die Gruppierung in Single Chart. |
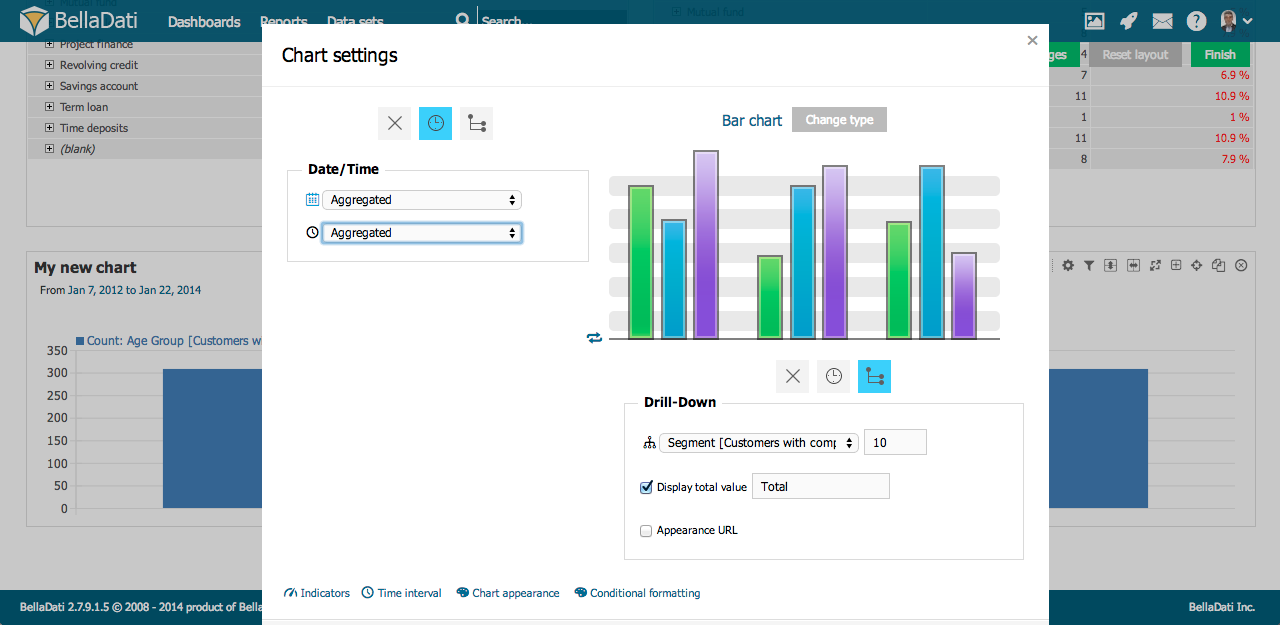
Quelldaten anzeigenSehen Sie, wie es funktioniert. Nächste schritte | Zugehörige inhalte |
|---|
| | Wiki Markup |
|---|
{related:NumLabels=6} |
|
|