This page will show you step by step how to install BellaDati on 64-bit Windows. |
Installer supports Windows 8.1 and newer. |
Please read the following important notes before you begin installing BellaDati:
This window will check your machine against the minimal system requirements. Upgrade to a higher-performance machine in case your configuration does not meet the criteria, to avoid experiencing a decreased performance of BellaDati.
Click Next to proceed with the installation.
Read and Accept the license agreement.
Click Next to proceed with the installation.
By default, BellaDati is installed into a predefined installation directory. Click browse to navigate to different folder if you want to modify these settings. BellaDati will check your free disk capacity to ensure enough space is available.
Click Next to proceed with the installation.
Check Advanced Installation if you want to specify custom settings. Leave it blank to perform installation with default settings.
In advanced settings BellaDati allows you to connect to existing database or create one for you automatically. Choose the desired action and continue to:
Click Next to proceed with the installation.
Proceed with the following steps only if you checked Advanced Installation. Otherwise jump to step 7. |
Approve or edit the following default settings:
Leave the default values if you are unsure about the configuration. |
Click Next to proceed with the installation.
Approve or edit the following advanced default settings:
Please see our documentation for more details. Leave the default values if you are unsure about the configuration. |
Click Next to proceed with the installation.
Approve or edit the following autovacuum default settings:
Please see our documentation for more details. Leave the default values if you are unsure about the configuration. |
Click Next to proceed with the installation.
Specify the following connection parameters:
Ask your database administrator if you are unsure about these settings. |
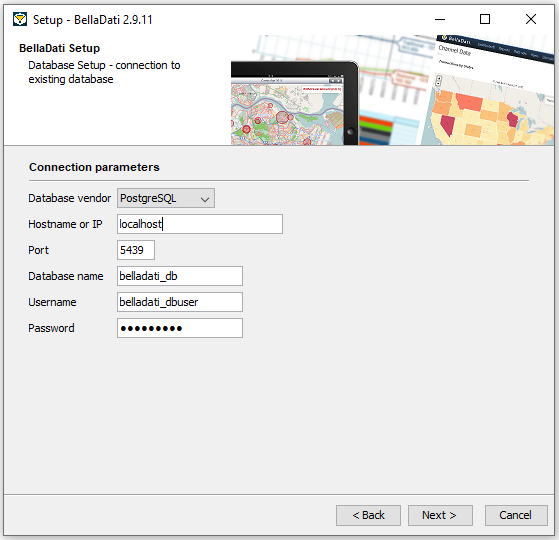
Click Next to proceed with the installation.
Approve or edit the following default settings:
Please see our documentation for more details. Leave the default values if you are unsure about the configuration. |
Check Start service automatically to have BellaDati up and running right after the installation. |
Click Next to proceed with the installation.
Approve or edit the name of the start menu folder.
Click Next to proceed with the installation.
Select additional options:
Click Next and wait while BellaDati is installed on your computer.
The installation is complete. Close the window or click the link to open BellaDati in your web browser.
It could take some time to start BellaDati for a first time. Then continue with the BellaDati Setup Wizard.
http://localhost:8080. This is the default URL, which may differ depending on the data you entered in step 6 of the installation.<installation-directory>\.install4j\installation.log