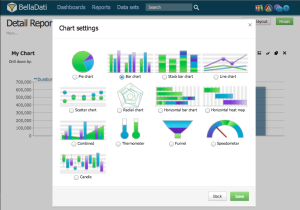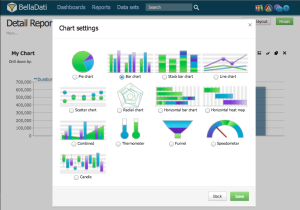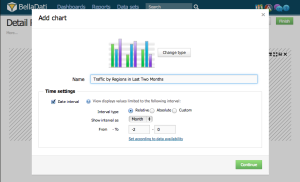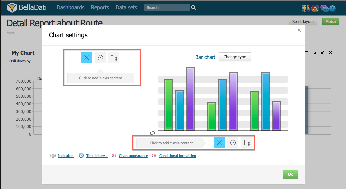You need to be in edit mode in order to create new chart. Click on "Edit" in top report menu to activate edit mode. |
|
To add a new Chart hover over free place and click on Chart view type. The Add chart dialog box will appear.
BellaDati supports various chart types:
- Pie chart
- Bar chart
- Stack bar chart
- Line chart
- Scatter chart
- Radial chart
- Horizontal bar chart
- Horizontal heat map
- Candle chart
- Thermometer
- Funnel
- Speedometer
- Combined (each indicator can be displayed differently): bar chart, stack bar chart, line chart, scatter chart
|
|
On this page:
- Chart view types
- Chart management
- Chart settings
- Drill down path
- Member appearance
- Chart appearance
|
|
|
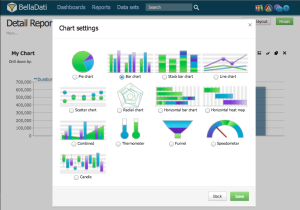
Select desired chart type. BellaDati will guide you through additional setup.
- Enter name of the new chart.
- Check Date interval if you need to restrict time period of displayed data - continue by Setting Date Interval.
- Select and edit Indicators displayed in the chart - continue by Displaying Indicators.
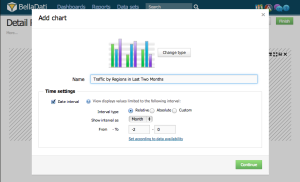
Chart management
You can perform additional operations in the upper right corner of the inserted Chart view:
- Chart settings
- Drill down paths
- Indicators
- Chart appearance
- Filter setting - continue by Setting Filter
- Export view - continue by Exporting View
- Add to dashboard
- Move chart
- Duplicate chart
- Delete chart
Hover over Indicators in the toolbox list to quickly add or remove indicators. Hover over Drill down path in the toolbox list to quickly add or remove attributes. |
Chart Settings
Click on toolbox icon or select Chart settings from the toolbox list to enter Chart settings dialog.
Each chart usually contains at least one indicator. Chart settings dialog allows you to:
When more Indicators are added to the chart, they are displayed in separate charts within the view by default. Display in the single chart option forces them to be grouped into single chart. |
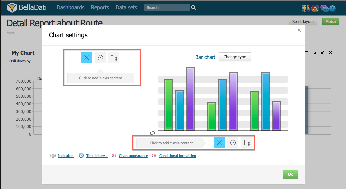
Members appearance
Member appearance allows you to adjust and modify color, icon and translation of drill down members.
You can access Member appearance from Attribute selection dialog. Displayed members will refer to the attribute currently selected in the Add drill down path option.
Classification translation and appearance dialog enables:
- modifying node's font color and background
- assigning icon
- adjusting translations
These changes will affect all views and reports based on this data set. You must have editiong permissions to perform such changes. |
See Members appearance and Attributes and members translation for more details.
Chart appearance
You can edit Chart appearance from Table settings dialog after selecting Chart appearance or directly from the toolbox list.
Each chart type includes relevant subset of appearance options. |
Appearance dialog allows you to:
- Specify Color theme and Title color
- Separate to columns. You can specify to how many columns will be the charts displayed within the view, if there are more columns (default is one chart per row).Applicable for two or more indicators within one view.
- Value range: You can override default lower and upper limits for displaying data on Y axis. Note: Both limits must be set at the same time.
- Chart axis: Hide X axis, Hide Y axis
- Members on horizontal axis: Applicable if drill-down and time dimension are set together. Date/time information are displayed on X axis by standard. Use this feature to display drill-down members on X axis instead (date/time information will be distinguished by legend).
- Group values
- Show values
Displaying Raw Data
You can display all data which composes specific chart item in Raw Cell Data dialog. Click on the desired section and select Raw cell data to open the dialog.
Next steps