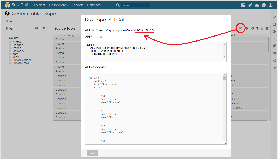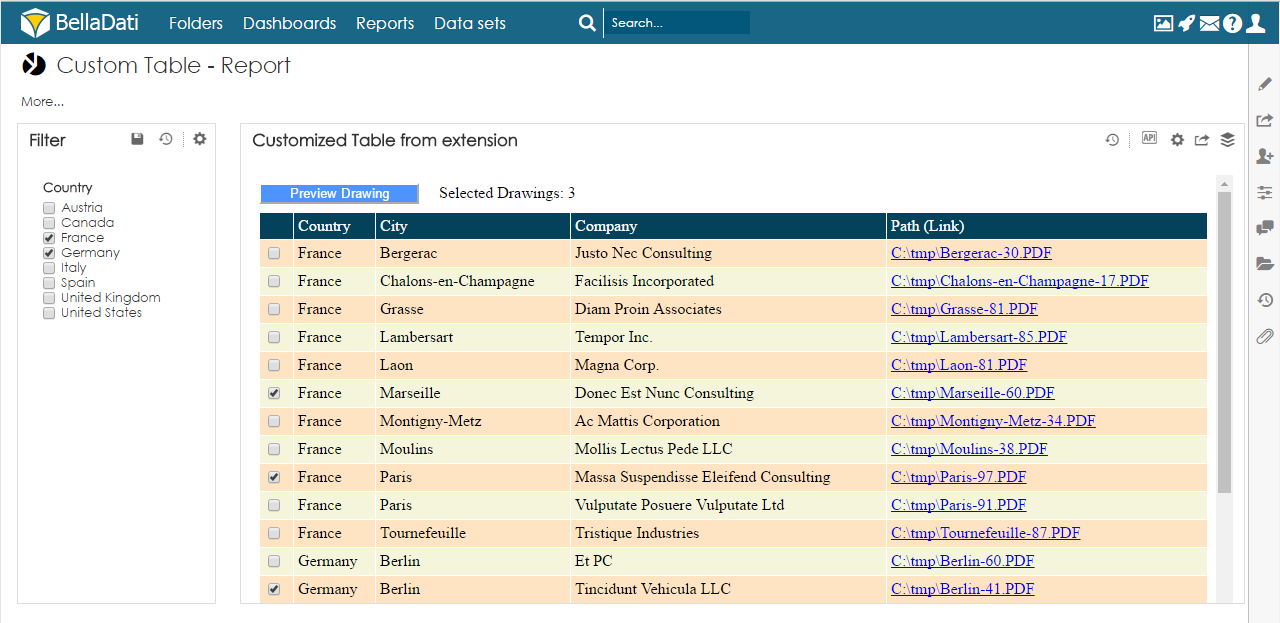BellaDati拡張機能によりレポートでのテーブルビューやダッシュボードを作成することができます。このチュートリアルでは、以下の仕様にカスタマイズされたテーブルビューを作成する方法について説明します。
- ルック&フィールカスタム(色、パディング、ボーダー、カラムテーブルリーサイズなど)
- フィルタービューで選択したオプションによって既存のDataSetからデータを表示すること
- ユーザが複数の行テーブルを選択できること
- ユーザは、特定のClient APIエンドポイントを呼び出し、パラメータとして選択された行テーブルを使用できること。
コンテンツのテーブル
紹介
あなたがDataSetに格納された各PDFファイルとファイルシステムとメタデータのどこかにPDFファイルのリストを持っている状況を想像してみてください:
| 国 | 都市 | 日付 | ... | ファイルパーツ |
|---|---|---|---|---|
| France | Paris | 2016-01-01 | C:\Orders\FRA\Paris-2016-01-01.PDF | |
| France | Paris | 2016-02-01 | C:\Orders\FRA\Paris-2016-02-01.PDF | |
| ... | ||||
| Germany | Berlin | 2016-02-22 | D:\Rechnung\Berlin\Akte 22. Februar 2016.PDF | |
| Germany | Düsseldorf | 2016-02-22 | D:\Bestellen\Düsseldorf\Akte 22. Februar 2016.PDF | |
| ... |
ユーザーは、自分のWebブラウザを介してBellaDatiレポートからこれらのファイルを直接にアクセス(オープン/ダウンロード)したいです。ユーザーの第二利用の場合は、複数のPDFファイルを選択して1つのPDFファイルにマージし、それからこのPDFファイルのみをダウンロードすること。もちろん、ユーザーはさまざまな属性(国、都市、日付など)によってテーブルに表示されたPDFファイルをフィルタリングたいことです。
提案
私たちは、フィルタービューとテーブルビューでレポートを作成します。その後、カスタマイズされたテーブルレンダラとして実行する拡張機能を作成します。これは、既存のテーブルビューのJSONデータをロードするためにClient APIエンドポイントを使用して、カスタマイズされたCSSスタイルと追加機能を持つ新テーブルをレンダリングする拡張子は「新規ページ作成」タイプを持っていますので、レポートのカスタムコンテンツにこの新規ページを埋め込みます。最後のステップは、単に元のテーブルビューを非表示にします。
あなたは私たちのGitHub上で準備された拡張子を含むすべてのソースコードを見つけます。
前提条件
- 2.7.18+バージョンでBellaDatiインスタンスを持つ事。
- マルチドメイン環境でのSuper Adminまたは単一ドメイン環境でDomain Adminとして権限をもつ必要があること。
- JavaScript、CSS、HTMLに精通している事。
- いくつかのファイルやデータベースに格納されたテストPDFファイルとメタデータセットを持つ事。
- 拡張子に関する当社のユーザーのドキュメントを読んだ事。
環境設定
- ユーザープロファイル内の開発者モードを有効にします。詳細については、ユーザープロファイルの管理でセクションの画面設定を参照してください。
データを使用してDataSetを用意します。テーブルビューとフィルタービューでレポートを用意します。このステップは、このチュートリアルで含めません。詳細については、マニュアルを参照してください。
あなたは用意されたBellaAppアプリケーションを取り込むことにより、非常に簡単にデータセットとレポートを用意する可能です。
- いくつかのディレクトリにテスト用のPDFファイルを用意します。
- あなたのBellaDatiインスタンス内のファイルへのアクセスを許可するために、Administrationに移動して、それからConfigurationを実行します。オプションは、ファイルへのEnable file accessをオプションを選択してください。次は:
- 単一ドメイン環境に対してAllowed file pathsへ特定のファイルパス(PDFファイルが配置されているディレクトリ)を設定してください。
- 複数の環境の場合はtrang Manage DomainのEditをクリックして、Restrictionsタブに移動してください。その後、Enable file accessオプションをチェックして、許可されたファイルパスへ特定のファイルパス(PDFファイルが配置されているディレクトリ)を設定してください
チュートリアル
変更が正しく適用されたことを確認するために、各工程の後に拡張ページを更新してください。
ステップ1.基本的なレンダーテーブル拡張を取り込んで設定すること
私たちは、GitHubの上BellaDatiによって提供された基本的なTable Renderer extensionを使用します。これは、テーブルで新規BellaDatiページを作成します。このテーブルは、パラメータとして指定されたソーステーブルビューからのデータが含まれます。私たちは、新しい機能をもたらせるようにこの拡張機能をカスタマイズします。
- GitHubからこの既製の拡張機能をダウンロードしてください。
- Administration メニュの下にExtensions で利用可能なManage extensionsを選んで、あなたのBellaDatiインスタンスへこの拡張機能を取り込みます。
- あなたのレポートに移動し、ソーステーブルビューのIDを決定して、テーブルビューの左上隅にあるAPIボタンをクリックして、API URL値を参照してください。テーブルビューのIDは、最後の「/」の後のテキストです。
- tableViewID.と呼ばれる拡張パラメータとしてテーブルビューのIDを設定します。
このステップの終わりに拡張設定を確認してください。Extension Galleryに移動し、取り込んだ拡張機能の名前をクリックしてください。あなたは、ソーステーブルからのデータを含むテーブルを使用する新規ページが表示されます。
ステップ2.基本的なテーブルのレンダリング拡張子に慣れること
私たちは、次のステップで基本的な拡張機能をカスタマイズして、したがって、あなたがとりあえずそれに慣れる必要があります。
- Manage extensionsページを移動し、拡張子名をクリックします。あなたがEdit extensionページにリダイレクトされます。
- この拡張機能のすべての部分を探索してください。最善のアプローチはそれと遊ぶことです。それで、"bd-"を"bd-custom-"になるように拡張子でのすべての部分でのCSSクラス名とIDの接頭語属性を変更してください(HEAD, BODY, JavaScript and CSS)。正しく設定すれば拡張の挙動が同じままに保持されます。
- table-renderer.jsと呼ばれるテキストリソースも検査してください。次のステップで変更するJavaScriptコードが含まれます。
ステップ3.新しいパラメータを追加すること
拡張子にはユーザーが実装されるコードを変更ずに拡張挙動を変更できるようにパラメータ化する必要があります。したがって、我々はこれらのパラメータを追加する必要があります。
| 名 | タイプ | 説明 | 値 |
|---|---|---|---|
| enableResizingColumns | Boolean | テーブル内のリーサイズカラムを有効/無効にします | false |
| hideColumnWithPath | Boolean | ファイルのパスが配置されているカラムを表示/非表示します | false |
| indexOfColumnWithPath | Integer | ファイルのパスが配置されているカラムのインデックス | 3 |
| linkGetFile | String | 与えられた絶対パスからファイルを返却するクライアントAPIエンドポイントへの遷移します | /bi/utils/api:file?path= |
| linkMergePdfFiles | String | 1つのPDFファイルにPDFファイルをマージし、当社のクライアントAPIエンドポイントへの遷移します | /bi/utils/api:mergePdfFiles?paths= |
| linkViewDetail | String | データを持つビューの詳細をロードし、当社のクライアントAPIエンドポイントへ遷移します | /bi/report/api:viewDetail/ |
ステップ4.制御HTML本文中にDIVコンテナを作成すること
HTML本文の内容に以下のコードを配置します:
table-styles.cssを呼ばれるテキストリソースへの新要素に新CSSスタイルを追加します。
ステッ5プ.最初のカラムとしてチェックボックスを追加すること
両方のヘッダカラムとボディカラムがループがされた前にtable-renderer.js のコードを更新します。
ステップ6.チェックボックスのイベントを登録すること
Client APIからのレスポンスを処理するsuccess関数の最後にtable-renderer.js に次のコードを追加します
table-renderer.jsに関数を作成すること:
ステップ7.ファイルパスがあるカラムに特定の機能を追加すること。
まずはどんなカラムがカスタマイズする必要あるのか知っている必要があり、したがって、table-renderer.jsにこのヘルパー関数を追加します
この関数から結果に基づいて、私たちはテーブルヘッダーでカラムタイトルをカスタマイズします。
この関数から結果に基づいて、私たちはテーブルヘッダーでセルコンテンツをカスタマイズします。
ステップ8.ファイルパスがあるカラムを非表示にする機能を追加すること
まずはどんなカラムがカスタマイズする必要あるのか知っている必要があり、再度計算して、したがって、table-renderer.jsにこのヘルパー関数を追加します。
この関数から結果に基づいて、私たちは、テーブルのヘッダーセルのレンダリングをカスタマイズします。
この関数から結果に基づいて、私たちは、テーブルのボディセルのレンダリングをカスタマイズします
ステップ9.テーブルのカラムがリーサイズさせること
ドラッグ&ドロップによりHTMLテーブルのカラムのサイズを変更できる様々なJavaScriptとjQuery実装があります。このチュートリアルではjQuery plugin colResizableを使用します。
GitHubのから縮小さバージョンcolResizableをダウンロードして、JavaScriptタイプで新テキストリソースとして拡張へそれをアップロードします。
以下のようなJavaScriptコードを使用することでこのjQueryプラグインでテーブルを登録します- success関数の終わりにrenderer.jsにそれを追加します。
ステップ10.拡張ページでテーブルビューソースを差し替えること
- Extension Galleryに移動して、この拡張子の名前をクリックして、あなたのウェブブラウザのアドレスバーからURLをコピーします。
Reportに移して、以下のコードと新規Custom Contentビューを作成します。("XXX"のかわりに、以前にコピーしたURLを使用します)。
- テーブルビューソースのTable appearance設定に移して、OptionsセクションにHide view in view modeチックボックスを選択します。
結果
全てのソースコードを探すことだけではなく私達のGitHubから利用可能作成の拡張もダウンロードできます。
- ユーザープロファイル内の開発者モードを有効にする。詳細については、ユーザープロファイルの管理でセクションの画面設定を参照してください。
- いくつかのディレクトリにテスト用のPDFファイルを用意する。