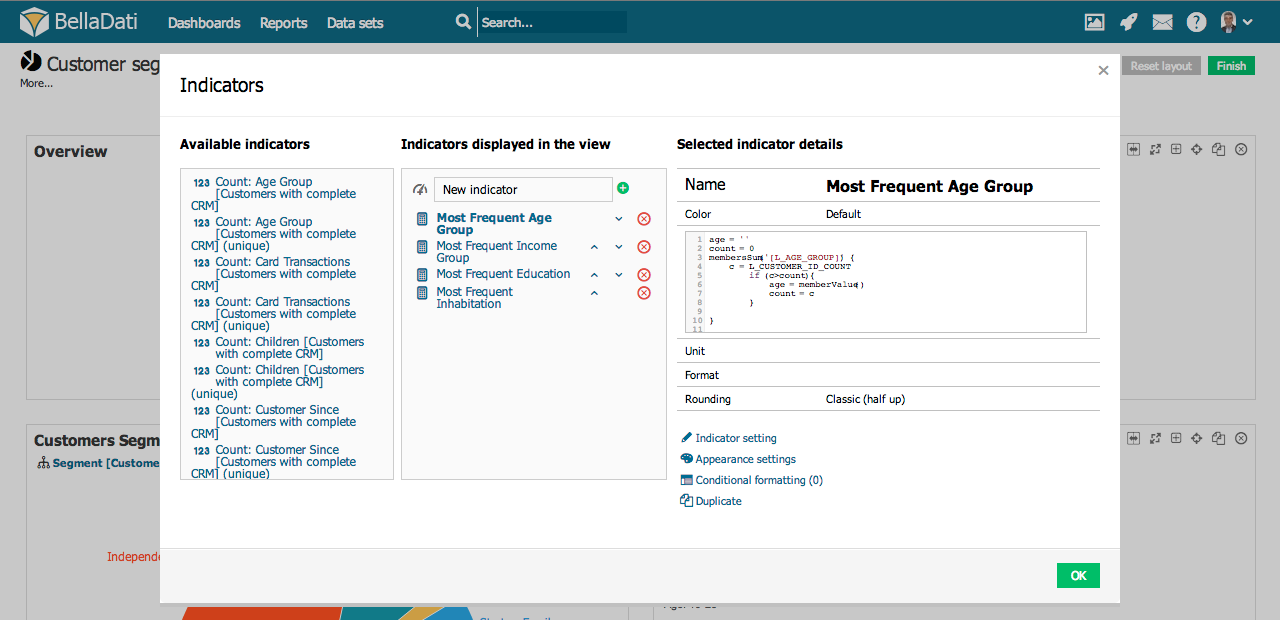| Note |
|---|
Táto možnosť sa vzťahuje len na pohľady. Predtým ako prejdete na túto sekciu sa najprv zoznámte s pohľadmi všeobecne alebo s ich typmi (tabuľka, graf, Geo mapa alebo KPI popis). |
Ukazovatele zastupujú hodnoty zobrazené vo vytvorenom pohľade. Ukazovatele môžete pridať z okna Nastavení ukazovateľov. Toto okno je rozdelené do troch stĺpcov: - Zoznam dostupných ukazovateľov
- Zoznam ukazovateľov zobrazených v pohľade
- Ďalšie informácie o ukazovatele
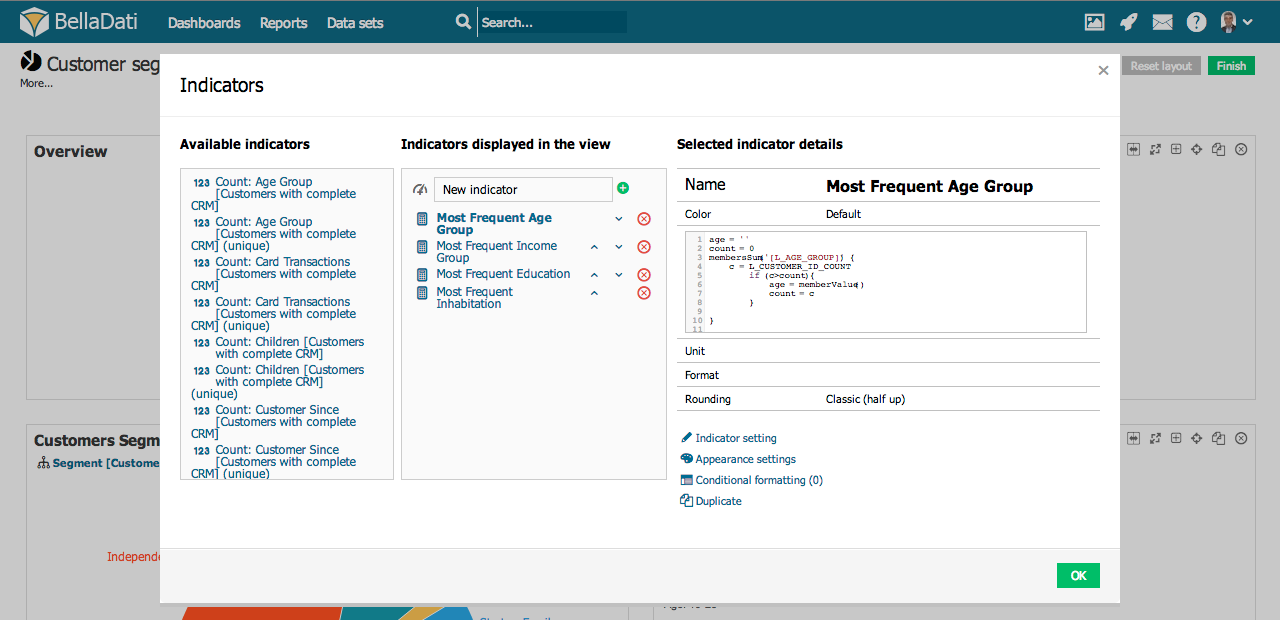
Pridávanie ukazovateľovExistujú dva spôsoby ako pridať ukazovateľ do pohľadu: - Pridať z existujúcich: Kliknutím na vybraný ukazovateľ zo zoznamu dostupných ukazovateľov. Ukazovateľ bude následne presunutý do sekcie zobrazených ukazovateľov.
- Vytvoriť nový:. Napíšte názov nového ukazovateľa do kolónky Nový ukazovateľ v hornej časti sekcie zobrazené ukazovatele a kliknite na zelené tlačítko plus. Pre viac informácií o tvorení vzorcov prejdite na Používanie vzorcov.
| Info |
|---|
| Zobrazené ukazovatele môžete odobrať pomocou symbolu červeného krížika. |
Detaily ukazovateľovDetaily ukazovateľov sú dostupné z pravého stĺpca po kliknutí na jeden zo zobrazených ukazovateľov. V detailoch ukazovateľov nájdete: - Názov
- Farbu
- Jednotku
- Formát
- Zaokrúhlenie
- Agregáciu hodnôt
Pre úpravu zobrazených ukazovateľov môžete využiť jednu z nasledujúcich operácií: - Upraviť nastavenia ukazovateľa
- Upraviť nastavenia vzhľadu
- Vytvoriť podmienené formátovanie
- Duplikovať ukazovateľ
Upraviť nastavenia ukazovateľaKliknite na nastavenia ukzovateľa pre vstup do okno s úpravami. V tomto okno môžete upraviť: - Názov ukazovateľa
- Jednotku, ktorá bude zobrazená vedľa názvu ukazovateľa
- Formát ukazovateľa. Pre návrhy syntaxu kliknite na zobraziť pomoc
- Zaokrúhlenie desatinných hodnôt
- Pre nastavenie tradičného zaokrúhlenia vyberte Klasické (od polovice hore)
- Pre automatické zaokrúhlenie na vyššiu hodnotu vyberte Stále hore
- Pre automatické zaokrúhlenie na nižšiu hodnotu vyberte Stále dole
- Agregácia hodnôt umožňuje nastaviť ako majú byť hodnoty agregované. Pre bližšie informácie o agregácii kliknite na zobraziť pomoc.
- Vyberte možnosť Súčet pre zobrazenie súčtu všetkých záznamov ukazovateľa.
- Pre zobrazenie priemernej hodnoty záznamov vyberte možnosť Priemer
- Vyberte možnosť Počet záznamov pre zobrazenie počtu záznamov pre indikátor
- Pre zobrazenie mimimálnej hodnoty v záznamoch vyberte možnosť Minimum
- Vyberte možnosť Maximum pre zobrazenie najvyššej hodnoty ukazovateľa v jeho záznamoch.
- Spracovanie prázdnej hodnoty. Zaškrtnite príslušné pole pre úpravu hodnoty, ktorý bude zastupovať prázdne polia
- Numerická transformácia. Z danej kolonky vyberte hodnotu, pomocou ktorej sa má transformovať hodnota ukazovateľa (zobraziť percentá, tisícinu, milióntinu alebo miliardtinu).

Úprava nastavení vzhľaduPre úpravu vzhľadu kliknite na odkaz Nastavenia vzhľadu. Vrámci nich môžete meniť: - Farbu písma. Kliknite na ikonu základnej farby a zobrazí sa Vám paleta preddefinovaných farieb písma a pozadia.
- Štýl písma. Zaškrtnite kolónku Hrubo aby sa hodnoty ukazovateľa zobrazovali v hrubom písme.
| Info |
|---|
Pre reset farby písma vyberte z palety farieb možnosť Pôvodná. |
Farbu ukazovateľa môžete upravovať priamo z detailov ukazovateľa. Kliknite na pole vedľa názvu ukazovateľa a vyberte jeho farbu.
Pre vstup do nastavení kliknite na odkaz Podmienené formátovanie. Existujú dve možnosti vytvorenia podmieneného formátovania: Aplikácia prednastavených podmienených formátovaní. - Vyberte formátovanie na čierne a červené čísla a nastavte prah, s ktorým budú hodnoty porovnávane Black and red numbers to apply discrete formatting based on provided Treshold values.
- Druhou prednastavenou možnosťou je Rast a pokles, ktorý bude porovnávať hodnoty v rámci časového vývoja (hodnotu v jednom mesiaci s hodnotou v predošlom).
- Pre reset akéhokoľvek podmieneného formátovania vyberte Bez podmieneného formátovania
Vytvoriť vlastné podmienky a definovať štýly. Pre túto možnosť kliknite na odkaz Vytvoriť podmienku. - Vyberte farbu písma a pozadia, ktorá bude aplikovaná v prípade splnenia podmienky
- Vyberte symbol, ktorý sa zobrazí vedľa hodnoty spĺňajúcej zadanú podmienku
- Zadajte podmienku, podľa ktorej budú hodnoty vyhodnocované. BellaDati ponúka:
- väčšie ako
- menšie ako
- väčšie o
- menšie o
- väčšie o (%)
- menšie o (%)
- Zadajte požadovanú alebo vyberte predchádzajúcu hodnotu, ktorá bude určovať splnenie podmienky
- Vyberte či chcete zobrazovať odchýlku od zadanej hodnoty pomocou Zobrazenia rastu/poklesu v %
- Podmienka môže byť tiež definované vzorcom. Kliknite na pole ukazovateľ a vyberte hodnotu vzorec. Podmienené formátovanie bude aplikované ak bude tento vzorec vyhodnotený ako pravdivý.
Kliknite na tlačítko Pridať pre potvrdenie zadaného podmieneného formátovania. Opakovaním tohoto postupu môžete pridať viacero podmienok. 
| Info |
|---|
Podmienené formátovanie môžete odstrániť kliknutím na symbol červeného krížika. |
Kam ďalej |