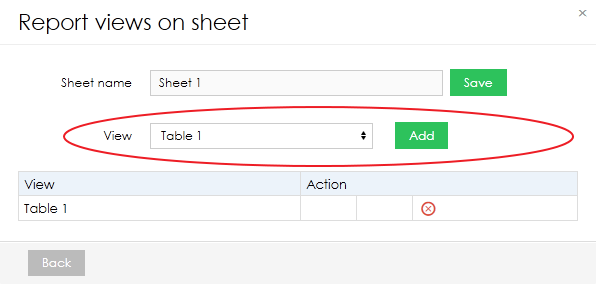Page History
...
| Sv translation | ||||||||||||||||||||
|---|---|---|---|---|---|---|---|---|---|---|---|---|---|---|---|---|---|---|---|---|
| ||||||||||||||||||||
エクスポートにより、レポートの保存、ダッシュボードへの公開、電子メール送信のスケジュールを設定できます。 [エクスポート]をクリックするか、右上隅のレポートツールボックスリストから[ドキュメントとして保存]を選択して、[レポートのエクスポート]ダイアログを開きます。 [レポートのエクスポート]ダイアログでは、次の形式でレポートを保存できます:
ダッシュボードへの公開レポート/ビューをダッシュボードに固定するには - Publishing to Dashboardに進みます。 レポートのメール送信メールとしてレポートを送信ダイアログを開けるためにレポートツールボックスリストからスケジュールメールを選択してください。レポートツールボックスリストから[メールをスケジュール]を選択して、[レポートをメールで送信]ダイアログを開きます。 ダイアログでは以下のことができます:
FTPへの出力するスケジュールレポートFTPへのスケジュールレポートの出力は、出力するスケジュールレポートへ続きます。 フルスクリーンモードフルスクリーンモードを入力しレポートツールボックスリストからフルスクリーンオプションを選択してください。フルスクリーンモードは自体レポートをのみ表示します。このモードは主にレポートの提示に使用されるべきです。 ダイアログでは以下のことができます:
FTPへのレポートエクスポートのスケジューリングFTPへのレポートのエクスポートをスケジュールするには - Exporting Reportのスケジュールに進みます。 フルスクリーンモードレポートツールボックスリストから[フルスクリーン]オプションを選択して、レポート自体のみを表示する全画面モードに入ります。このモードは、主にレポートの表示に使用する必要があります。
XML へ出力XMLへのエクスポート[ファイルにバックアップ]をクリックして、レポートXMLバックアップを作成します。 XMLファイルがすぐにハードドライブにダウンロードされます。他のバージョンのレポートを再インポートする場合は、データセットの概要に移動してください。XMLバックアップレポート作成のためファイルへのバックアップをクリックしてください。XMLファイルはハードドライブにすぐにダウンロードされます。もし、他のバージョンのレポートを再インポートしたい場合はデータセットサマリーに進んでください。 次に |
| Sv translation | ||||||||||||
|---|---|---|---|---|---|---|---|---|---|---|---|---|
| ||||||||||||
Der Export ermöglicht es Ihnen, den Report zu speichern, ihn im Dashboard zu veröffentlichen oder E-Mailing zu planen. Klicken Sie auf Export oder wählen Sie Als Dokument speichern from report toolbox list in der oberen rechten Ecke, um das Dialogfenster Export report zu öffnen.
Das Dialogfenster Export des Report ermöglicht es Ihnen, den Report in folgenden Formaten zu speichern:
Publizieren im DashboardFür das Pinning des Reports/View im Dashboard - weiter mit Dashboard publizieren. Emailing reportWählen Sie E-Mail aus der Liste der Report-Toolboxen einplanen, um den Dialog Report als E-Mail senden zu öffnen. Dialog ermöglicht es Ihnen,:
Zeitplan für den Export von Reports nach FTPZur Planung des Reportexports nach FTP - weiter mit Planen Sie den Reportexport. VollbildmodusWählen Sie die Option Vollbild aus der Liste der Reports-Toolboxen, um in den Vollbildmodus zu gelangen, der nur den Report selbst anzeigt. Dieser Modus sollte hauptsächlich für die Präsentation von Reports verwendet werden.
Export nach XMLKlicken Sie auf Backup to file, um ein XML-Backup des Reports zu erstellen. Die XML-Datei wird umgehend auf Ihre Festplatte heruntergeladen. Wenn Sie eine andere Version des Reports reimportieren möchten, gehen Sie zu Datensatzzusammenfassung. Nächste Schritte
Anpassen des PDF-Stylesheets |