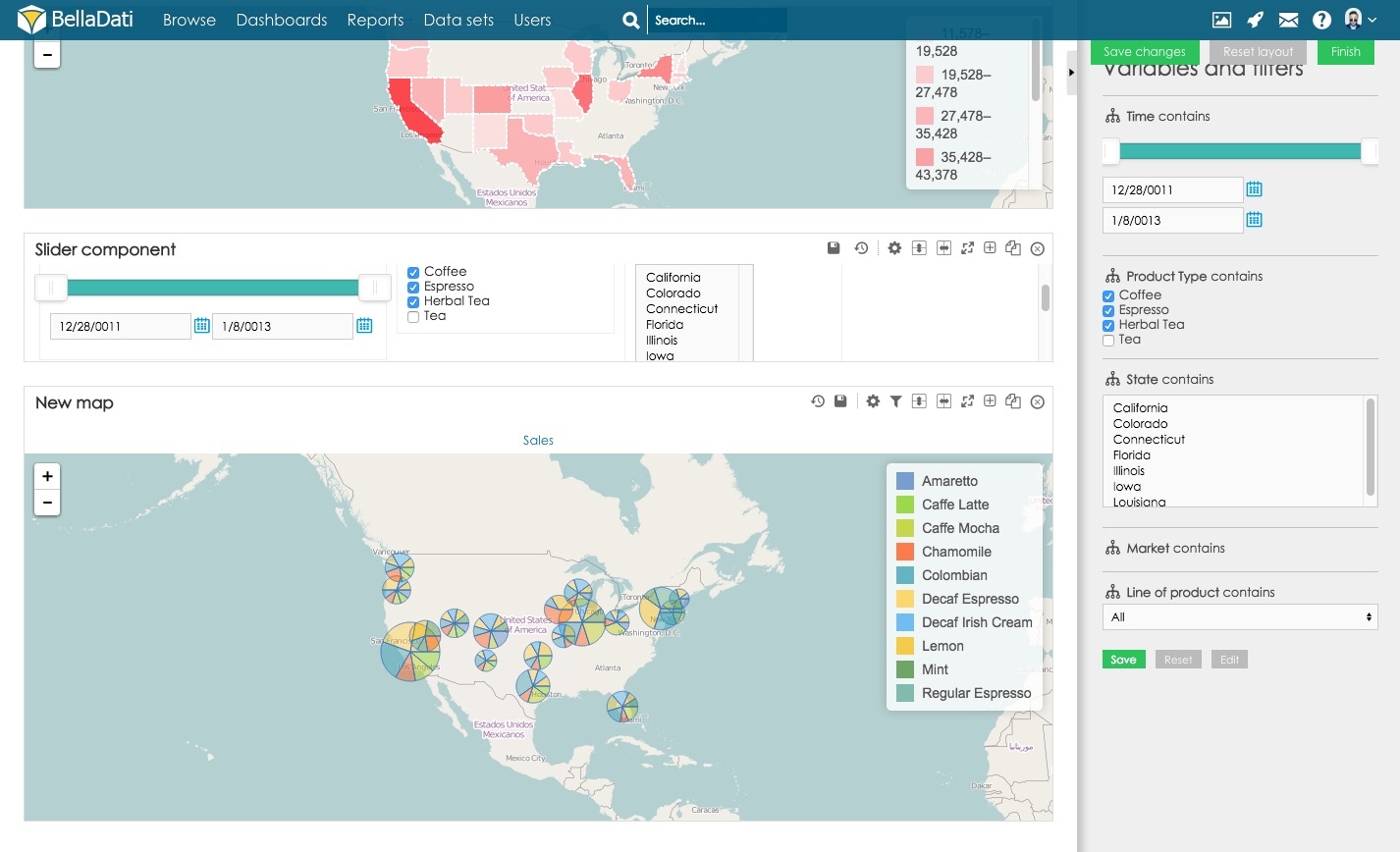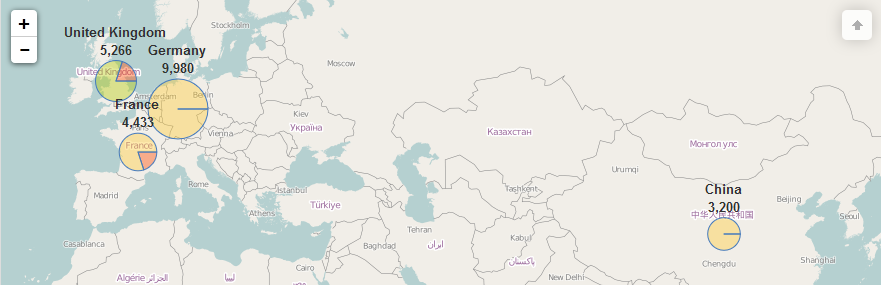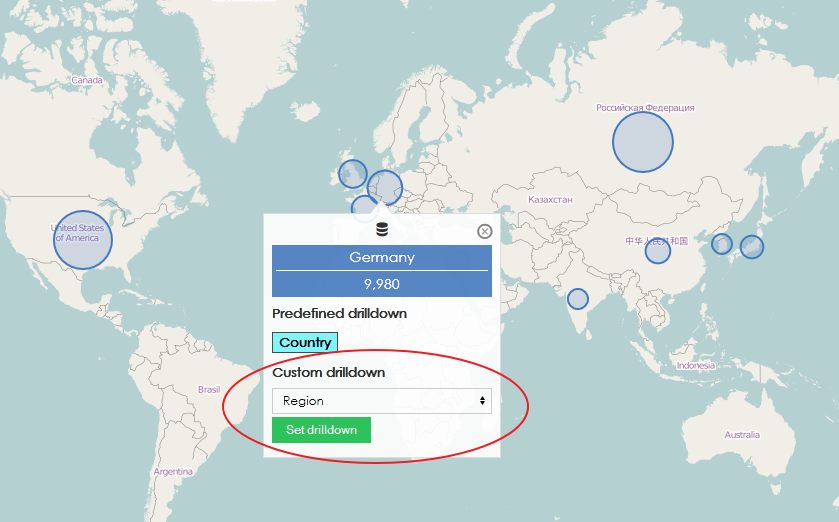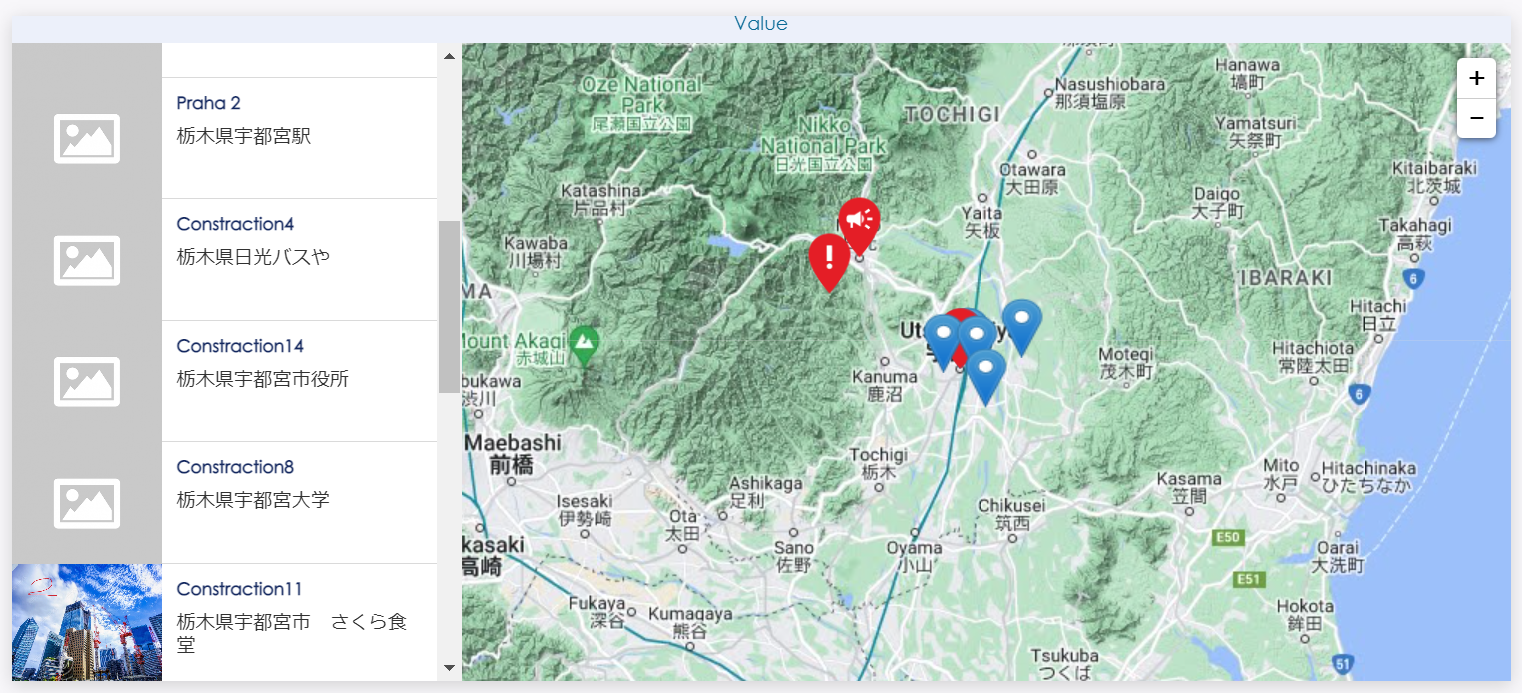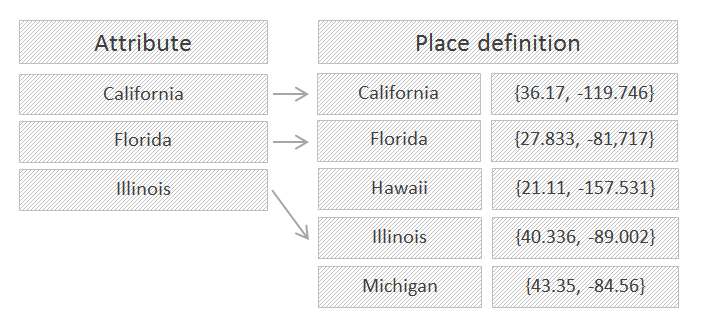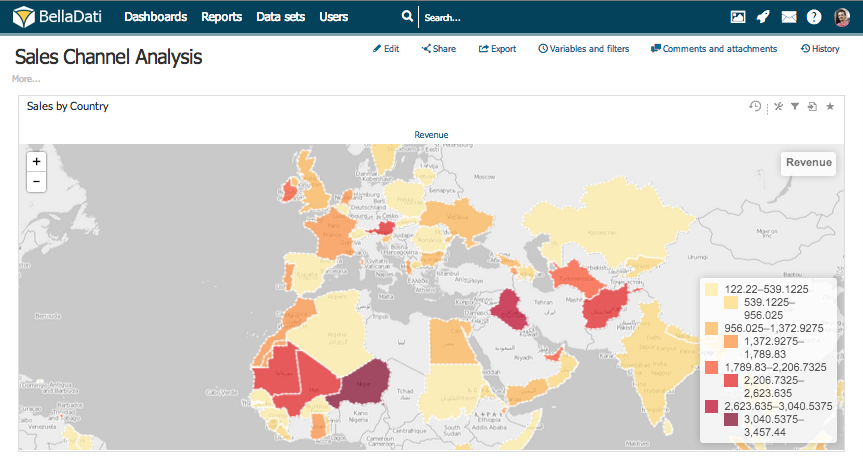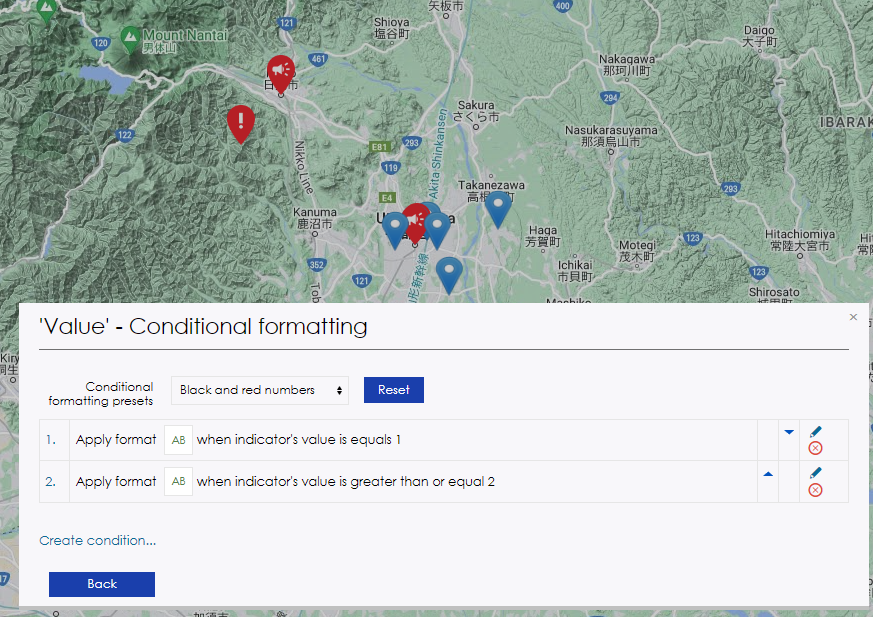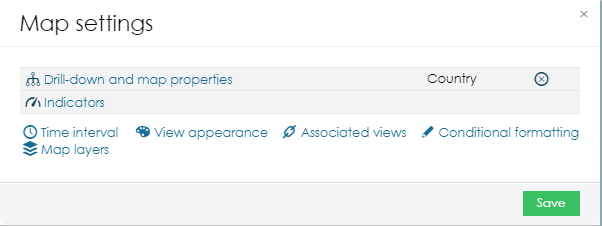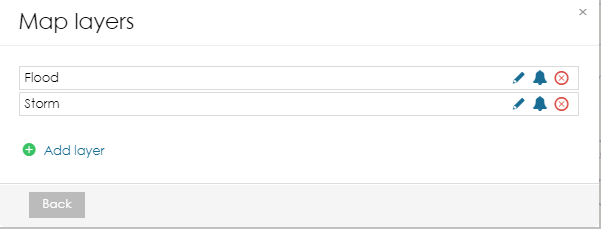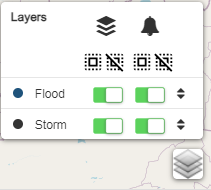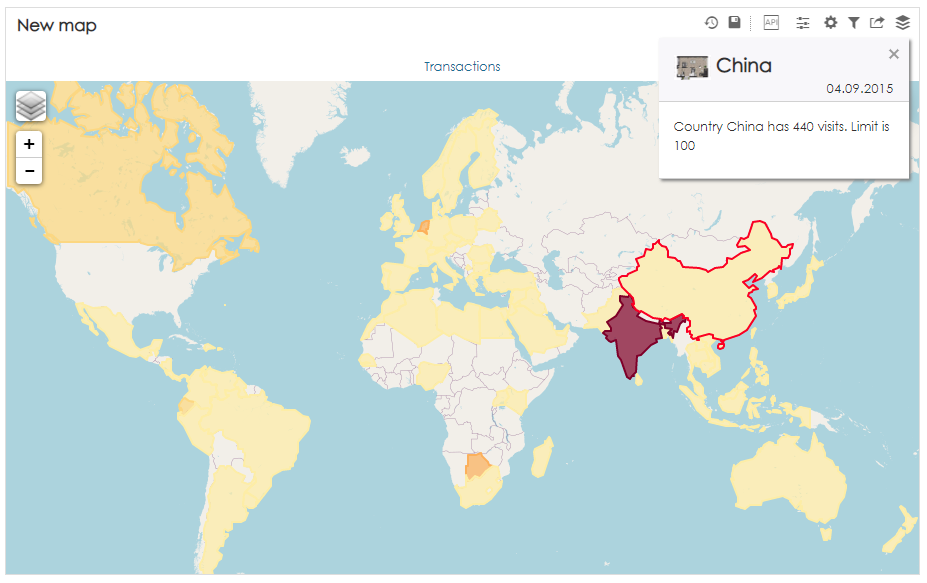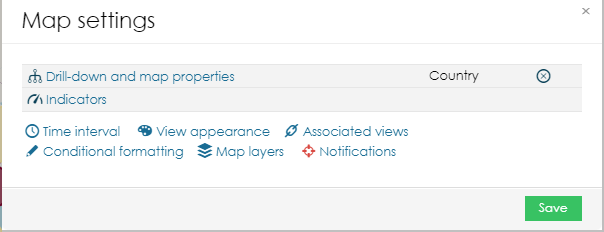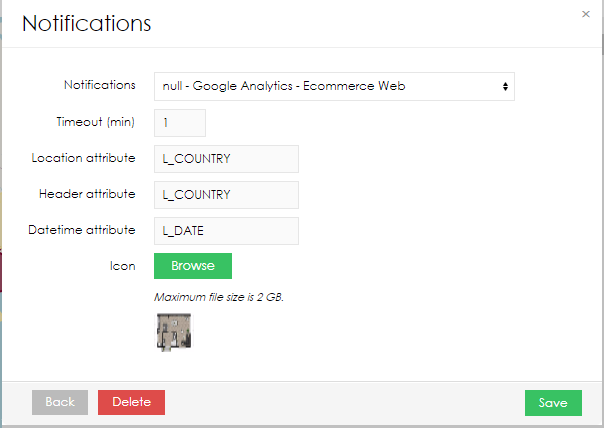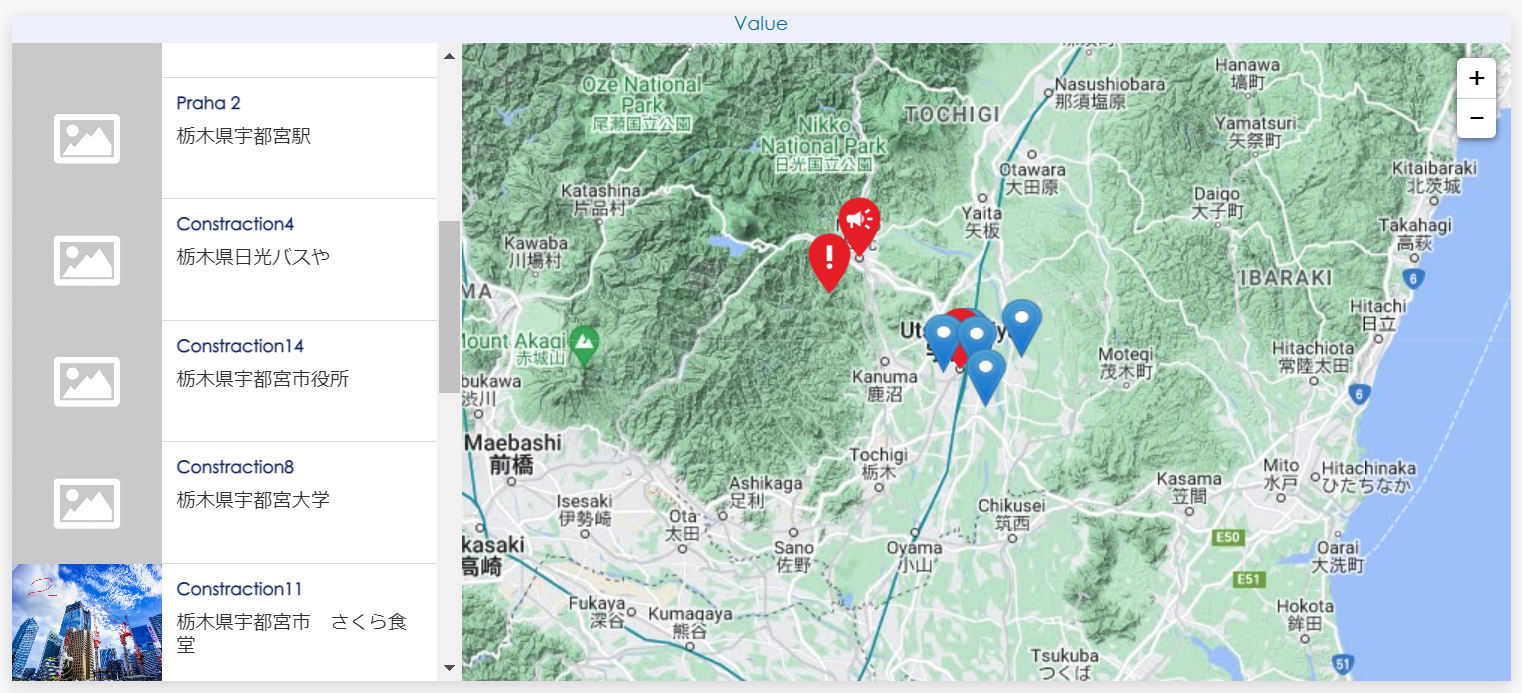Page History
| Sv translation | |||||||||||||||||||||||||||||||||||||
|---|---|---|---|---|---|---|---|---|---|---|---|---|---|---|---|---|---|---|---|---|---|---|---|---|---|---|---|---|---|---|---|---|---|---|---|---|---|
| |||||||||||||||||||||||||||||||||||||
Geo maps allow you to visualize Indicators on the interactive maps.
To add a new Geo map, hover over Insert new row and click on Map view type. New Map dialog will appear.
Drill DownYou can specify drill down from Chart settings. To access dialog:
Custom drill down
As in chart and tables, you can set another drill down to change the granularity of map. To do so you have to specify default GEO location mapper in Attribute settings in Data Set. If it is all set, you can click on any drill down member, select Custom drill down Attribute and click on Set drill down. If Predefined drilldown (for example Country > City) is also set, it is possible to drill-down with left mouse click. Default pop-up window is then available with right click. You can download video of setting custom drill down here Map settingsMap settings dialog allows you to:
Associating Attribute with Place definitionThere is a fragile connection between drill down and place definition. While drill down maintains indicator values and their categorization, place definition keeps pairs of location identification and its coordinates. BellaDati automatically connects attribute's members with places and therefore enables their proper positioning.
Drill down option allows you to define:
Place definition option is used to associate selected attribute with Geo data. Select Place definition according to:
Each Place definition includes pair on place identification and its coordinates. Coordinates can be represented as:
For more information about Place definition continue by Managing GEO Data . Using GEO PointsGEO point is a special attribute type holding latitude and longitude coordinates of a special location. GEO points are most convenient to use when location information are stored directly in imported Data Set. It automatically generated its own place definition and can be directly used in reports. To use geo points:
Map managementYou can perform additional operations in upper right corner of the inserted Map view:
Map settingsClick on toolbox icon to enter Map settings dialog. Map settings dialog shows Indicators and Drill down path currently applied to the map. BellaDati allows you to:
Conditional formattingThere are two types of conditional formatting available for maps.
Displaying image in indicator detailsIf there is added image to the attribute member which is used in the map, this image will be also displayed in indicator details.
Map layersAllows you to set a set of new layer on top of all layers. Those layers can be turned on and off by button, color can be defined, and indicator value is defined by formula. It has similar settings as shape maps. For each layer specific notification can be assigned. Using drag and drop, possition of layer can be changed. In Map settings select Map layers Map layer settings
Notification settings
NotificationsAllows you to display lists of multiple notifications according to set rule in Data set Notification. After mouse hover over notification, area can be highlighted.
Linking points on the mapIf you want to link the points in the map, select the option link values. In this case, the values are linked based on drill-down used in the map. The drill-down should contain the sequence of the points, e.g. timestamp of the visualized trip. If you want to highlight the points on the map, select one of the markers (option display marker): Video Tutorial
|
...
| Sv translation | |||||||||||||||||||||||||||||||||||
|---|---|---|---|---|---|---|---|---|---|---|---|---|---|---|---|---|---|---|---|---|---|---|---|---|---|---|---|---|---|---|---|---|---|---|---|
| |||||||||||||||||||||||||||||||||||
Geoマップを使用すると、インタラクティブマップでインジケータを視覚化できます。
新しいGeoマップを追加するには、[新しい行を挿入]にカーソルを合わせ、[マップビューの種類]をクリックします。新しいマップダイアログが表示されます。
ドリルダウンチャート設定からドリルダウンを指定できます。ダイアログにアクセスするには:
カスタムドリルダウン
グラフや表の場合と同様に、別のドリルダウンを設定して、マップの粒度を変更できます。そのためには、データセットの属性設定でデフォルトのGEOロケーションマッパーを指定する必要があります。 すべて設定されている場合は、任意のドリルダウンメンバーをクリックし、[カスタムドリルダウン属性]を選択して、[ドリルダウンの設定]をクリックします。 定義済みのドリルダウンも設定されている場合は(例: 国>都市など)、マウスの左クリックでドリルダウンできます。その後、右クリックでデフォルトのポップアップウィンドウを使用できます。 カスタムドリルダウンの設定に関するビデオは、こちらからダウンロードできます。 マップ設定 マップ設定ダイアログでは次のことができます:
属性を場所定義に関連付けるドリルダウンと場所定義の間には非常に薄いつながりがあります。ドリルダウンではインジケータの値とその分類が維持されますが、場所定義では場所の識別とその座標のペアが保持されます。 BellaDatiは、属性のメンバーを場所に自動的に接続し、従ってそれらの適切な配置を可能にします。
ドリルダウンオプションでは、以下を定義できます:
場所定義オプションを使用して、選択した属性をGeoデータに関連付けます。 場所定義を以下に従って選択します:
各場所定義には、場所IDとその座標の組み合わせが含まれます。 座標は次のように表すことができます:
場所定義の詳細については、Managing GEO Dataに進んでください。 Geoポイントの使用Geoポイントは、特別な場所の緯度と経度の座標を保持する特別な属性タイプです。 Geoポイントは、インポートされたデータセットに位置情報が直接保存されている場合に使用すると最も便利です。独自の場所定義を自動的に生成し、レポートで直接使用できます。 Geoポイントを使用するには:
マップの管理挿入されたマップビューの右上隅で追加の操作を実行できます:
マップの設定ツールボックスアイコンをクリックし、マップ設定ダイアログに入ります。 マップ設定ダイアログには、現在マップに適用されているインジケータとドリルダウンパスが表示されます。BellaDatiでは次のことができます:
条件付き書式マップで使用できる条件付き書式には、2つのタイプがあります。
インジケータの詳細に画像を表示マップで使用される属性メンバーに追加された画像がある場合、この画像はインジケータの詳細にも表示されます。
マップレイヤーすべてのレイヤーの上に、新しいレイヤーを設定することができます。このレイヤーはボタンでオンオフでき、色も定義でき、インジケータの値も計算式で定義できる。シェイプマップと同様の設定が可能です。 マップの設定で、マップレイヤーを選択します。
通知設定
通知データセット通知で設定したルールに沿って、複数の通知のリストを表示できるようにします。通知の上にマウスを置くと、その部分がハイライト表示されます。
マップ上のリンクポイントマップ内のポイントをリンクする場合は、リンク値オプションを選択します。この場合、値はマップで使用されるドリルダウンに基づいてリンクされます。ドリルダウンには、ポイントのシーケンスを含める必要があります。例: 視覚化された旅行のタイムスタンプ。 マップ上のポイントを強調表示する場合は、マーカーのいずれかを選択します(マーカーを表示オプション): チュートリアルビデオ
インジケータの条件付き書式 – インジケータの表示 |
...