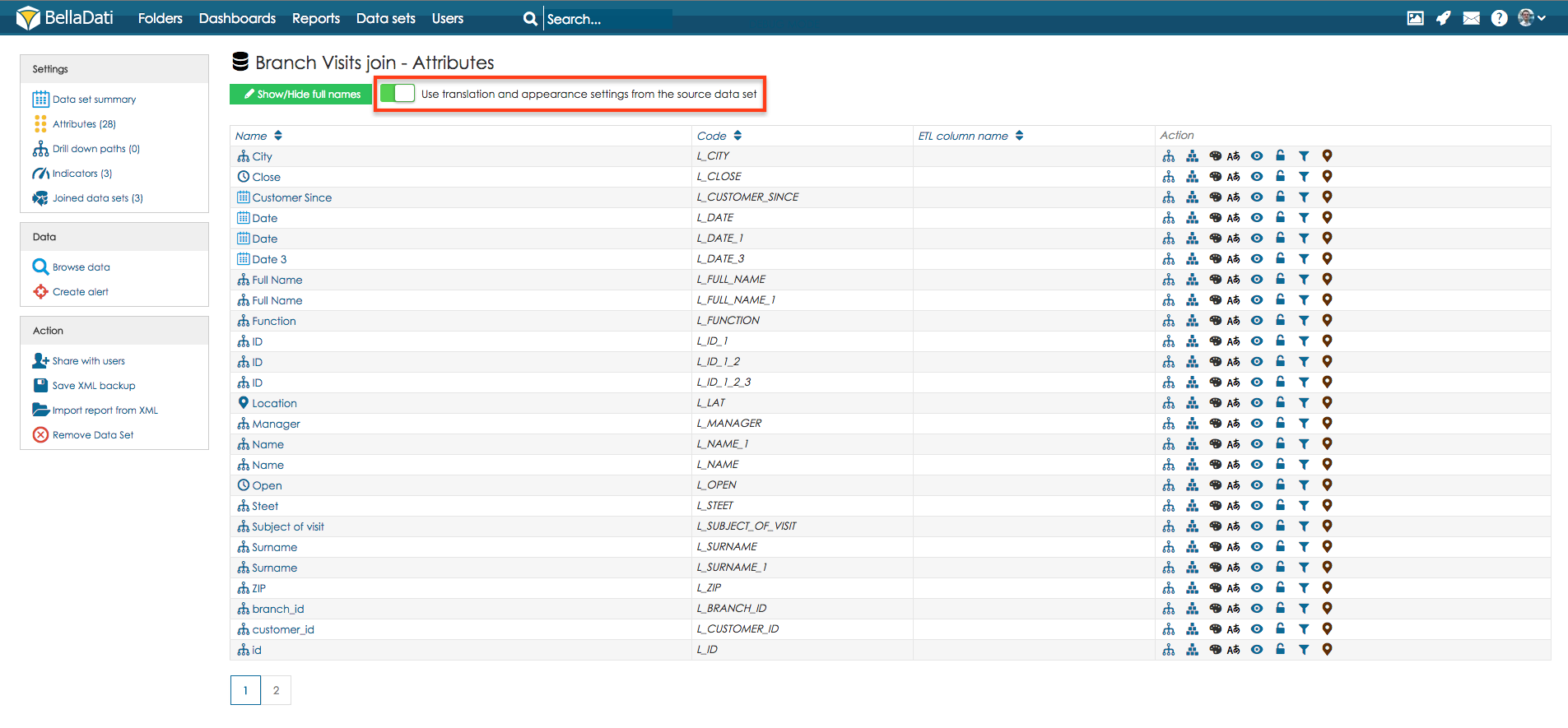Mit dieser Funktion können Sie Übersetzungen hinzufügen oder bearbeiten für: Die Übersetzung ist ein nützliches Werkzeug, wenn Sie Daten in einer Sprache importiert haben, aber dann Ihre Daten in einer anderen Sprache anzeigen möchten - z.B. für die Präsentation vor Führungskräften. Wenn Sie dann die Sprache im Benutzerprofi l ändern oder in Ihrem Browser wechseln, werden alle übersetzten Attribute und Elemente in einer neuen Alternativsprache angezeigt. Attribute und Elemente ohne Übersetzung bleiben in gleicher Weise (unverändert) dargestellt.  Image Added Image Added
- Gehen Sie über das Datensatzmenü zum gewünschten Datensatz.
- Wählen Sie im linken Untermenü "Attribute".
- Klicken Sie auf das Symbol für Übersetzungen und Aussehen am Ende der Zeile des ausgewählten Attributs. Es erscheint ein Popup-Fenster.
- Wählen Sie die Zielsprache im Dropdown-Menü "Sprache" aus. Jetzt sehen Sie das aktuelle Attribut und die Übersetzungen seiner Elemente in der ausgewählten Sprache (angezeigt auch in der Dropdown-Box - Mit Übersetzungsabschnitt).
- Bearbeiten Sie die Attributübersetzung, indem Sie in der Zeile "Übersetzter Attributname:" über die Inline-Bearbeitungsfunktion (fett gedruckt) auf ihren Namen klicken. Klicken Sie dann auf die Schaltfläche "Speichern".
- Bearbeiten Sie die Übersetzung der Elemente, indem Sie auf ihren Namen in der entsprechenden Zeile in der Spalte "Übersetzung" klicken und die Zeilenbearbeitung durchführen. Klicken Sie dann auf die Schaltfläche "Speichern".
- Klicken Sie auf "OK", um das Popup zu schließen.
| Tip |
|---|
Die Übersetzung von Attributen und Elementen ist auch in Reports verfügbar. |
| Info |
|---|
Wenn es viele Elemente gibt, kannst du sie über das Feld "Ausdruck" filtern. Geben Sie einfach den Teil der Namen der gewünschten Elemente ein und klicken Sie dann auf die Schaltfläche "Aktualisieren". Ein leeres Feld bedeutet, dass kein Elementfilter aktiv ist. |
| Info |
|---|
Sie können bestehende Übersetzungen herunterladen, indem Sie auf die Schaltfläche Save as CSV klicken. Diese Übersetzungen können in verschiedene Datensätze importiert werden. Für diese Funktion sollte die Funktion Massenimport verwendet werden. |
| Note |
|---|
Alle Attribut- und Mitgliederübersetzungen beeinflussen sofort alle vorhandenen Reports und Dashboards, die diese Attribute und Mitglieder verwenden. |
Wenn das Attribut appearance von Datensätzen verwendet werden soll, die im verbundenen Datensatz verbunden sind, wählen Sie die Option Verwenden Sie Übersetzungs- und Erscheinungseinstellungen aus dem Quelldatensatz im verbundenen Datensatz.
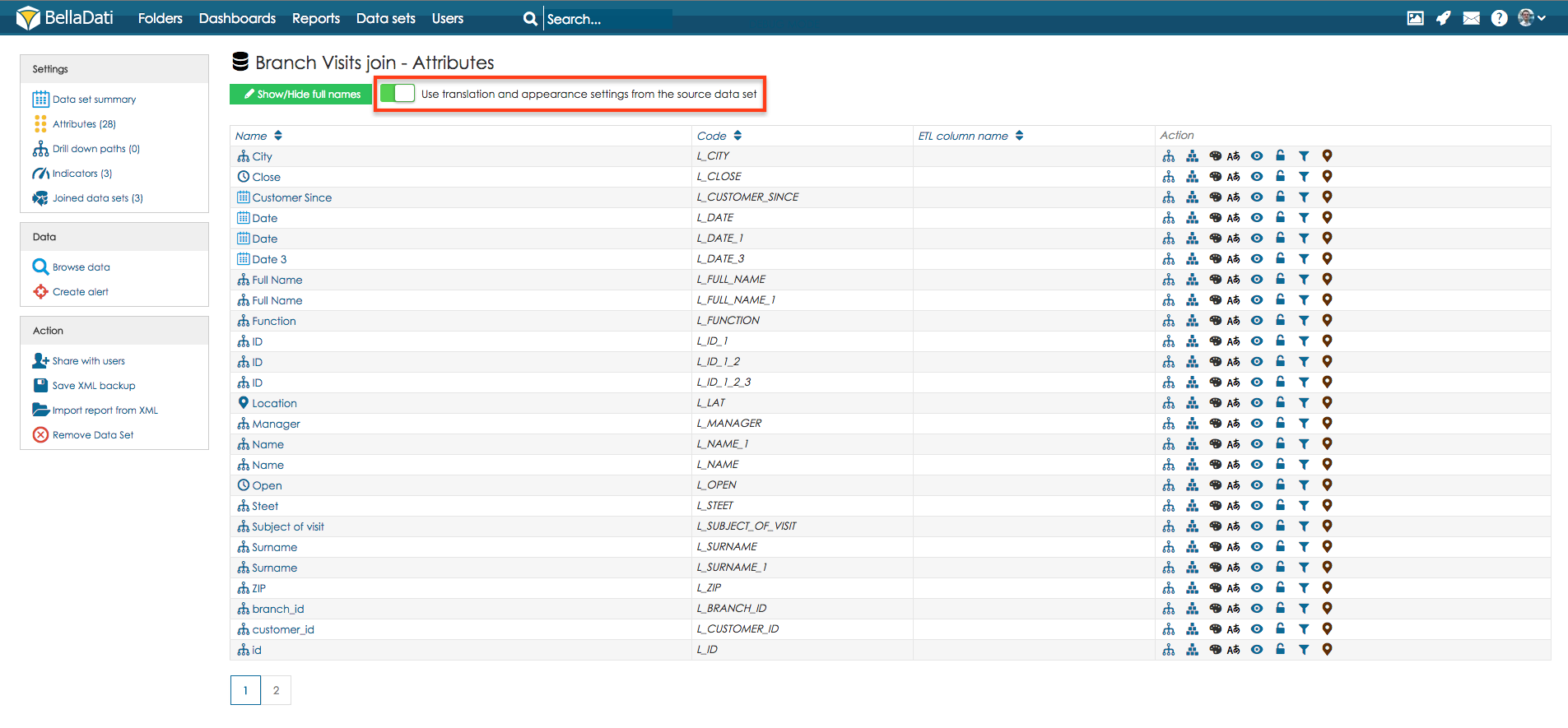 Image Added Image Added
Nächste SchritteTranslating Attributes and Members [Original Seitentitel]This function allows you to add or edit translantions for: Translation is useful tool when you have imported data in one language but then you want to display your data in another language - eg. for presentation to managers. Then if you change the language in user profile or switch it in your browser, all the translated attributes and members will be displayed in new alternative language. Attributes and members without translation remain displayed the same way (unchanged).  Image Removed Image Removed
- Go to desired data set via data set menu.
- Select "Attributes" in the left sub-menu.
- Click on the translations and appearance icon at the end of the row of selected attribute. A popup will appear.
- Select the target language in "Language" drop-down box. Now you see actual attribute and its' members translations in the selected language (indicated also in drop-down box - With translation section).
- Edit the attribute translation by clicking it's name in "Translated attribute name:" row via in-line edit function (bold). Then click "Save" button.
- Edit members translation by clicking their names on corresponding row in "Translation" column and in-line editing. Then click "Save" button.
- Click "OK" to close popup.
| Tip |
|---|
Attributes and members translation is available in reports as well. |
| Info |
|---|
When there are lot of members, you can filter them by using "Expression" field. Just type in the part of the names of requested members and then click "Update" button. Empty field means no member filter is active. |
| Info |
|---|
You can download existing translations by clicking on button Save as CSV. These translations can be imported to different data set. For this feature should be used Bulk import feature. |
| Note |
|---|
All attribute and member translations will influence immediately all existing Reports and Dashboards using these attributes and members. |
If there should be used attribute appearance of data sets which are joined in the joined data set, select option Use translation and appearance settings from the source data set in the joined data set. 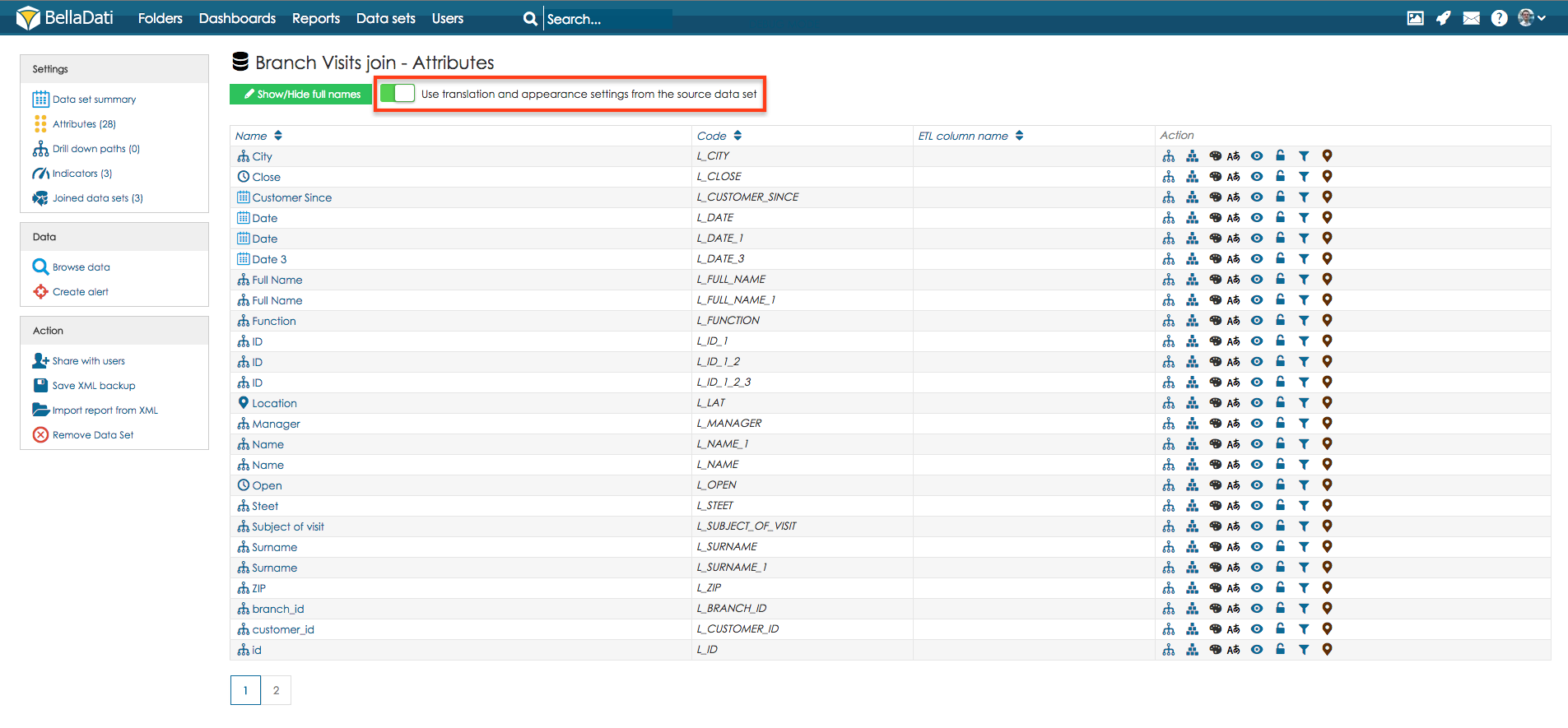 Image Removed Image Removed
Next Steps |