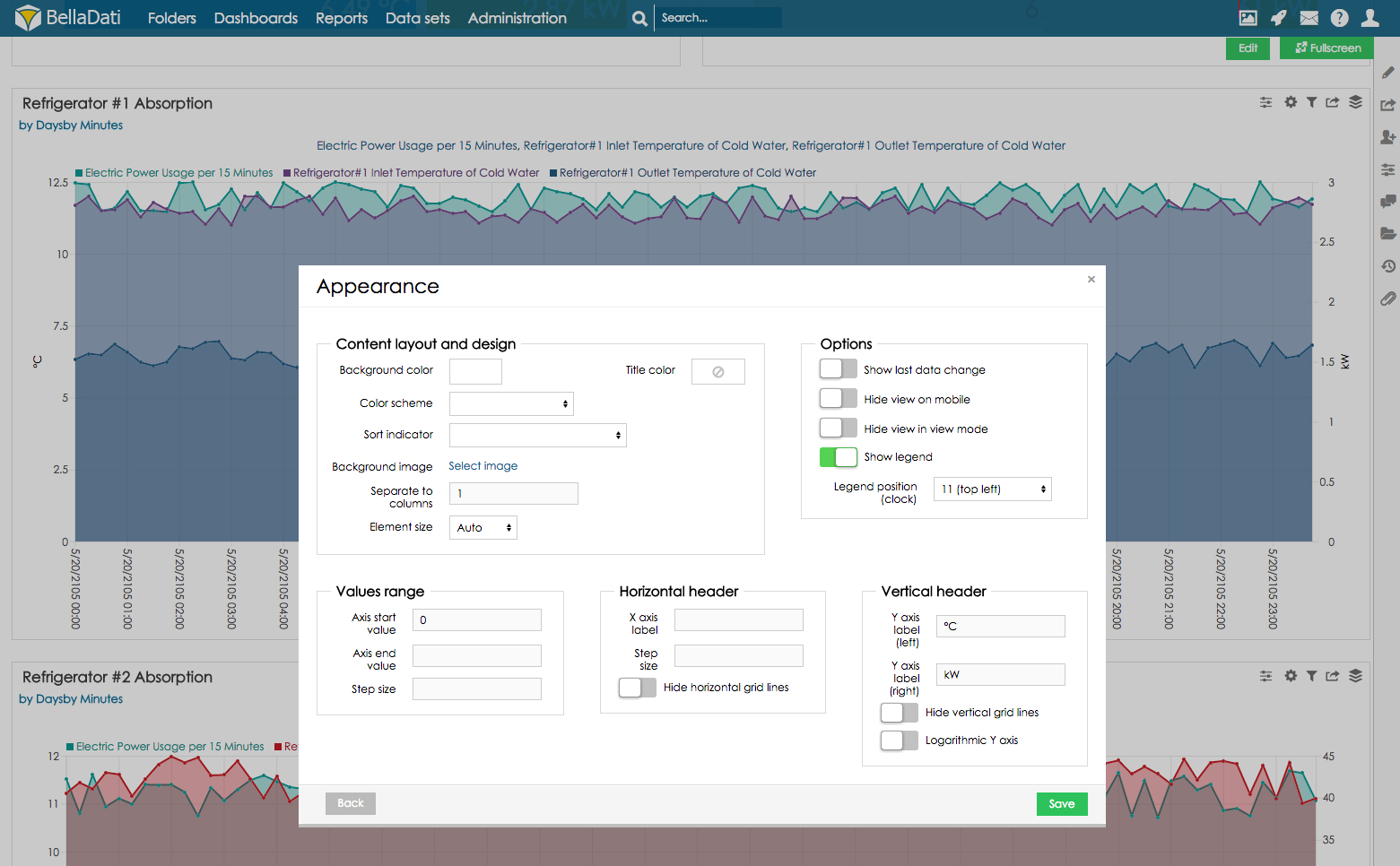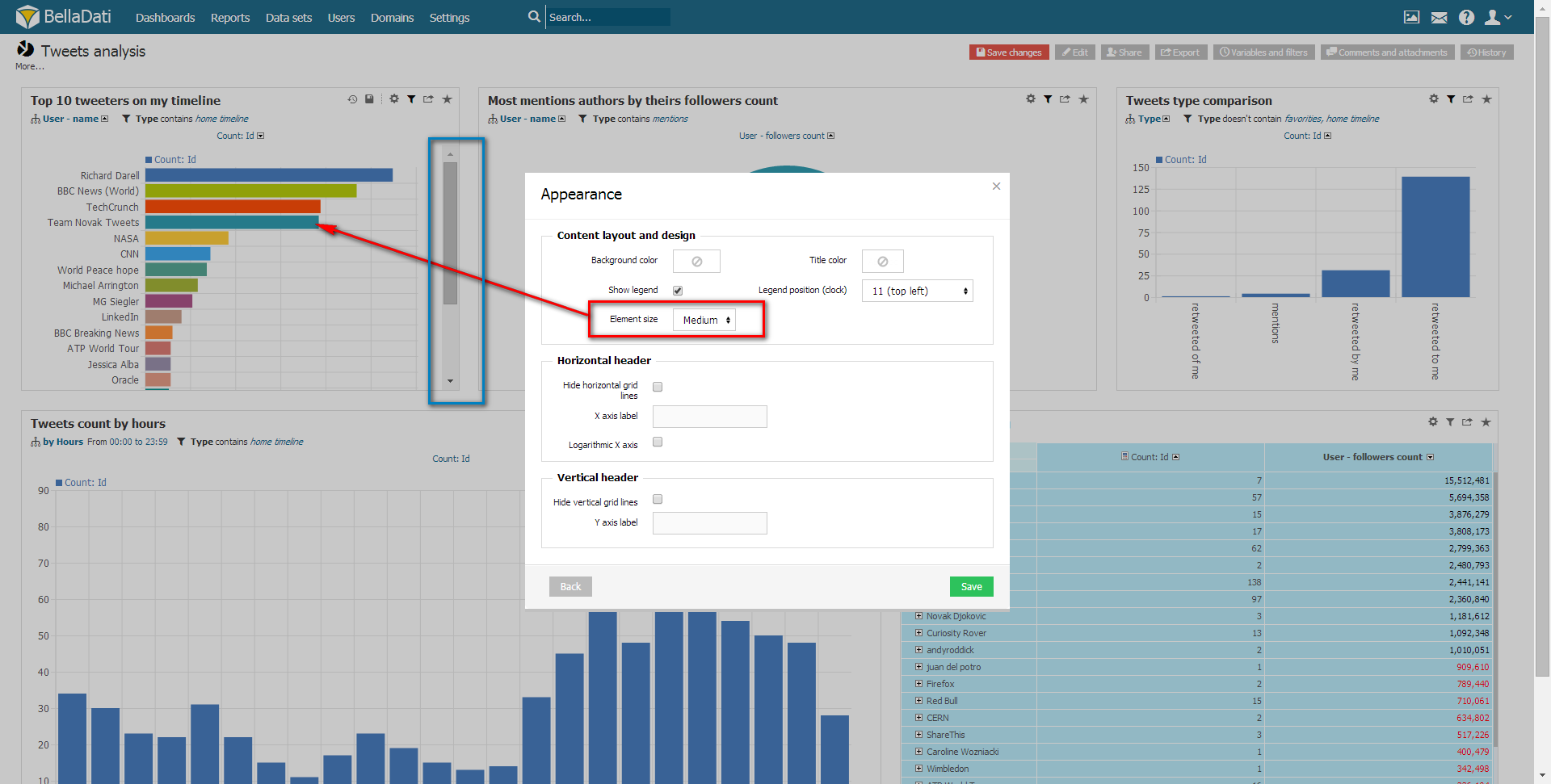チャートの外観チャートの外観を選択またはツールボックスリストから直接選択後、設定テーブルダイアログからチャートの外観を編集できます。 | Info |
|---|
それぞれのチャートタイプは外観オプションの関連するサブセットを含みます。 |
外観ダイアログでできることは: - 色テーマとタイトル色を特定
属性の並べ替えにより、データセットのどの属性によってもチャート値を整列できます。昇順または降順から選べます。 背景画像: 背景とする画像を選択します。新規画像をアップロードまたはメディアギャラリーから画像を選択できます。 列に分ける。 より多くの列がある場合、ビューでチャートが表示される列数を特定できます (既定は行につき1チャート)。1つのビューで2つ以上のインジケータに適応できます。 値の範囲: Y軸の表示データの既定の下限・上限を無視できます。両制限は同時に設定されなければいけないことにご注意ください。 チャート軸: X軸のグリッドを隠す、Y軸のグリッドを隠す 水平軸のメンバー: ドリルダウンと時間次元が一緒に設定されている場合に適用できます。日付/時刻情報は標準としてX軸に表示されます。この機能でドリルダウンメンバーをX軸に表示してください(日付/時間情報は凡例によって区別されます)。 - 値のグループ化
- 値の表示
- ステップサイズの定義(インジケータプロット値が表示されるインターバル)
 Image Removed Image Removed
チャートをスクロールバーモードで表示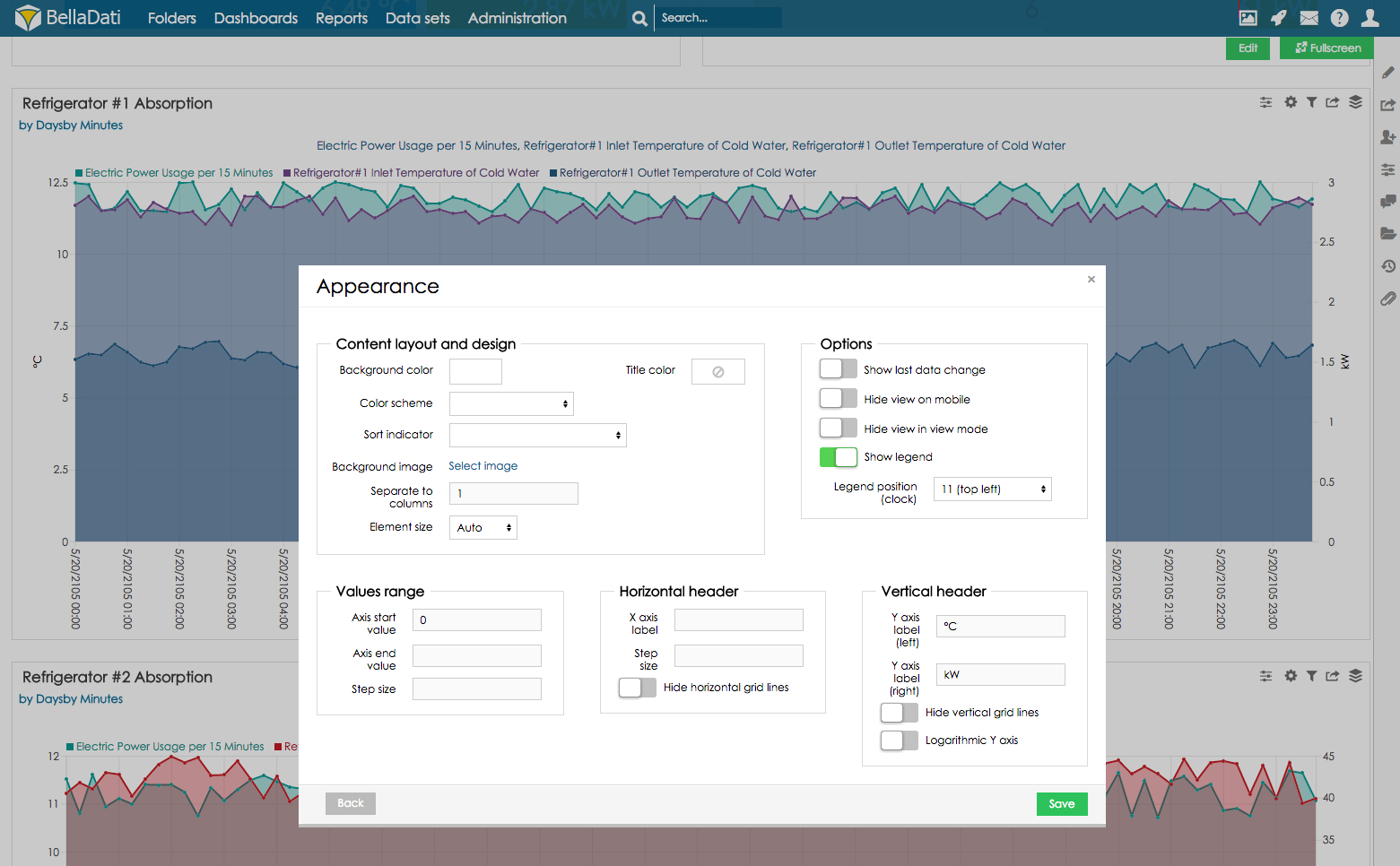 Image Added Image Added
チャートを"スクロールバー"モードで表示チャートが多くの要素を含んでいる場合(例. 棒)や、ビューサイズに従ってチャートの次元を計算しない場合、要素サイズパラメーターを設定し、最低要素サイズを特定できます。チャートの結果の大きさが現在のビューサイズよりも大きい場合、スクロールバーが表示されます。以下の例を見てください: 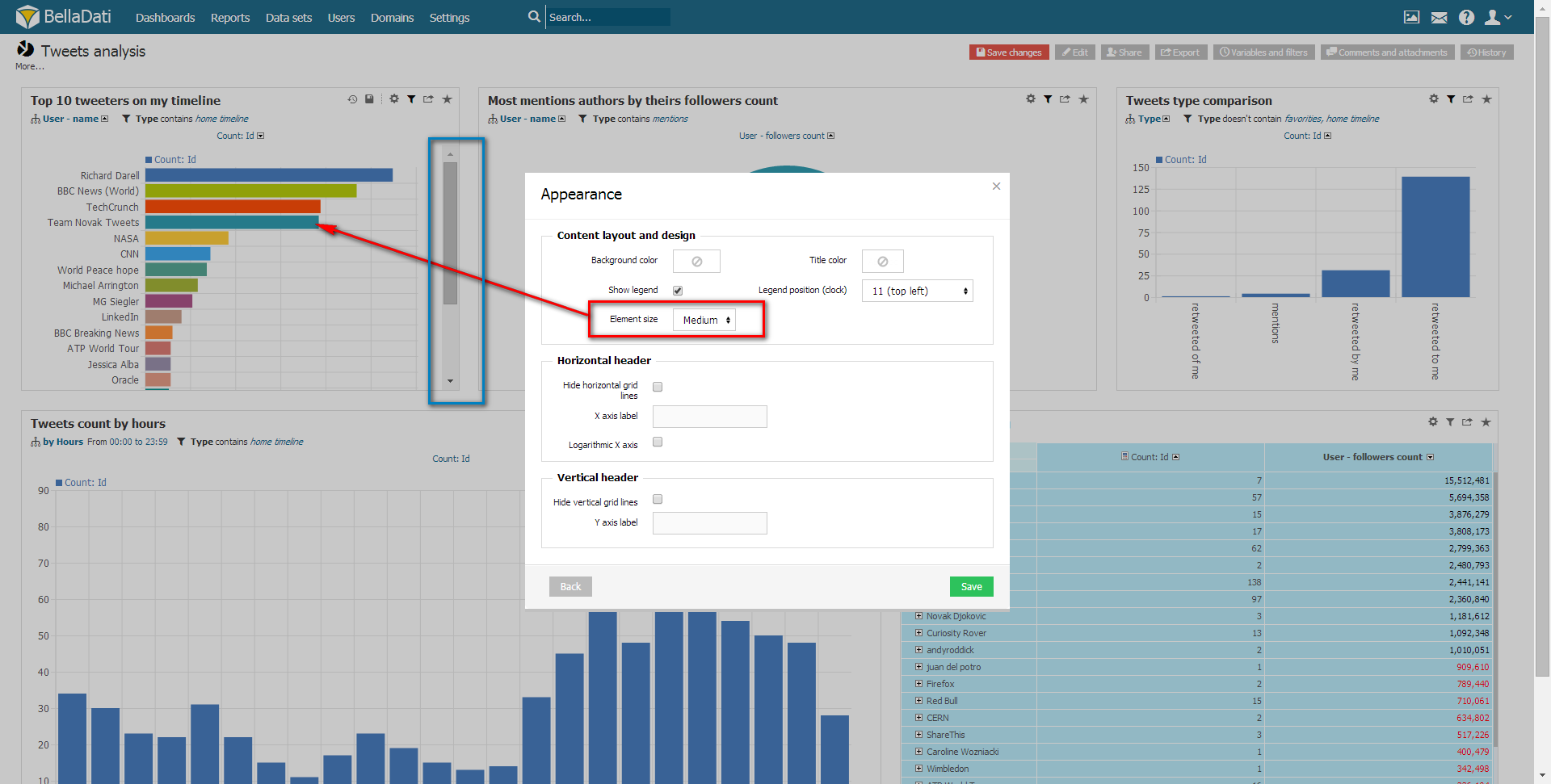
属性値の外観メンバーの外観により、ドリルダウンメンバーの翻訳・色・アイコンの調整・変更ができます。 属性セクションダイアログからメンバーの外観にアクセスできます。表示メンバーは、ドリルダウンパスの追加オプションで現在選択されている属性を参照します。 分類の翻訳と外観ダイアログでできることは: - ノードのフォント色と背景の変更
- アイコンの割り当て
- 翻訳の調整
| Note |
|---|
これらの変更はこのデータセットに基づくすべてのビューとレポートに影響します。編集した許可を持っている場合、変更できます。 |

メンバーの外観と、属性とメンバーの翻訳で詳細をご覧下さい。 関連コンテンツ |
|---|
| Wiki Markup |
|---|
{related:NumLabels=6} |
|
|