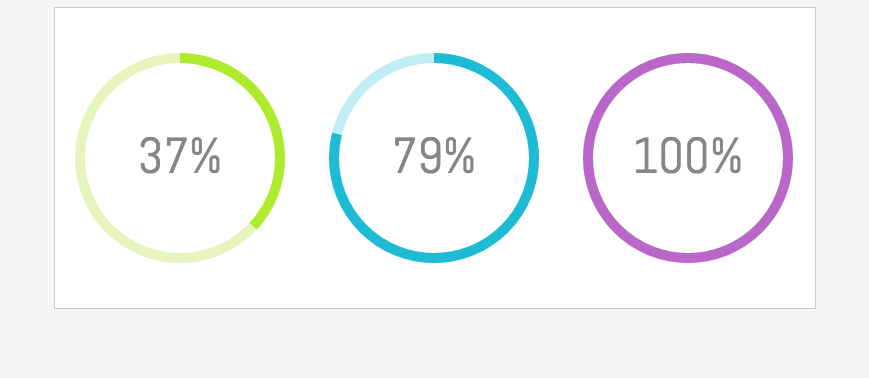Page History
| Sv translation | |||||||||||||||||||||||||||||||||||||||||||||
|---|---|---|---|---|---|---|---|---|---|---|---|---|---|---|---|---|---|---|---|---|---|---|---|---|---|---|---|---|---|---|---|---|---|---|---|---|---|---|---|---|---|---|---|---|---|
| |||||||||||||||||||||||||||||||||||||||||||||
In this tutorial you will obtain data from existing BellaDati chart view using Client API and create a custom visualization. Result will look like this:
Tutorial parts:
Working with BellaDati ExtensionsBefore you start with Client API you have to learn how create BellaDati Extension. Extensions allow you to to customize BellaDati front-end functions or create custom content like charts or dashboards.
Extensions consist of three parts: External JavaScript libraries, code that is appended to the end of head element content and code that is appended to the beginning of body.
First give your extension a name. Next create layout of the Extension where the custom chart will be placed:
Then style the layout:
Extension is now created so you can continue with the next part.
Getting data from BellaDatiThis example is based on Speedometer chart. To keep it simple you will work only with one indicator value. For this case let's assume that there is a formula indicator calculating a percentage value - so the value you get is always in 0 - 100 range.
You can download this BellaApp and upload it into BellaDati. It contains data set and report created following steps below.
Everything is now ready so you can start with getting the data from the chart view.
Click on the view from which you want to get a value with right mouse button and select "Inspect". You can find the view's ID in the element of this view. It looks like "8313-0dt2jiMsXY" with "8313" being ID of the report and "0dt2jiMsXY" being ID of the view.
Now to loading the data. Create a function with Ajax call to get data from the chart using the viewDetail endpoint so it can be later used for rendering a chart. See http://support.belladati.com/techdoc/Report+API for all Report API endpoints.
Chart data are returned in a JSON and the indicator value can be accessed using this path:
Check in the JavaScript console if your code is correct and you can see the value of the indicator from the chart.
Creating custom chartNow that you have the value you can start building a chart. In this example is a simple gauge created using HTML5 canvas. In this custom chart the value you get from a chart is used to calculate radius of the gauge that will be filled and is also displayed as a percentual value inside of the gauge. The value is rounded to the nearest integer to make it more clean in this example. createGauge function that creates the chart has 4 parameters. ID of the canvas element in your Extension, ID of the chart view in BellaDati, color of the Guage background and color of the space that is filled.
Create gauges in canvas elements using these parameters:
As the last step add font that is used inside of the gauge:
You have created a view with multiple charts displaying live data from BellaDati. This view can be used for example in custom reports or dashboards. Complete code is available here - End of Head + Beginning of body. |
| Sv translation | |||||||||||||||||||||||||||||||||||||||||||||
|---|---|---|---|---|---|---|---|---|---|---|---|---|---|---|---|---|---|---|---|---|---|---|---|---|---|---|---|---|---|---|---|---|---|---|---|---|---|---|---|---|---|---|---|---|---|
| |||||||||||||||||||||||||||||||||||||||||||||
このチュートリアルでは、クライアントAPIを使用して既存のBellaDatiチャートビューからデータを取得し、カスタムビジュアライゼーションを作成します。 結果は次のようになります:
チュートリアルパーツ:
BellaDati拡張機能の操作クライアントAPIを開始する前に、BellaDati拡張機能の作成方法を学ぶ必要があります。 拡張機能を使用すると、BellaDatiフロントエンド機能をカスタマイズしたり、チャートやダッシュボードなどのカスタムコンテンツを作成したりできます。
拡張機能は、外部JavaScriptライブラリ、head要素のコンテンツの最後に追加されるコード、bodyの最初に追加されるコードの3つの部分で構成されます。 まず、拡張機能に名前を付けます。 次に、カスタムチャートが配置される拡張機能のレイアウトを作成します:
次に、レイアウトのスタイルを設定します:
これで拡張機能が作成され、次のパートに進むことができます。 BellaDatiからデータを取得この例は、スピードメーターチャートに基づいています。簡単にするために、1つのインジケータ値のみを使用します。 この場合、パーセンテージ値を計算する数式インジケータがあると仮定します。従って、取得する値は常に0〜100の範囲にあります。 このBellaAppをダウンロードして、BellaDatiにそれをアップロードできます。これには、以下の手順に従って作成されたデータセットとレポートが含まれています。
これですべての準備が整いましたので、チャートビューからデータを取得することから始めることができます。
マウスの右ボタンで値を取得するビューをクリックし、[Inspect(検査)] を選択します。 ビューのIDは、このビューの要素にあります。"8313-0dt2jiMsXY"..."8313" はレポートのIDで、"0dt2jiMsXY" はビューのIDです。 次に、データをロードします。 後でチャートのレンダリングに使用できるように、viewDetailエンドポイントを使用してチャートからデータを取得するAjaxコールを使用して関数を作成します。すべてのレポートAPIエンドポイントについては、http://support.belladati.com/techdoc/Report+API を参照してください。
チャートデータはJSONで返され、インジケータ値には次のパスを使用してアクセスできます:
コードが正しく、チャートからインジケータの値を確認できるかどうかをJavaScriptコンソールで確認してください。 カスタムチャートの作成値が得られたので、チャートの作成を開始できます。 この例では、HTML5キャンバスを使用して作成されたシンプルなゲージです。 このカスタムチャートでは、チャートから取得した値を使用して、塗りつぶされるゲージの半径を計算し、ゲージ内のパーセント値としても表示されます。 この例では、値をよりクリーンにするために、値は最も近い整数に丸められます。 チャートを作成するcreateGauge関数には、4つのパラメーターがあります。拡張機能のキャンバス要素のID、BellaDatiのチャートビューのID、ゲージの背景の色、塗りつぶされたスペースの色。
次のパラメーターを使用して、キャンバス要素にゲージを作成します:
最後のステップとして、ゲージ内で使用されるフォントを追加します:
BellaDatiからのライブデータを表示する複数のチャートでビューを作成しました。このビューは、例えばカスタムレポートやダッシュボードで使用できます。 完全なコードはここから入手できます - End of Head + Beginning of body |