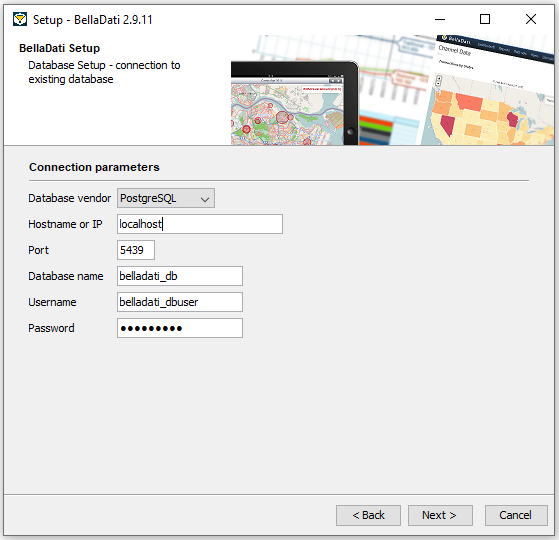Page History
| Sv translation | ||||||||||||||||||
|---|---|---|---|---|---|---|---|---|---|---|---|---|---|---|---|---|---|---|
| ||||||||||||||||||
|
| Note |
|---|
Proceed with the following steps only if you checked Advanced Installation. Otherwise jump to step 7. |
5.1. Installing with a Built-in Database
Approve or edit the following default settings:
- Database port. Make sure this port is not used by other applications or services.
- Database name
- Database username
- Database password
| Tip |
|---|
Leave the default values if you are unsure about the configuration. |
Click Next to proceed with the installation.
Approve or edit the following advanced default settings:
- Maximum number of connections
- Shared buffers
- Temp buffers
- Work memory
- Maintenance work memory
- Maximum stack depth
- WAL buffers
- Effective cache size
- Type of statements logged
| Tip |
|---|
Please see our documentation for more details. Leave the default values if you are unsure about the configuration. |
Click Next to proceed with the installation.
Approve or edit the following autovacuum default settings:
- Maximum number of workers
- Naptime
- Vacuum treshold
- Analyze treshold
- Vacuum scale factor
- Analyze scale factor
- Freeze maximum age
- Multixact freeze maximum age
- Vacuum cost delay
- Vacuum cost limit
| Tip |
|---|
Please see our documentation for more details. Leave the default values if you are unsure about the configuration. |
Click Next to proceed with the installation.
5.2. Connecting to an Existing Database
Specify the following connection parameters:
- Database vendor (PostgreSQL or MSSQL)
- Hostname or IP
- Port
- Database name
- Username
- Password
| Tip |
|---|
Ask your database administrator if you are unsure about these settings. |
Click Next to proceed with the installation.
6. Application Server Parameters
Approve or edit the following default settings:
- Port. Make sure this port is not being used by other applications or services.
- Xmx
- Maximum Pool Size
- Validate at most once in
- HTTP Thread Pool Max Size
- Thread Pool 1 Max Size
| Tip |
|---|
Please see our documentation for more details. Leave the default values if you are unsure about the configuration. |
| Tip |
|---|
Check Start service automatically to have BellaDati up and running right after the installation. |
Click Next to proceed with the installation.
7. Start Menu Folder
Approve or edit the name of the start menu folder.
Click Next to proceed with the installation.
8. Additional Tasks
Select additional options:
- Create a desktop icon
- Create a Quick Launch icon
Click Next and wait while BellaDati is installed on your computer.
9. Finishing Installation
The installation is complete. Close the window or click the link to open BellaDati in your web browser.
It could take some time to start BellaDati for a first time. Then continue with the BellaDati Setup Wizard.
10. Troubleshooting
- If you have disabled automatically starting the server in the web server configuration, or starting the server failed, run it manually from Windows Start Menu or Windows Services.
- To open BellaDati after the installation is complete, point your browser to
http://localhost:8080. This is the default URL, which may differ depending on the data you entered in step 6 of the installation. - If you have any problems during installation, please try to complete installation (retry or ignore errors) and then send us following log file:
<installation-directory>\.install4j\installation.log
Next Steps
| Sv translation | ||||||||||||||||||
|---|---|---|---|---|---|---|---|---|---|---|---|---|---|---|---|---|---|---|
| ||||||||||||||||||
始める前にBellaDatiをインストール開始する前に、次の重要な注意事項をお読みくださいBellaDatiのインストールを開始する前に、次の重要な注意事項をお読みください:
1. ようこそと情報こBellaDati.このウィンドウには、最小限のシステム要件によってマシンをチェックします。BellaDatiのパフォーマンス低下させて回避するために、設定が基準を満たさない場合に、より高性能なマシンにアップグレードしてください。このウィンドウは、最小システム要件に対してマシンをチェックします。構成が基準を満たしていない場合は、BellaDatiのパフォーマンス低下を回避するために、より高性能なマシンにアップグレードしてください。 [次へをクリックしてインストールを続行します]をクリックして、インストールを続行します 2. ライセンス条項読んでライセンス契約に同意にします。ライセンス条項を読んで同意します。 [次へをクリックしてインストールを続行します]をクリックして、インストールを続行します 3. ターゲットディレクトリの選択デフォルトでは、BellaDatiは事前定義されたインストールディレクトリに設定されます。あなたはこれらの設定を変更したい場合、別のフォルダに移動するために、参照をクリックします。 BellaDatiは十分なスペースが使用可能であることを確認するために、フリーディスク容量をチェックします。デフォルトでは、BellaDatiは事前定義されたインストールディレクトリにインストールされます。これらの設定を変更したい場合、[ブラウズ]をクリックして別のフォルダーに移動します。 BellaDatiは、空きディスク容量をチェックして、十分な空き容量があることを確認します。 [次へをクリックしてインストールを続行します。]をクリックして、インストールを続行します。 4.設定タイプの選択インストールタイプの選択カスタム設定を指定したい場合は拡張設定を選んでください。デフォルトの設定に対してインストールを実行するため空白にしておきます。 拡張設定でBellaDatiは、既存のデータベースに接続するまたは自動的にデータベースを作成することを許可します。目的のアクションを選択して続きます。
次へをクリックしてインストールを続行します。
5.1. 組み込みのデータベースを使用したインストール次のとおりにデフォルトの設定を承認または編集します:
次へをクリックしてインストールを続行します。 次のとおりにデフォルトの設定を承認または編集する:
次へをクリックしてインストールを続行します。 次のとおりにデフォルトの設定を承認または編集します:
次へをクリックしてインストールを続行します。 5.2. 既存のデータベースへの接続次のように接続パラメータを指定します:
次へをクリックしてインストールを続行します。 6. アプリケーションサーバーのパラメータ次のとおりにデフォルトの設定を承認または編集します:
次へをクリックしてインストールを続行します。 7. メニューフォルダ起動次のとおりにデフォルトの設定を承認または編集します: 次へをクリックしてインストールを続行します。 8. 追加タックス追加オプションを選びます:
[ 次]をクリックし、あなたのコンピュータにBellaDatiがインストールされている間待ってください。 9. 設定完了設定が完了になります。ウィンドウを閉じるかリンクをクリックしてWebブラウザでBellaDatiを開きま 最初のBellaDatiを開始するために少し時間がかかることもあります。その後BellaDatiセットアップウィザードを続行します。 10. トラブルシューティング
次のステップ |