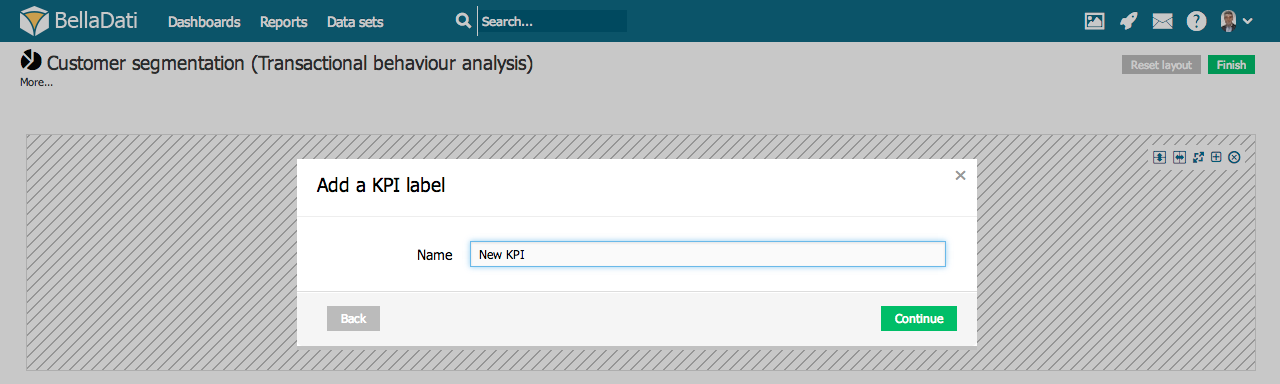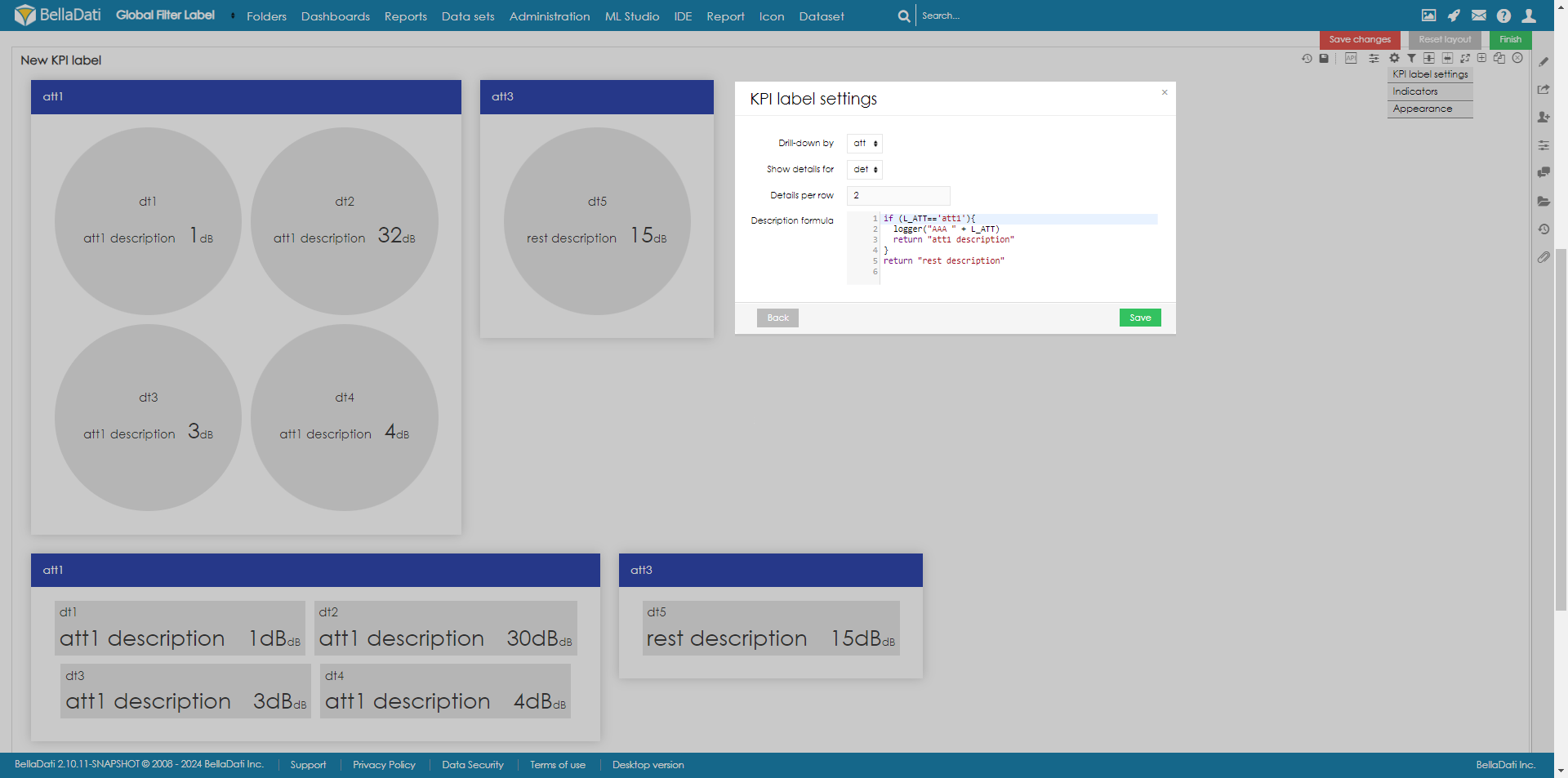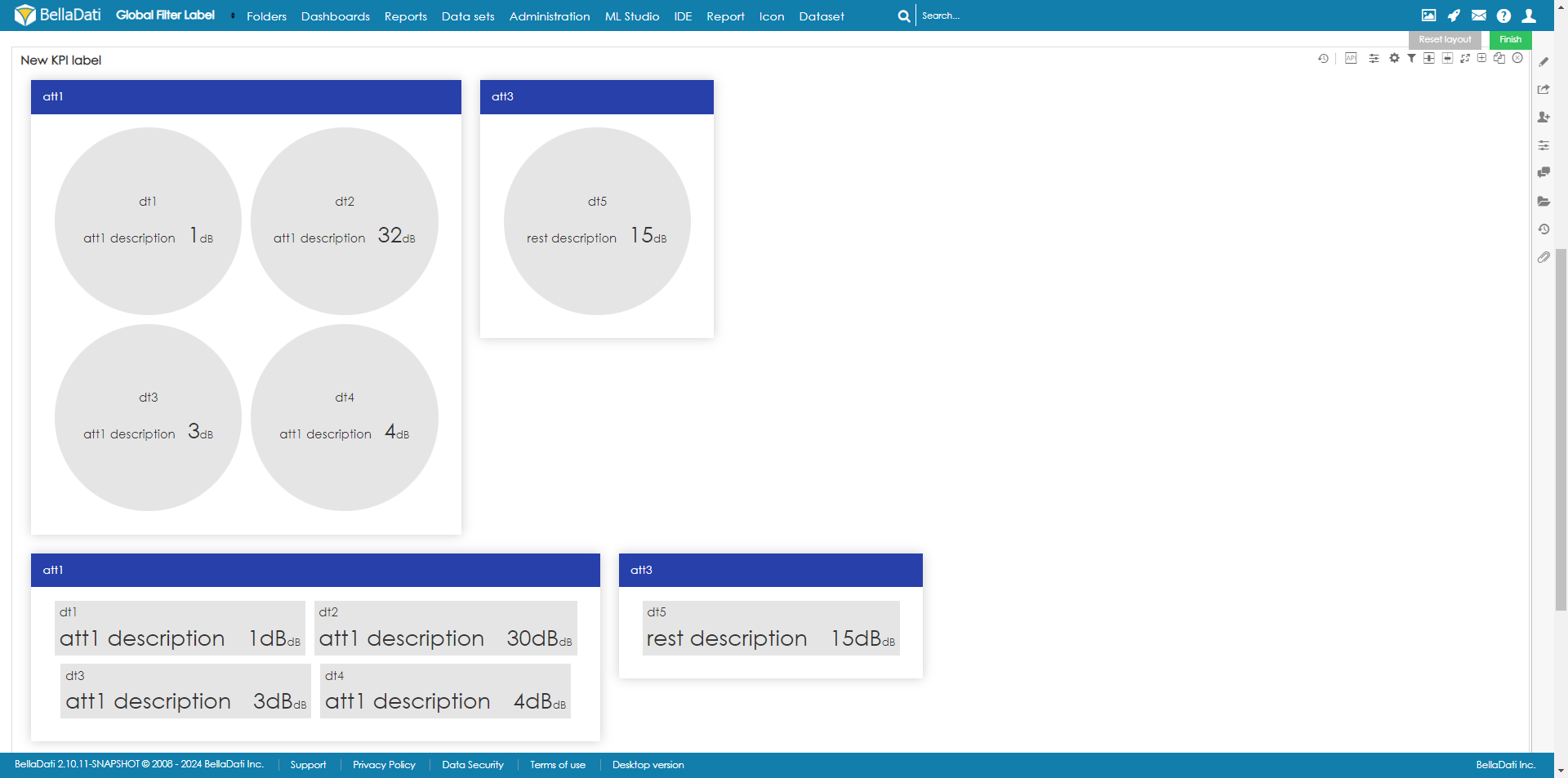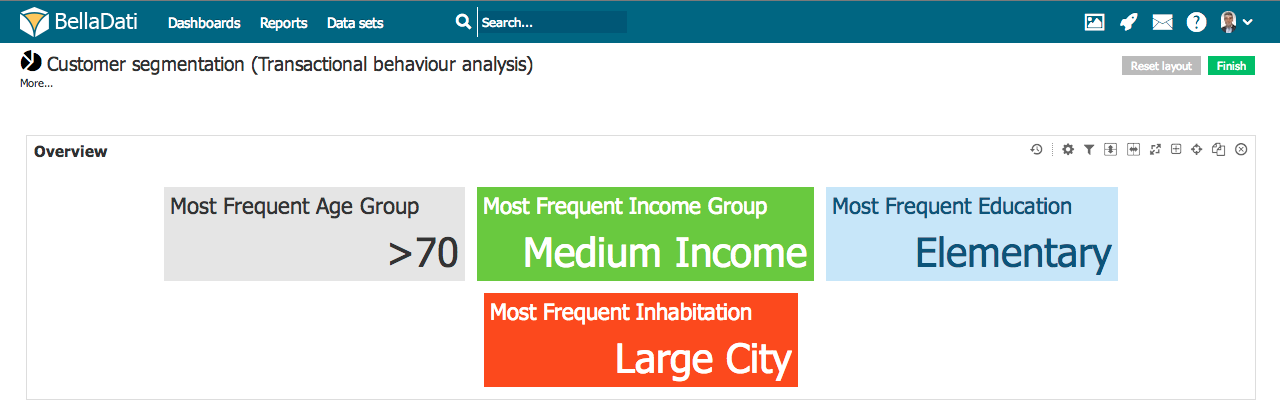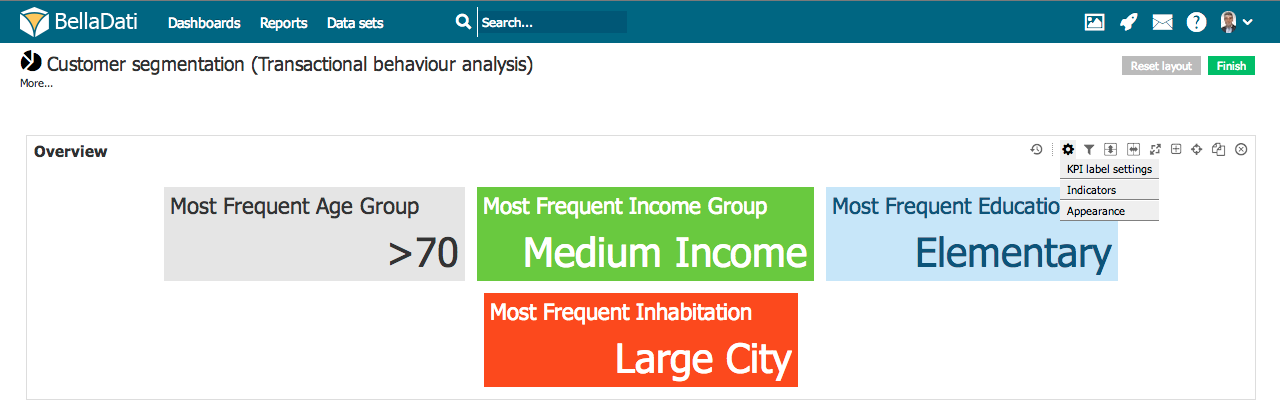Page History
| Sv translation | ||
|---|---|---|
| ||
KPI labels |
...
allow you to clearly monitor important indicator values.
To add a new KPI label, hover over free place and click on KPI label view type. The Add a KPI label dialog box will appear.
| ||
kpi-create | ||
Confirm new KPI label view by clicking on green Add button. BellaDati will guide you through additional setup.
KPI Drilldown settingsYou can add additional drilldowns for KPI. After you finish setup of indicators, drilldown option will appear.
Text-based KPI labelsKPI label also allows displaying text values. Refer to formulas use case to learn more about text-based KPIs. KPI label managementYou can perform additional operations in upper right corner of the inserted KPI label view:
|
...
|
kpi-toolbar |
KPI label |
...
settingsClick on the toolbox icon to enter KPI label chart settings dialog. KPI label chart settings dialog allows you to:
|
Table settings dialog
|
- Name
- Indicators
- Name, Unit, Format, Rounding, Members and Time aggregation (available only when time information contained on data set level), Replace empty values
- Appearance settings: Basic color, bold
- Conditional formatting: predefined, custom conditions
- Duplicate
...
|
| Sv translation | ||
|---|---|---|
| ||
KPI popisy Vám umožňujú jasné sledovanie hodnôt ukazovateľov.
Pre pridanie nového KPI popisu, prejdite nad prázdnym miesto v reporte a vyberte KPI popis ako nový pohľad. Zobrazí sa nové okno so základnými nastaveniami:
Potvrďte nový KPI popis kliknutím na zelené tlačidlo pridať. BellaDati Vás prevedie ďalšími nastaveniami.
Textové KPI popisyKPI popis Vám umožňuje zobrazovať textové hodnoty. Pre bližšie informácie prejdite na sprievodcu vzorcami.
Správa KPI popisovĎalšie operácie môžete vykonávať z hornej lišty KPI popisu:
Nastavenia KPI popisuKliknite na ikonu nástroj, otvorí sa nové okno s nastaveniami KPI popisu. Toto okno Vám umožní:
Kam ďalej |
| Sv translation | ||||
|---|---|---|---|---|
| ||||
KPIラベルを使用すると、重要なインジケータ値を明確にモニタリングできます。
新しいKPIラベルを追加するには、空き場所にカーソルを合わせて、KPIラベルビュータイプをクリックします。[KPIラベルの追加]ダイアログボックスが表示されます。
緑色の[追加]ボタンをクリックして、新しいKPIラベルビューを確認します。BellaDatiが追加の設定をガイドします。
KPIドリルダウンの設定KPIの追加的なドリルダウンを設定できます。インジケータの設定が完了すると、ドリルダウンのオプションが表示されます。
テキストベースのKPIラベルKPIラベルでは、テキスト値を表示することもできます。テキストベースのKPIの詳細については、数式の使用事例を参照してください。 KPIラベルの管理挿入されたKPIラベルビューの右上隅で追加の操作を実行できます:
KPIラベル設定ツールボックスアイコンをクリックして、KPIラベルチャート設定ダイアログに入ります。 KPIラベルチャート設定ダイアログでは、次のことができます:
|
| Sv translation | ||
|---|---|---|
| ||
KPI-Labels ermöglichen es Ihnen, wichtige Indikatorwerte übersichtlich zu überwachen.
Um ein neues KPI-Label zu erstellen, klicken Sie auf den Anzeigetyp KPI-Label. Das Dialogfeld Hinzufügen eines KPI-Labels wird eingeblendet.
Textbasierte KPI-LabelsKPI-Label ermöglicht auch die Anzeige von Textwerten. Weitere Informationen zu textbasierten KPIs finden Sie im Anwendungsfall für Formeln.
KPI-Label-ManagementIn der rechten oberen Ecke der eingefügten KPI-Label-Ansicht können Sie zusätzliche Operationen durchführen:
KPI-Label-EinstellungenKlicken Sie auf das Symbol der Toolbox, um in den Einstellungsdialog für das KPI-Label-Diagramm zu gelangen. Der Einstellungsdialog für das KPI-Label-Diagramm ermöglicht Ihnen Folgendes:
|
...