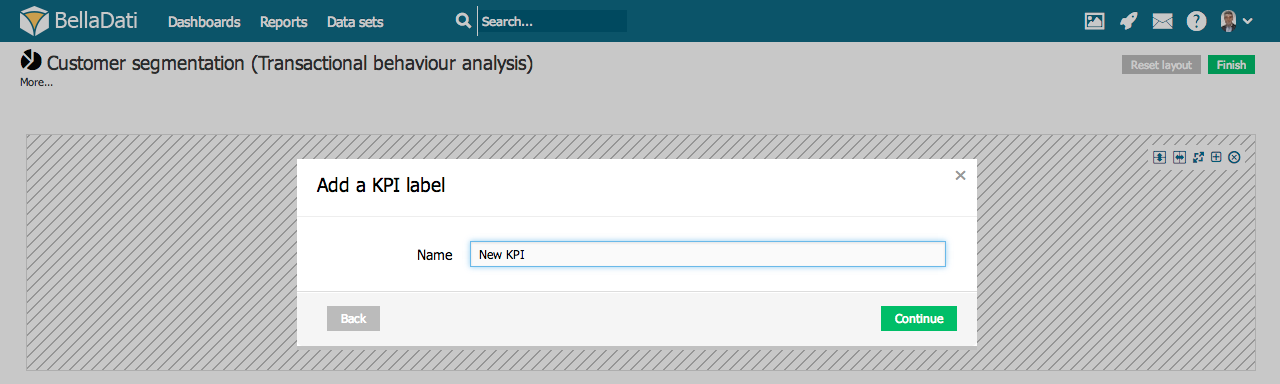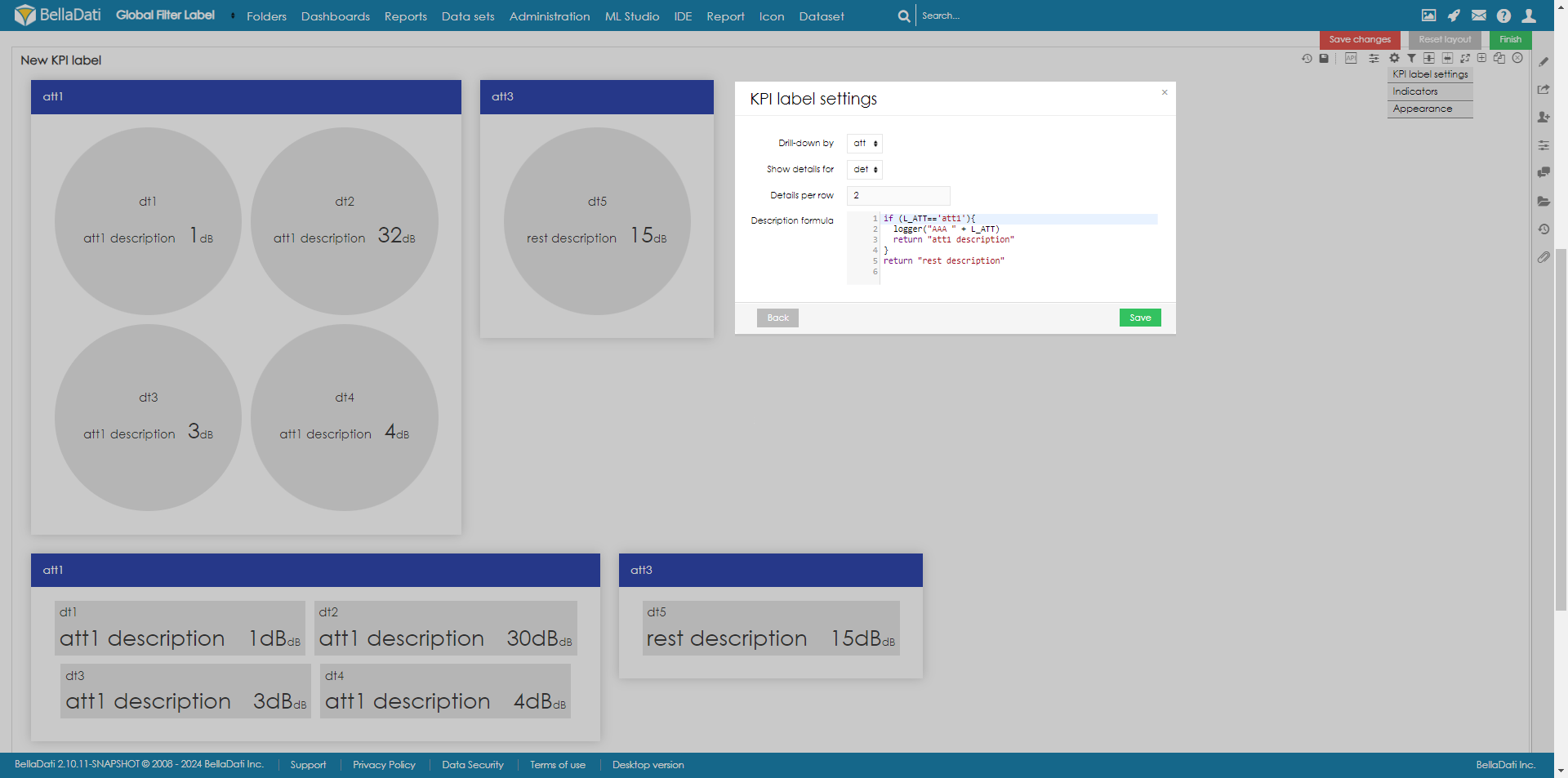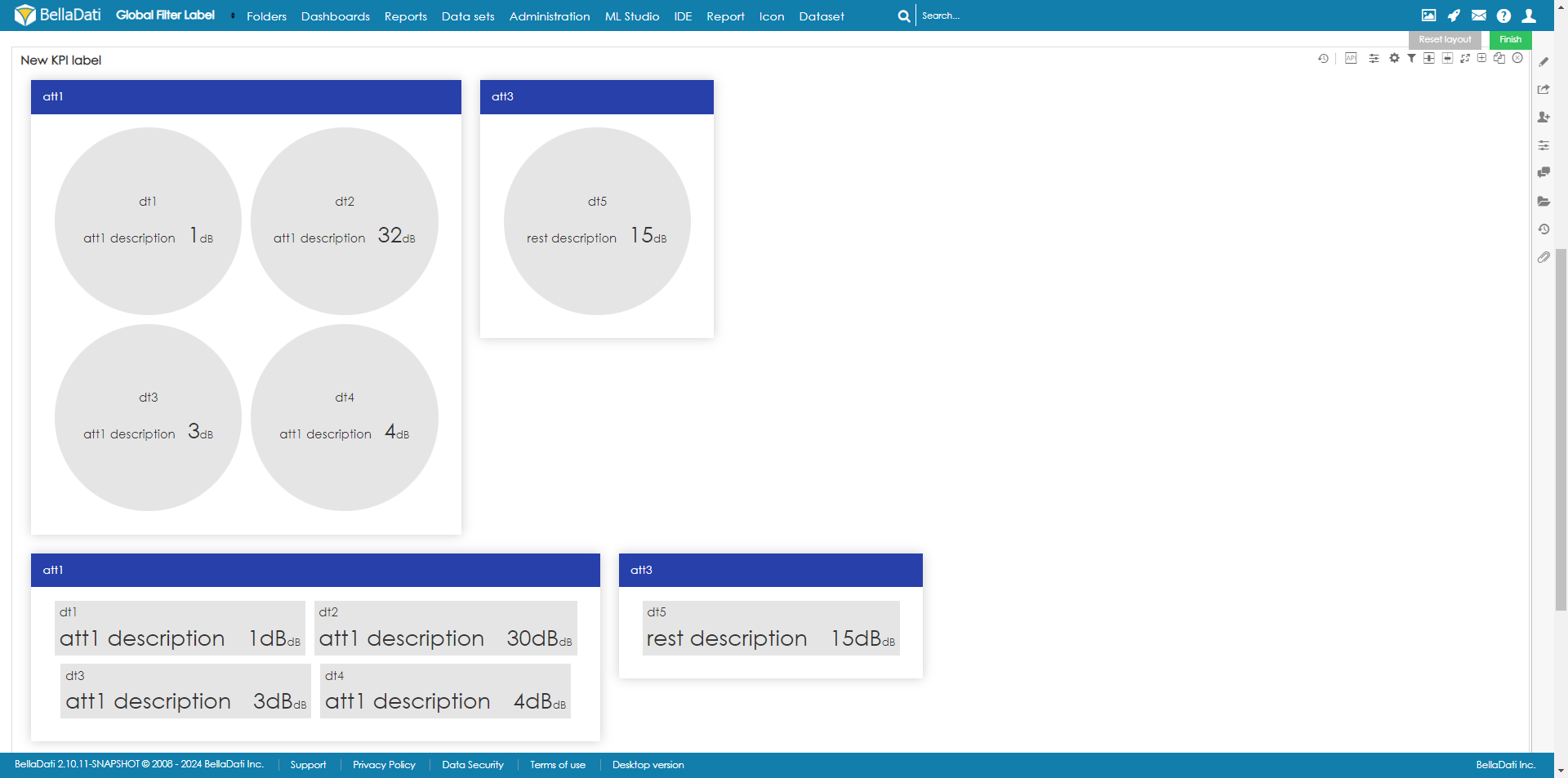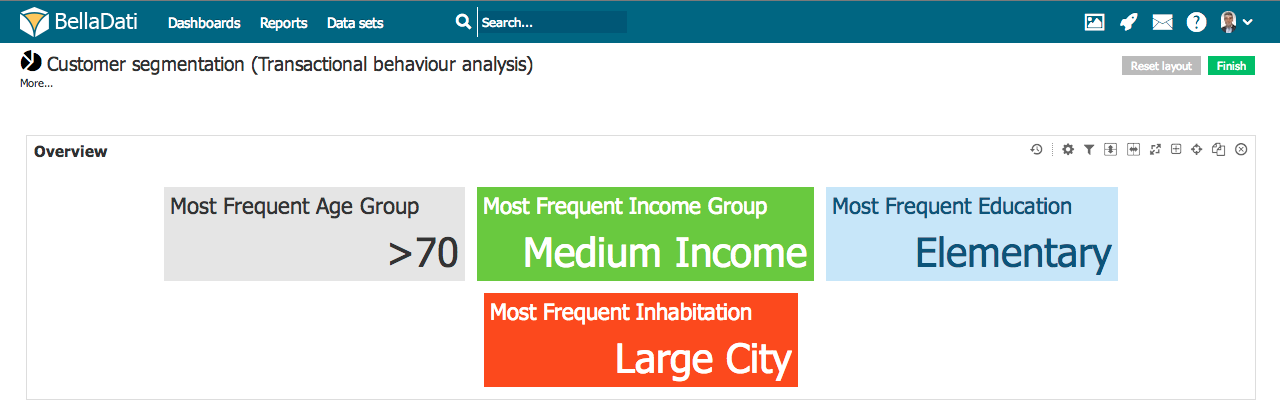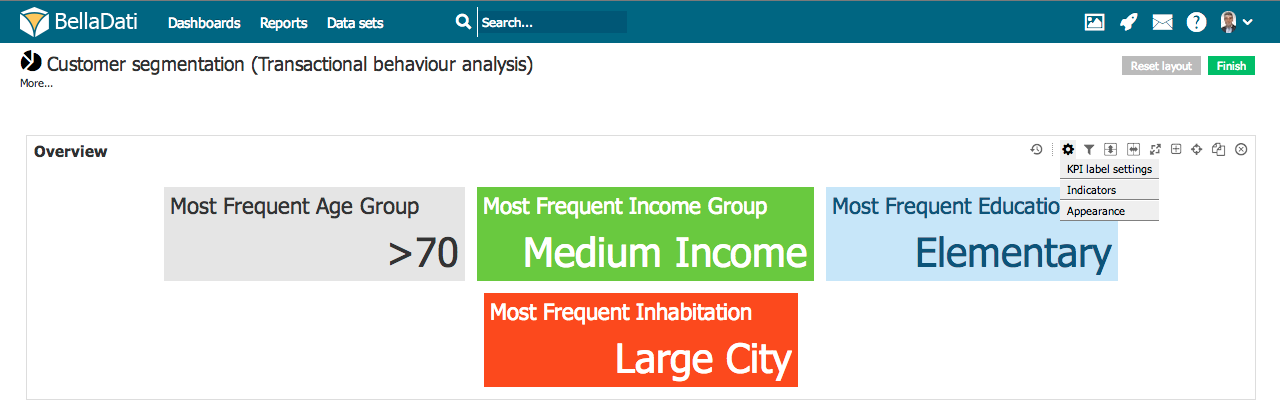Page History
...
| Sv translation | ||||
|---|---|---|---|---|
| ||||
KPIラベルを使用すると、重要なインジケータ値を明確にモニタリングできます。
新しいKPIラベルを追加するには、空き場所にカーソルを合わせて、KPIラベルビュータイプをクリックします。[KPIラベルの追加]ダイアログボックスが表示されます。
緑色の[追加]ボタンをクリックして、新しいKPIラベルビューを確認します。BellaDatiが追加の設定をガイドします。
KPIドリルダウンの設定KPIの追加的なドリルダウンを設定できます。インジケータの設定が完了すると、ドリルダウンのオプションが表示されます。
テキストベースのKPIラベルKPIラベルでは、テキスト値を表示することもできます。テキストベースのKPIの詳細については、数式の使用事例を参照してください。 KPIラベルの管理挿入されたKPIラベルビューの右上隅で追加の操作を実行できます:
KPIラベル設定ツールボックスアイコンをクリックして、KPIラベルチャート設定ダイアログに入ります。 KPIラベルチャート設定ダイアログでは、次のことができます:
|
...
Overview
Content Tools