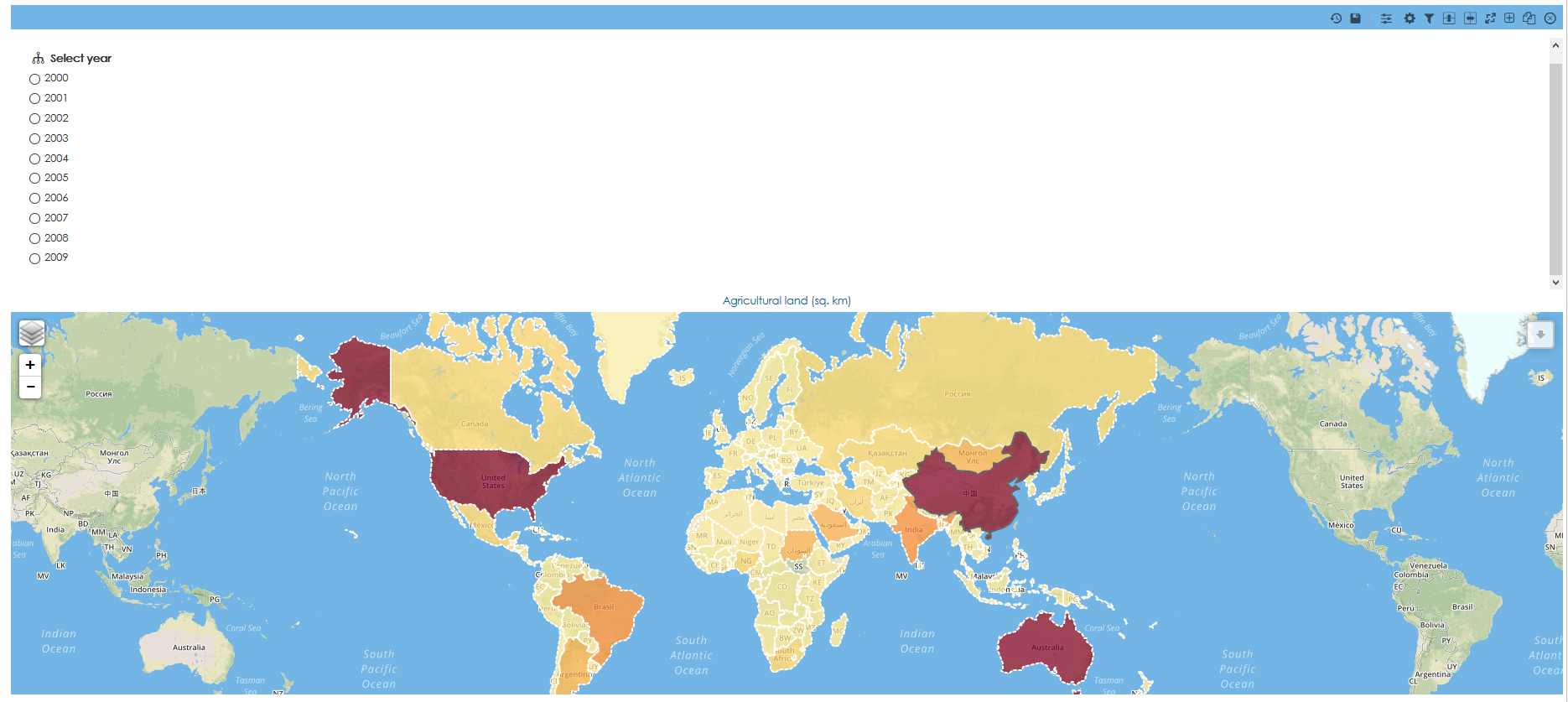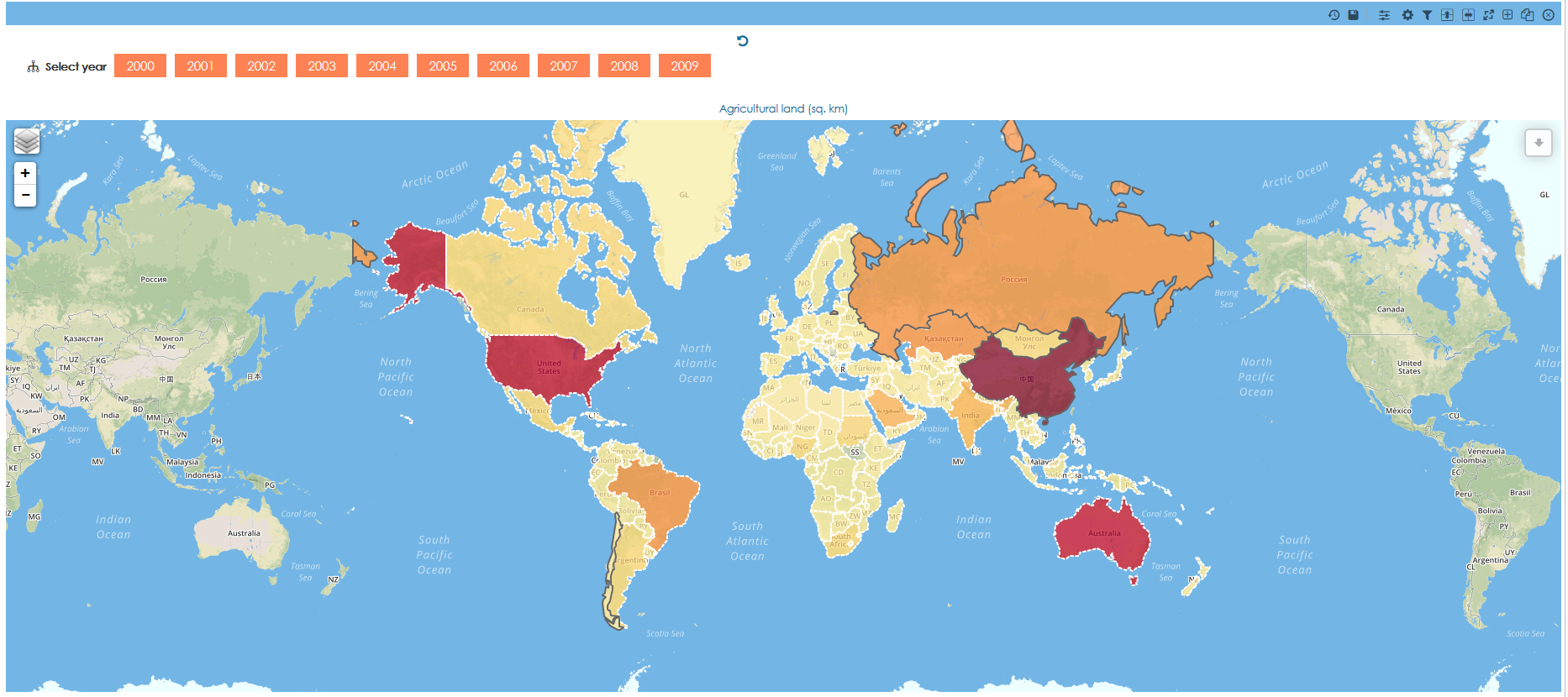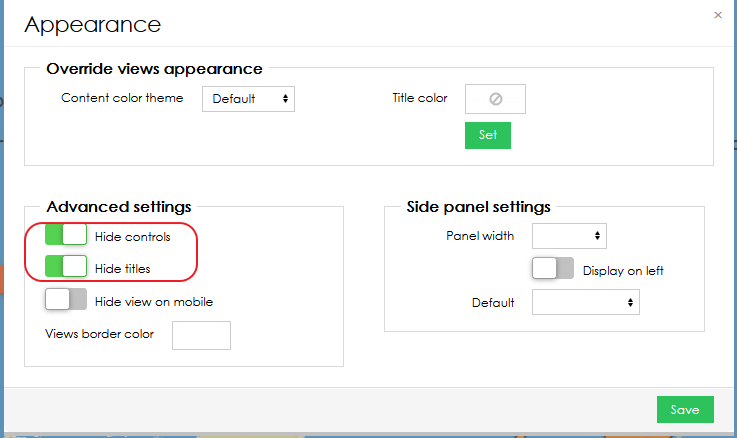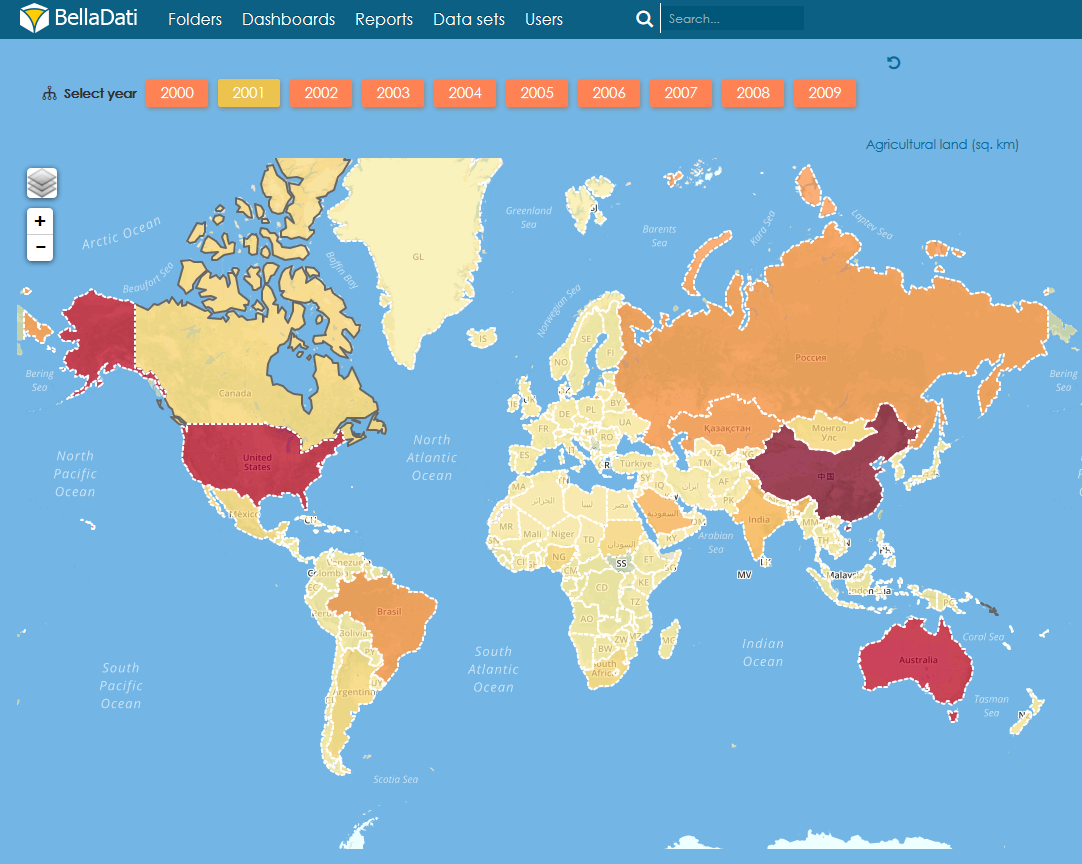Page History
| Sv translation | ||||||||||||||||||||||||||
|---|---|---|---|---|---|---|---|---|---|---|---|---|---|---|---|---|---|---|---|---|---|---|---|---|---|---|
| ||||||||||||||||||||||||||
In BellaDati it is possible to change the appearance of almost any elemtent on the screen. This example will show you how to change appearance of filter components. At the end basic radio buttons will be transformed into clickable buttons. Knowledge of HTML and CSS is required. PreparationCreate a report which will contain a filter with radio button component. In this example a filter inside view is used but similiar approach can be used for other types of filters. By default it will look something like this: Custom CSSIt is possible to add custom CSS by using look and feel settings of your domain or by adding the code to a custom content. In this case custom content will be used since we want to apply the changes only on one report.
|
| Sv translation | ||||||||||||||||||||||||||
|---|---|---|---|---|---|---|---|---|---|---|---|---|---|---|---|---|---|---|---|---|---|---|---|---|---|---|
| ||||||||||||||||||||||||||
BellaDatiでは、画面上のほぼすべての要素の外観を変更できます。この例では、どのようにフィルタ部品の外観を変更する方法を表示します。終わりに、最後に基本的なラジオボタンがクリック可能なボタンに変換されます。 HTMLやCSSの知識が必要です。 用意ラジオボタンコンポーネントを使用したフィルタが含まれるレポートを作成します。この例では、フィルタ内部のビューが使用されますが、他のタイプのフィルタにも同様のアプローチを使用できます。デフォルトでは、次のようになります。 CSSカスタマイズルックアンドフィールドメインの設定を使用するかカスタムコンテンツにコードを追加することでカスタムCSSを追加することが可能です。1つのレポートだけに変更を適用したいので、この場合にはカスタムコンテンツが使用されます。
|