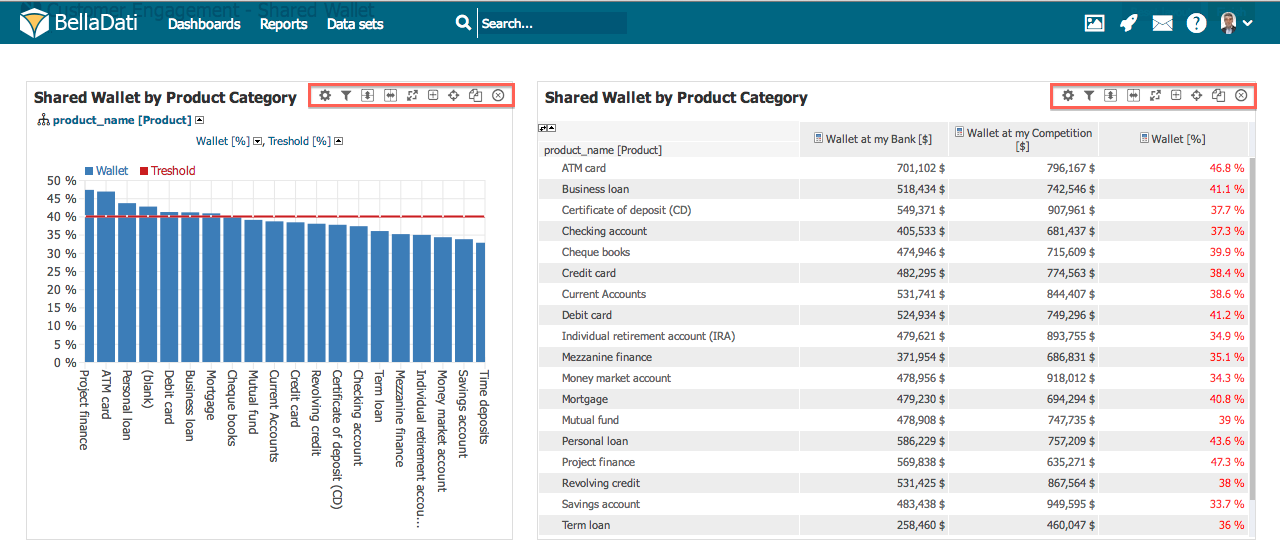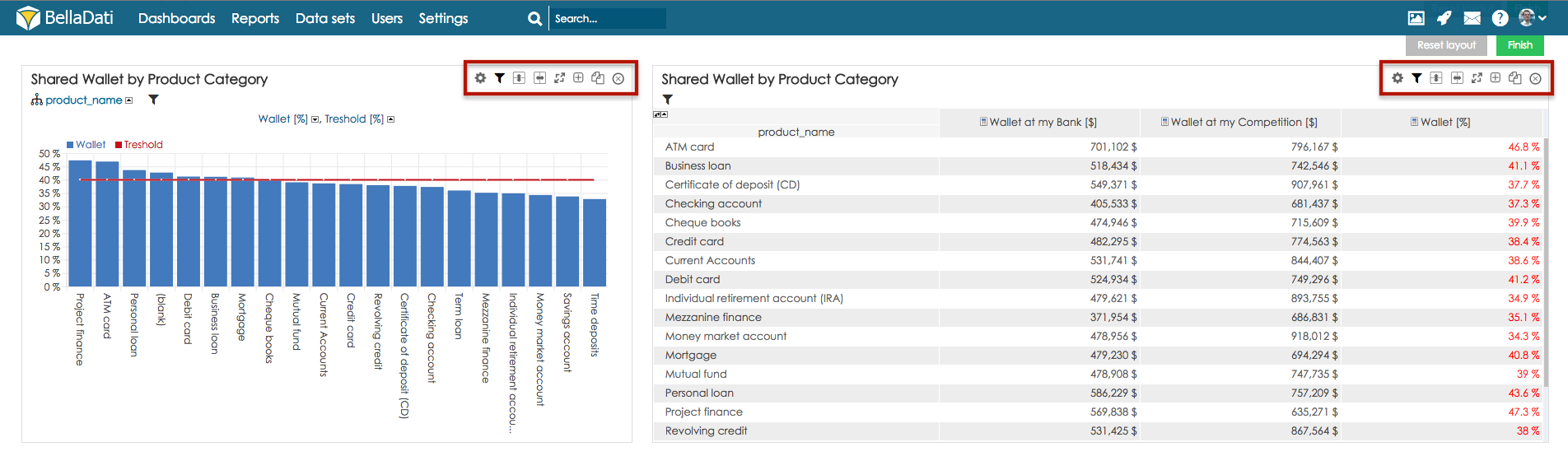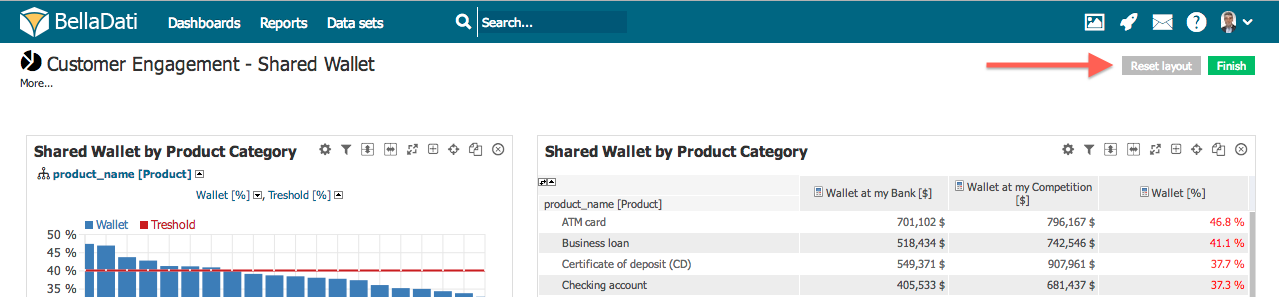| Note |
|---|
You need to be in edit mode in order to manage layout. |
- Click on "Edit" in top report menu to activate edit mode.
- Click on the green "Finish" button on the top of right column with templates list to save changes and exit edit mode.
Use buttons in the upper right corner of the view to manipulate with it. 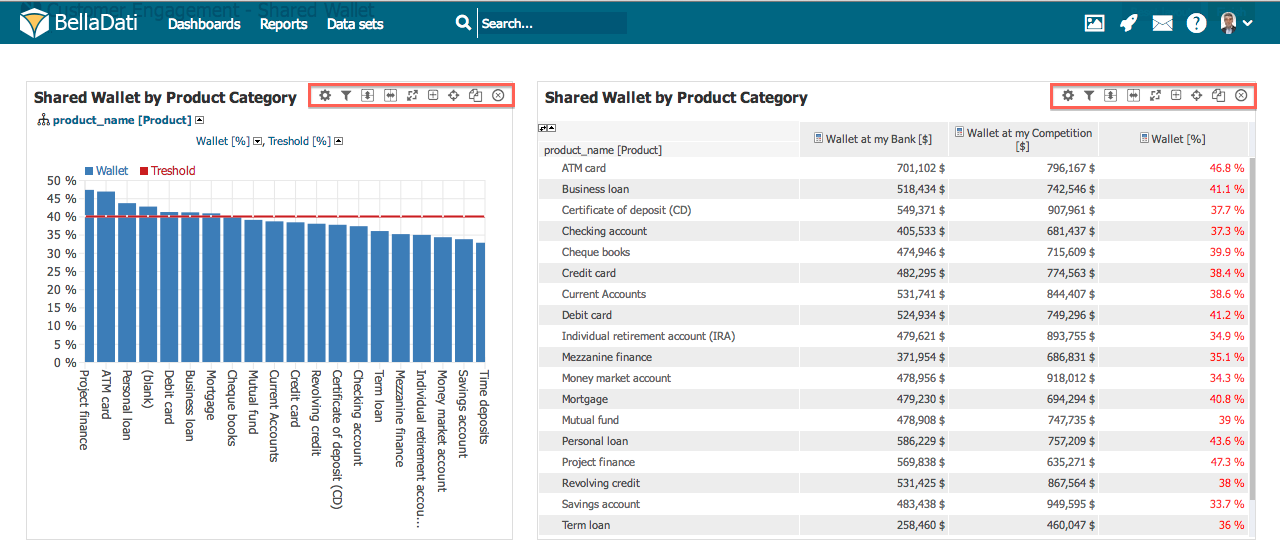 Image Removed Image Removed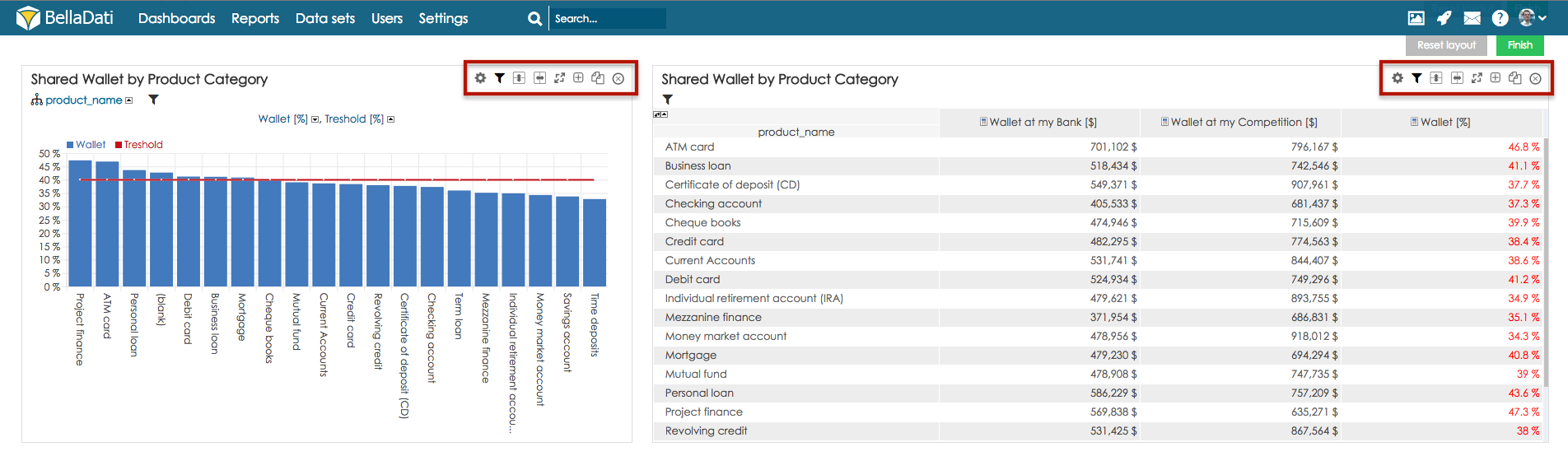 Image Added Image Added
Edit modeYou can perform the following actions when being in edit mode: - Split vertically: Divides current view into two rows. Original view will be kept in the upper part.
- Split horizontally: Divides current view into two columns. Original view will be kept in the left part.
- Enlarge to the whole view: View will be extended across the whole report.
- Insert new row: New row will be added above the current view.Move: Click on the desired area to replace the view. Views will be switched.
- Copy: Click on the desired area to make the view copy.
- Delete: Report will be deleted.
| Note |
|---|
The user needs report editor role or editing permission to manage report layout. |
Moving viewsPosition of the views can be also changed is managed by drag and drop. Just drag the view and drop it above another view. Positions of these two views are switched. Reset layoutClick on Reset layout button in upper right corner to place views into their default positions. | Note |
|---|
Layout reset will remove all empty view. |
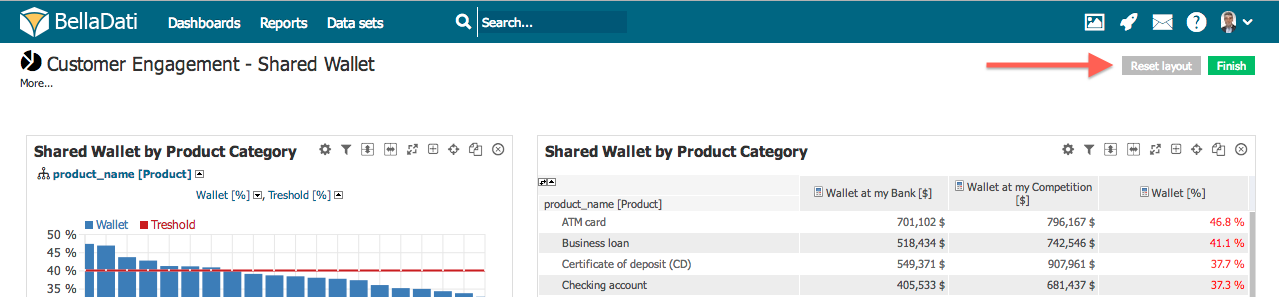
Video Tutorial| Widget Connector |
|---|
| width | 853 |
|---|
| url | https://www.youtube.com/watch?v=PF7NVfAqcVg |
|---|
| height | 480 |
|---|
|
Next steps |