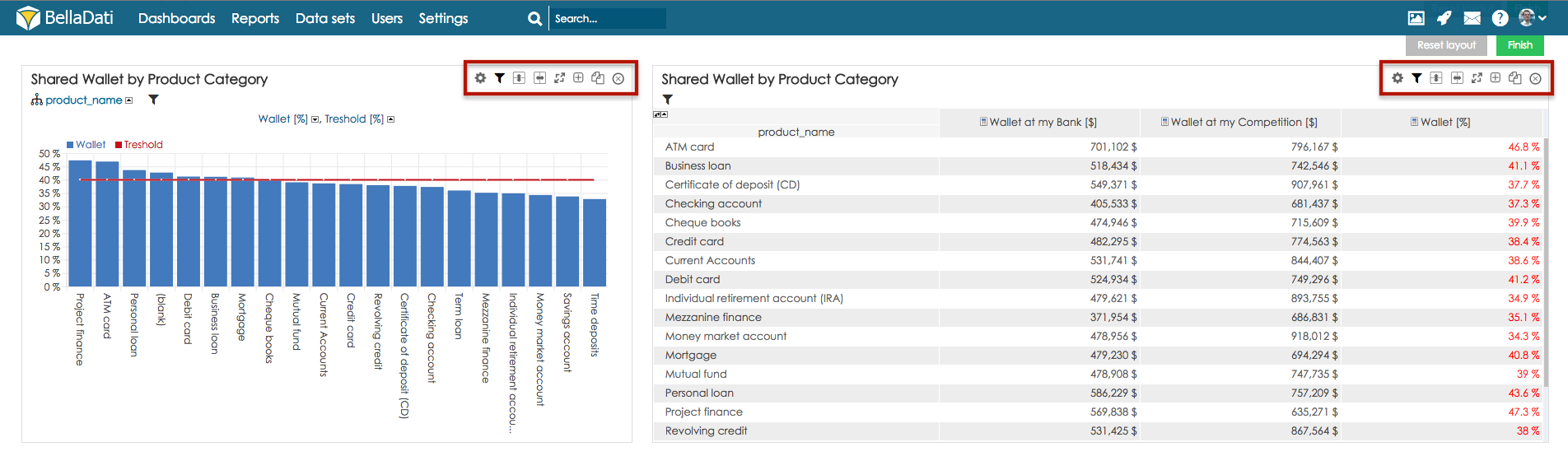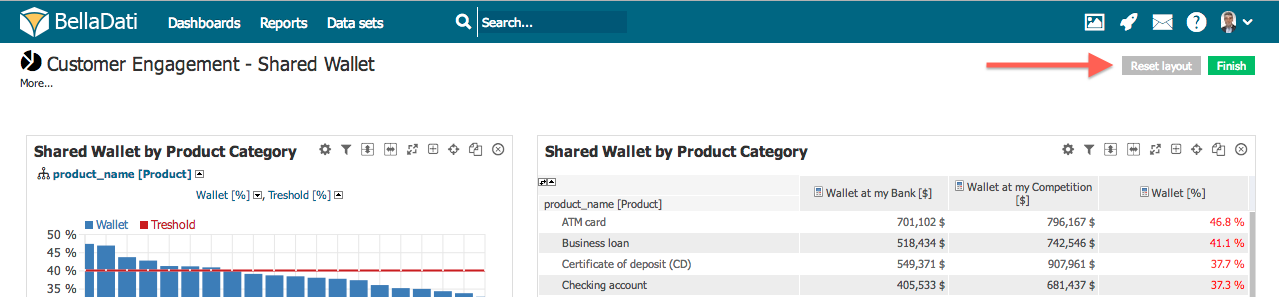| Note |
|---|
レイアウトを管理するには編集モードにいなくてはいけません。 |
- 編集モードを有効化するには上のレポートメニューの編集をクリックしてください。
- テンプレートリストのある右上列の緑の「完了」をクリックし、変更を保存・編集モードを解除してください。
ビューの右上隅にあるボタンを使用して、ビューを操作します。操作にはビュー右上のボタンを使用してください。 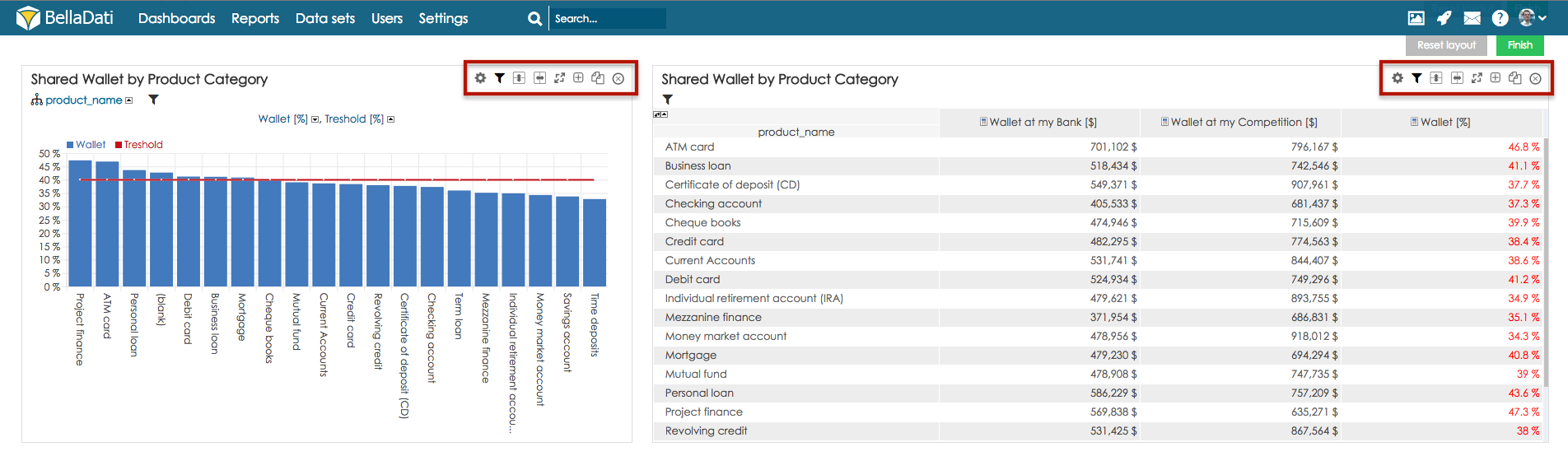
編集モード編集モードでは以下の操作を実行できます編集モードでは、以下の操作を実行できます: - 縦に分割垂直分割: 現在のビューを2行に分割。元のビューは上部に維持されます。行に分割。元のビューは上部に保持されます。
- 横に分割水平分割: 現在のビューを2列に分割。元のビューは左部に維持されます。列に分割。元のビューは左側に保持されます。
- ビュー全体に拡大: ビューはレポート全体に拡張されます。ビューはレポート全体に拡大されます。
- 新規行の挿入新しい行を挿入: 新規行は現在のビューの上に追加されます。現在のビューの上に新しい行が追加されます。
- コピー: 希望のエリアをクリックしビューのコピーを作ります。希望のエリアをクリックし、ビューのコピーを作成します。
- レポートの削除削除: レポートは削除されます。
| Note |
|---|
ユーザーがレポートレイアウトの管理をするにはレポート編集役または編集許可が必要です。ユーザーは、レポートレイアウトを管理するためには、レポート編集者の役割もしくは編集権限が必要です。 |
ビューの移動ビューの位置はドラッグ&ドロップで管理されます。ビューをドラッグし、他のビューの上でドロップしてください。ドロップによって管理されます。ビューをドラッグし、別のビューの上にドロップするだけです。これら2つのビューの位置は置き換えられます。つのビューの位置が置き換えられます。 レイアウトのリセット右上のビューをデフォルトの位置に配置するには、右上隅の[レイアウトのリセット ボタンを押してビューを既定の位置に置いてください。]ボタンをクリックします。 | Note |
|---|
レイアウトのリセットは全ての空のビューを取り除きます。レイアウトをリセットすると、空のビューがすべて取り除かれます。 |
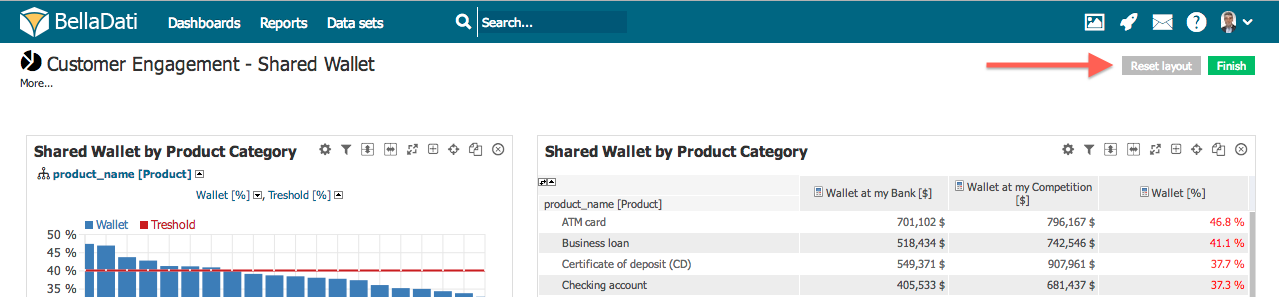
チュートリアルビデオ| Widget Connector |
|---|
| width | 853 |
|---|
| url | https://www.youtube.com/watch?v=PF7NVfAqcVg |
|---|
| height | 480 |
|---|
|
次に |