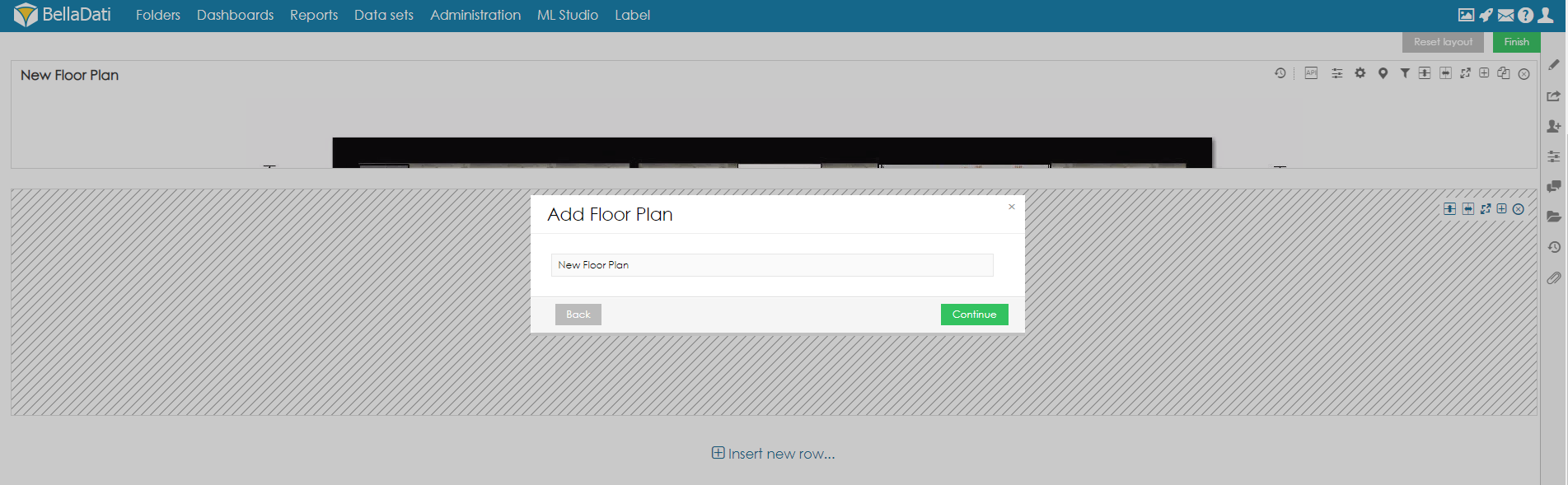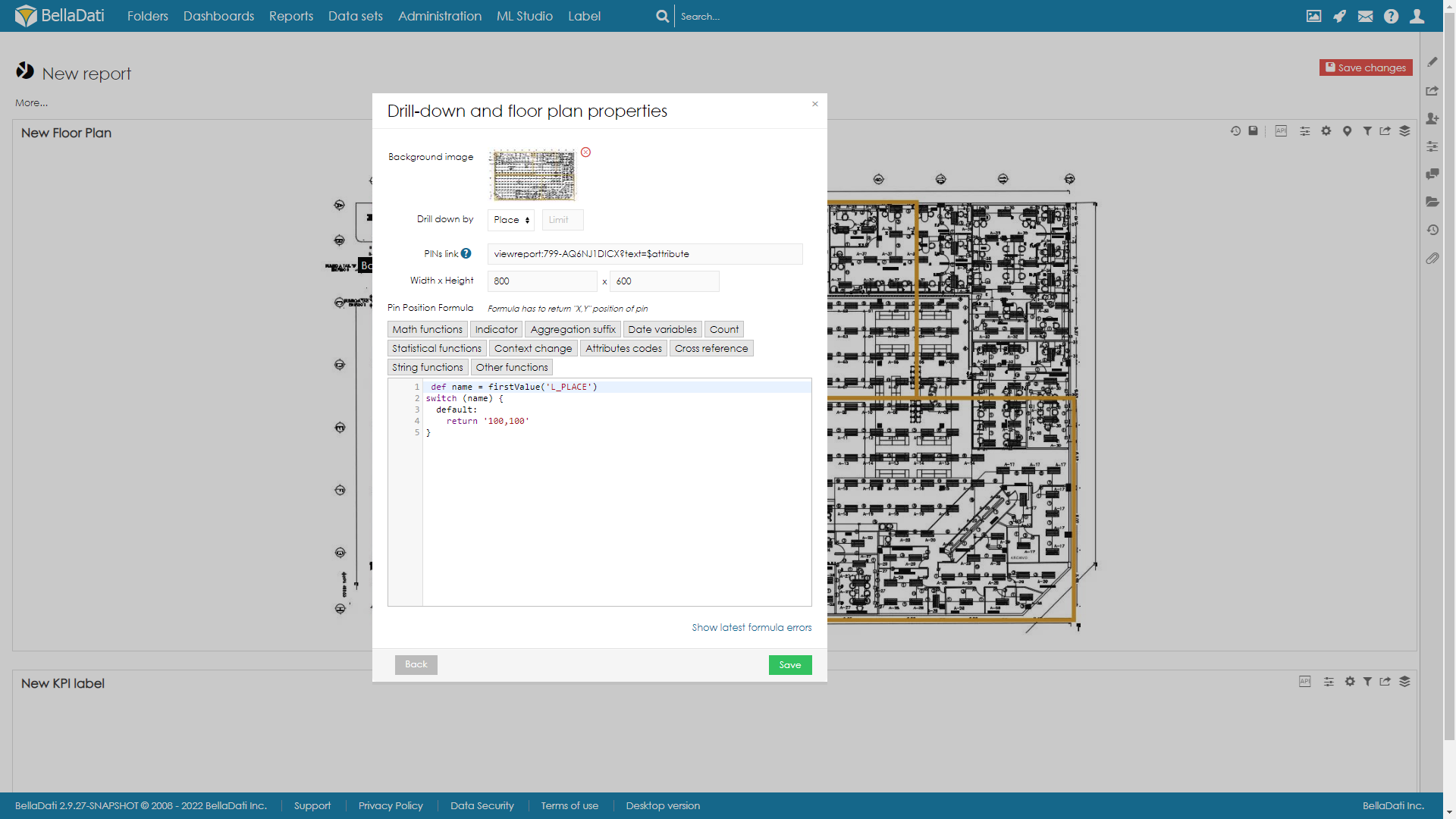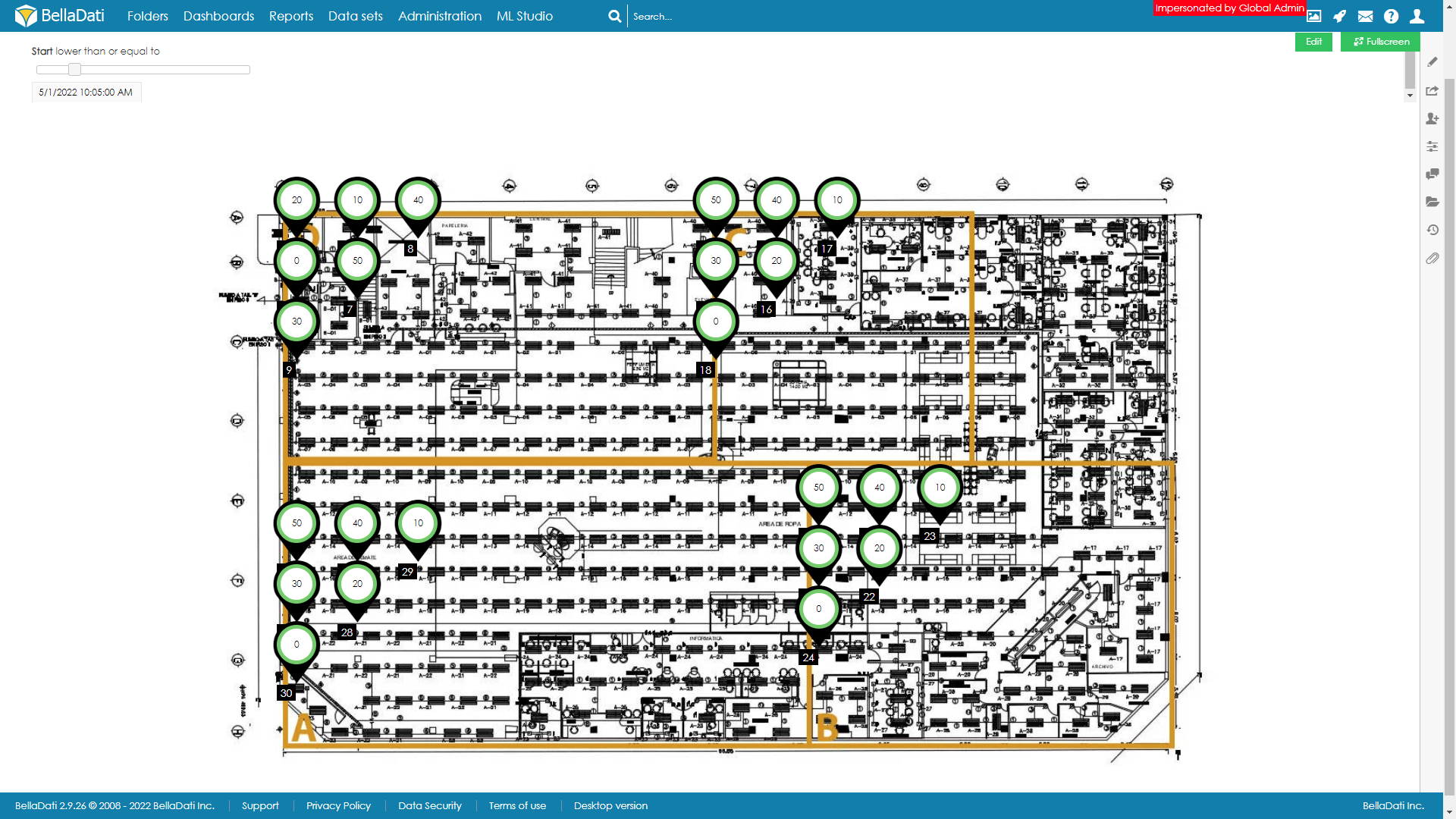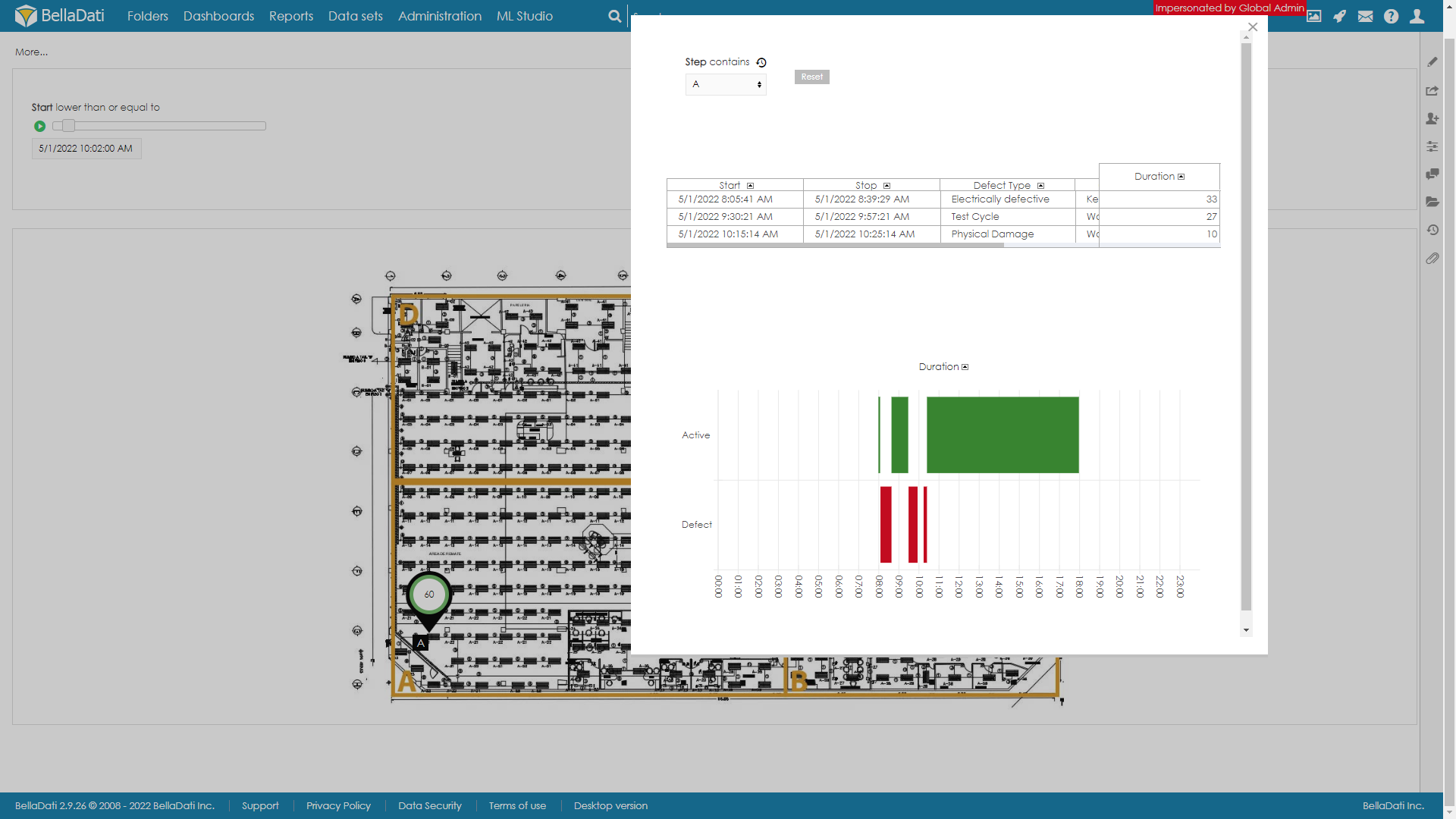Page History
...
| Sv translation | ||
|---|---|---|
| ||
フロアプランでは、フロアプランと一緒に写真を表示したり、ピンを置いたりすることができます。
新しいフロアプランを追加するには、空き場所にカーソルを合わせて、「フロアプラン表示タイプ」をクリックし、「ピンポイント」を選択します。「ピンポイントの追加」ダイアログボックスが表示されます。。
緑色の[追加]ボタンをクリックして、新しいピンポイントビューを確認します。BellaDatiが追加の設定をガイドします。
ドリルダウンとピンポイントのプロパティ
def name = firstValue('L_NAME') switch (name) { case 'user01': return '100,100' case 'user02': return '200,200' case 'uaer07': return '300,300' default: return '0,0' } PINの位置位置のアイコンをクリックすると、フロアプランの位置の設定ダイアログが表示されます。2つのピンが同じ位置にある場合、隣り合って表示されます。 フロアプランの位置設定ダイアログで、「配置されていないピン」を移動し、任意の場所に配置することができます。配置されていないピンは表示されません。 一度配置したピンを非表示にするにはピンをダブルクリックします。 |
...
Overview
Content Tools