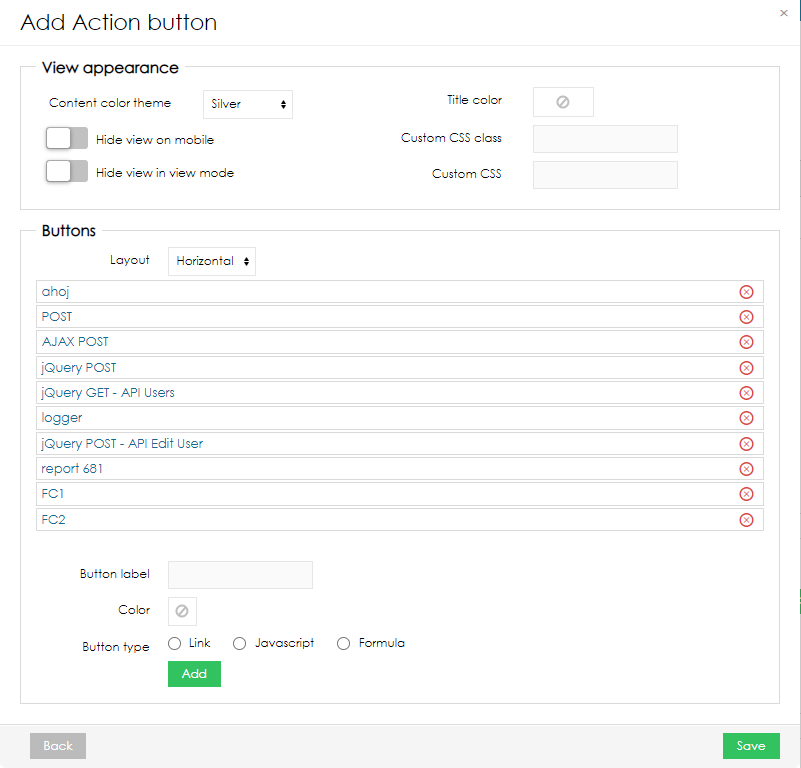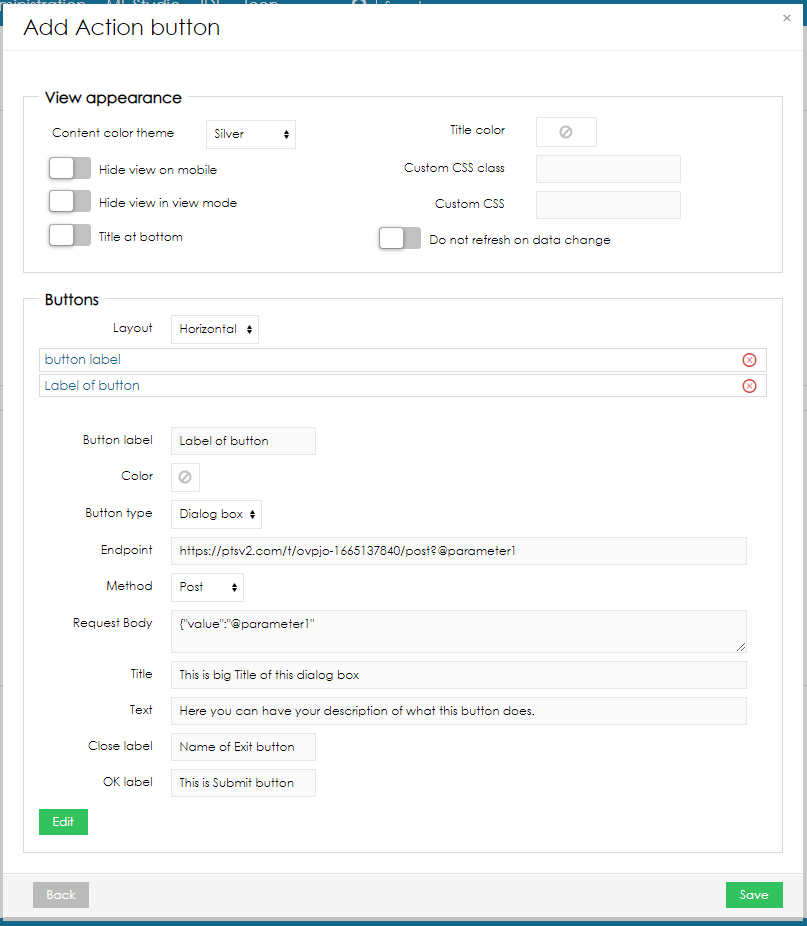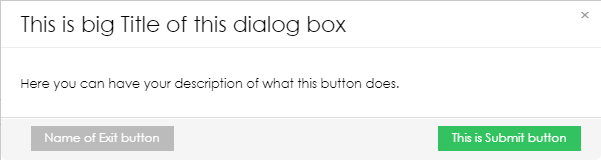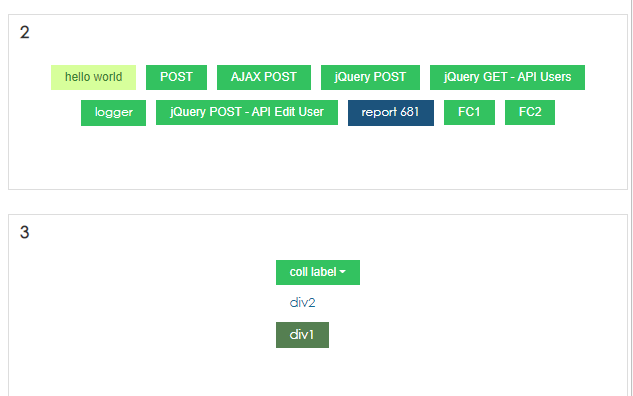Page History
...
| Sv translation | |||||||||||||||
|---|---|---|---|---|---|---|---|---|---|---|---|---|---|---|---|
| |||||||||||||||
操作ボタンによって、ボタンを作成し、それにアクションを追加することができます。
新しい操作ボタンを追加するには、空いた場所にカーソルを置いて、操作ボタンの表示タイプよりメディアをクリックします。操作ボタンの追加ダイアログボックスが表示されます。
外観を見るここでは、ビューの外観を設定します。
レイアウト
ボタンラベル - ボタンのタイトルとなるテキスト。(箇条書きレイアウトには適用されません) カラー - 各ボタンのカラースタイルを選択できます。 ボタンタイプ
ダイアログのテキストには{formula}を使用して、数式を記述することもできます。(例:{formula}L__1_FIRSTVALUE{formula} を削除しますか? )
数式による外観 - ユーザーはtrue/falseの値を返す数式を定義でき、trueの値が返された場合にボタンが表示されるようになります。 ポストアクションリダイレクト - ダイアログウィンドウにてOKが押されたときにデータを更新し、その後ユーザーを特定のレポートやビューにリダイレクトするようにダイアログウィンドウを設定することができます。 ポストアクションとして別のボタンクリックをシミュレートするポストアクションフォーミュラを使用すると、別のボタンがクリックされたことをシミュレートすることができます。つまり、アクションが完了した後、新しいボタンがクリックされ、例えば新しいモーダルボックスを開くために使用することができるのです。以下は、異なるボタンをクリックするjavascriptコードの例です。
最後の値に注目 0?t:ac=265&vr=265-nTNBDTafVF
これを使えば、レポート265の最初のボタンをビュー265-nTNBDTafVFからクリックしたことになります。 例ここでは、アクションボタンとIOTを使って、承認なしで照明をONにする例を紹介します。 ボタンを作成し、それをONと呼び、JavaScriptを追加します。
このJavaScriptは、ペイロード{"status": "on}をlocalhost:8201にあるHTTPリクエストを認証なしで受け入れるように設定されたIOTレシーバーに送信します。レシーバーの一般的な設定方法はこちらをご覧ください。レシーバーの一般的な設定方法 センダーとレシーバーを接続します。一般的なセンダーの設定方法はこちらをご覧ください。 センダーの一般的な設定方法 センダーに自動化アクションMQTTを設定し、デバイスに送信します。2番目のアクションとして、BellaDatiにデータを送信し、BellaDatiのデータセットにステータスを保存します。 ここでは、デバイスからの応答は検証していません。もし検証したい場合は、2つ目のレシーバーを設定し、そのデバイスからMQTTメッセージを受信するように設定し、2つ目のセンダーにパスし、BellaDatiに保存することが可能です。 レポートでは、KPI ラベルを作成し、ステータスを保存するために選択したカラムの最後の値を読み取ります。新しいデータが取得されると、レポートが自動的に更新され、「Getting Last Available Value」します。 |