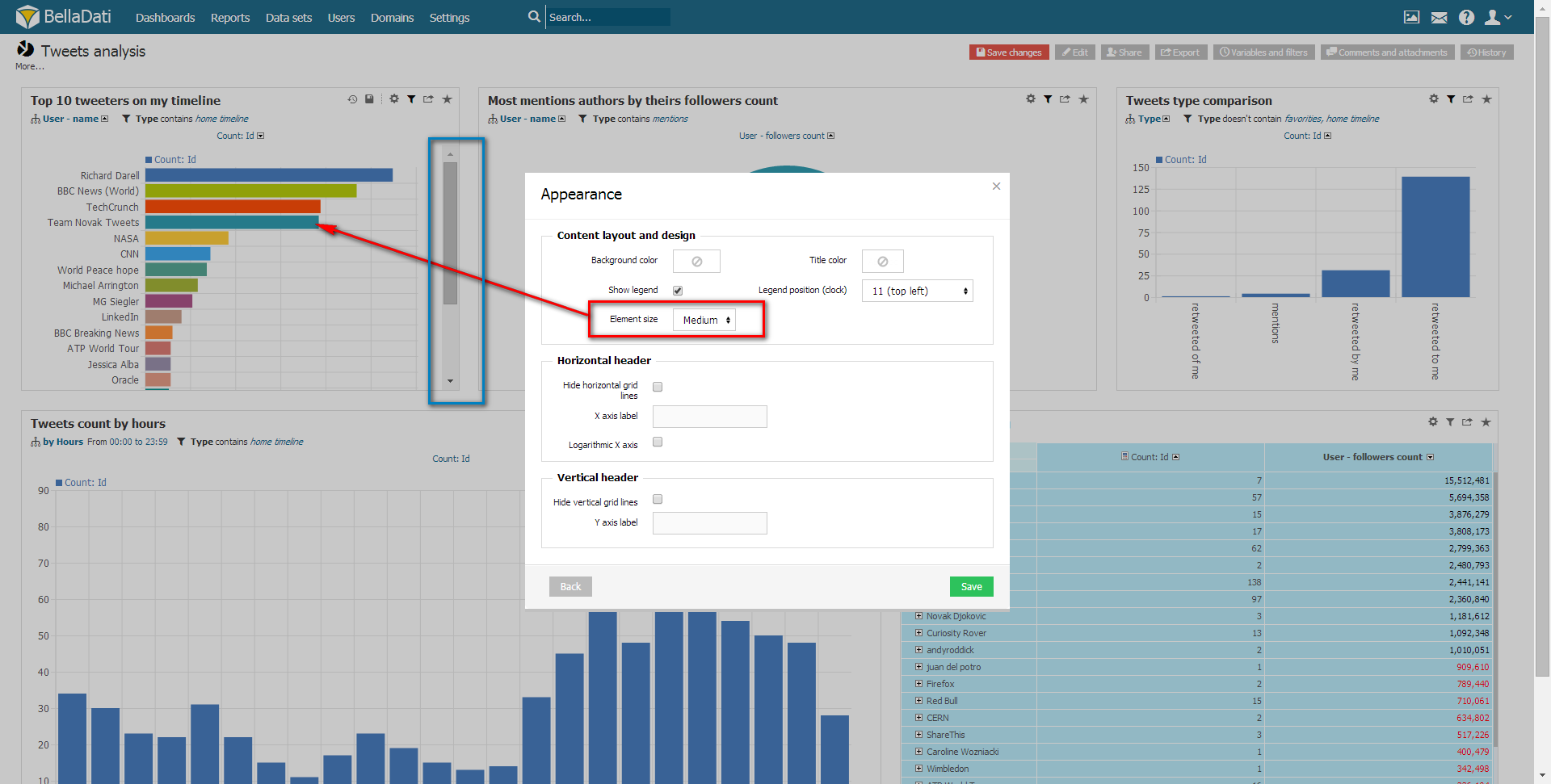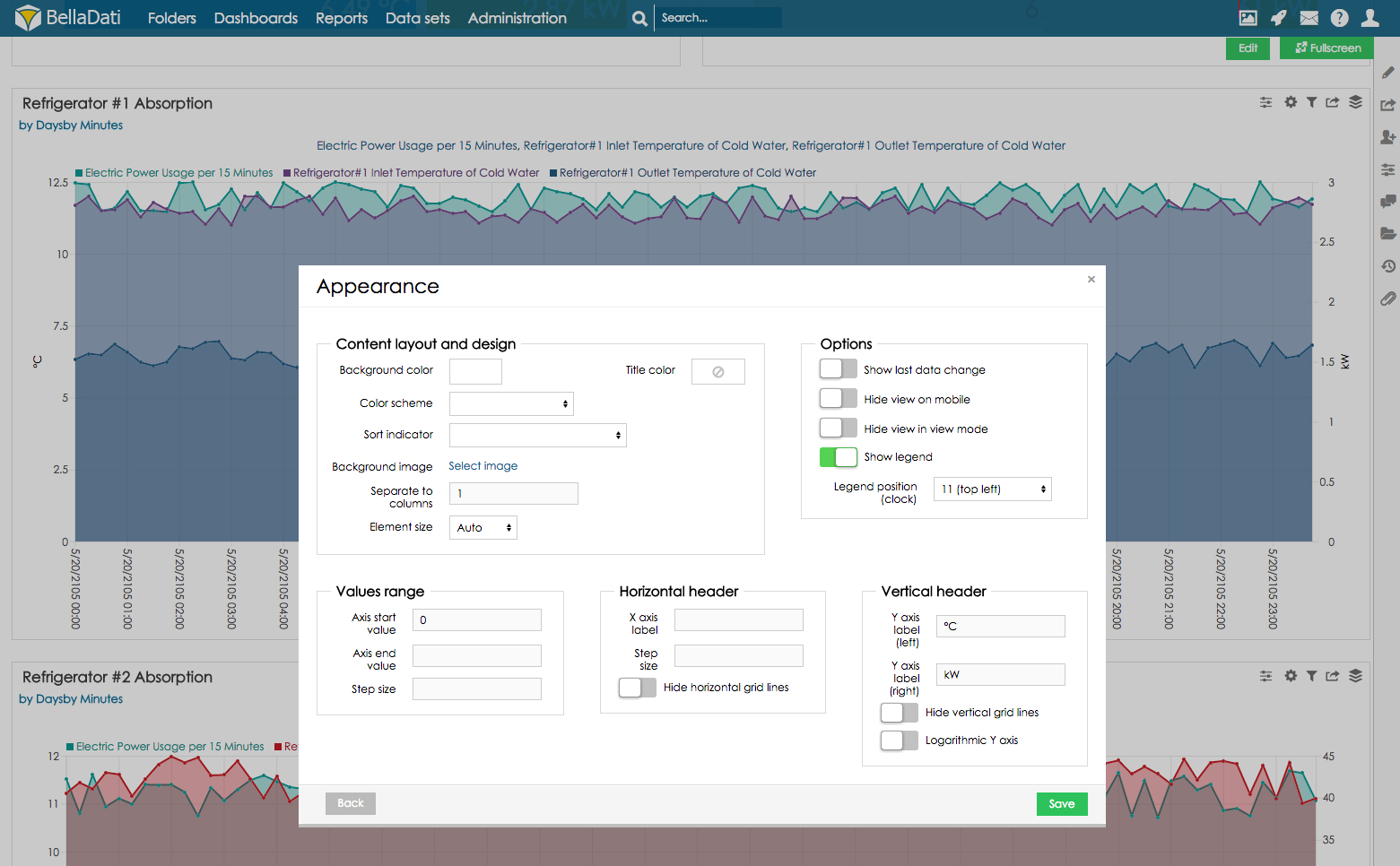Page History
...
| Sv translation | ||||
|---|---|---|---|---|
| ||||
Vzhľad grafuVzhľad grafu môžete meniť v okne nastavení grafu výberom odkazu vzhľad grafu alebo priamo zo zoznamu dostupného z ikonky nástrojov.
Okno vzhľadu Vám umožní:
Zobrazovanie grafu v "posuvníkom" módeV prípade, že sa v grafe nachádza veľký počet elementov (napr. stĺpcov) a neumožníte aplikácii automaticky určiť rozsah grafu, môžete manuálne určiť minimálnu veľkosť jedného elementu. Ak je výsledná veľkosť grafu väčšia než veľkosť pohľadu zobrazí sa posuvník.
Vzhľad hodnôt atribútuNastavenie vzhľadu hodnôt Vám umožňuje prispôsobiť farbu, ikonu a preklad jednotlivých hodnôt atribútu. K nastaveniam vzhľadu hodnôt môžete získať prístup z okna výberu atribútu. Zobrazené hodnoty budú zodpovedať atribútu vybranému v rámci nastavenia vybrať vetvenie. Okno nastavení prekladu a vzhľadu Vám umožní:
See Members appearance and Attributes and members translation for more details. |
| Sv translation | ||||
|---|---|---|---|---|
| ||||
Vzhled grafuVzhled grafu můžete měnit v nastavaní grafu výběrem odkazu Vzhled grafu nebo přímo ze seznamu dostupného pod ikonou nástrojů.You can edit Chart appearance from Table settings dialog after selecting Chart appearance or directly from the toolbox list.
Pomocí dialogového okna vzhledu můžete:
Zobrazení grafu v "posuvníkovém móduV případě, že se v grafu nachází velký počet elementů (např. sloupců), a vy nechcete, aby aplikace přepočítávala velikost jednotlivých dimenzí vzhledem k velikosti pohledu, můžete nastavit parametr Velikost elementu, pomocí kterého můžete nastavit velikost elementů v grafu. Pokud je výsledná velikost větší než velikost pohledu, zobrazí se v pohledu posuvník. Podívejte se na příklad níže:
Vzhled hodnot atributuNastavení vzhledu větvení Vám umožňuje měnit barvu, ikonu a překlad jednotlivých hodnot atributu. K nastavení vzhledu větvení můžeze přisoupit z dialogového okna výběru položky větvení. Zobrazené hodnoty budou odpovídat atributu vybranému v rámci nastavení Výběru položky větvení. Dialogové okno Překlad a vzhled větvení Vám umožňuje:
Pro více informací přejděte na Vzhled hodnot atributu a Překlad atributů a hodnot atributu. | ||||
| Sv translation | ||||
| ||||
チャートの外観[チャートの外観]を選択した後、または[ツールボックス]リストから直接選択後、[テーブル設定]ダイアログからチャートの外観を編集できます。
外観ダイアログでは次のことができます:
"スクロールバー"モードでチャートを表示チャートに多くの要素(バーなど)が含まれており、システムがビューサイズに応じてチャートの寸法を計算しないようにするには、要素サイズパラメーターを設定して最小要素サイズを指定できます。結果のグラフのサイズが現在のビューサイズよりも大きい場合、スクロールバーが表示されます。次の例を参照してください:
属性値の外観メンバーの外観を使用すると、ドリルダウンメンバーの色、アイコン、翻訳を調整・変更できます。 属性選択ダイアログからメンバーの外観にアクセスできます。表示されるメンバーは、[ドリルダウンパスの追加]オプションで現在選択されている属性を参照します。 分類の翻訳と外観ダイアログにより、次のことが可能になります:
詳細については、Members Appearanceと、Translating Attributes and Membersを参照してください。
|
| Sv translation | ||||
|---|---|---|---|---|
| ||||
DiagrammdarstellungSie können die Diagrammdarstellung im Dialogfeld Tabelleneinstellungen bearbeiten, nachdem Sie die Diagrammdarstellung ausgewählt haben, oder direkt aus der Toolbox-Liste.
Der Erscheinungsdialog ermöglicht es Ihnen:
Diagramm im Modus "Scrollbar" anzeigenWenn Ihr Diagramm viele Elemente (z.B. Balken) enthält und Sie nicht zulassen möchten, dass das System die Diagrammdimensionen entsprechend der Ansichtsgröße berechnet, können Sie den Parameter Elementgröße setzen, um die minimale Elementgröße festzulegen. Wenn die resultierende Größe des Diagramms größer als die aktuelle Ansichtsgröße ist, werden Bildlaufleisten angezeigt. Siehe folgendes Beispiel:
Erscheinungsbild der AttributwerteDie Wertedarstellung ermöglicht es Ihnen, Farbe, Symbol und Übersetzung der aufzuschlüsselnden Elemente anzupassen und zu modifizieren. Klassifizierungsübersetzung und Erscheinungsdialog aktiviert:
Siehe Erscheinungsbild der Werte und Attribute und Werteübersetzung für weitere Details.
|