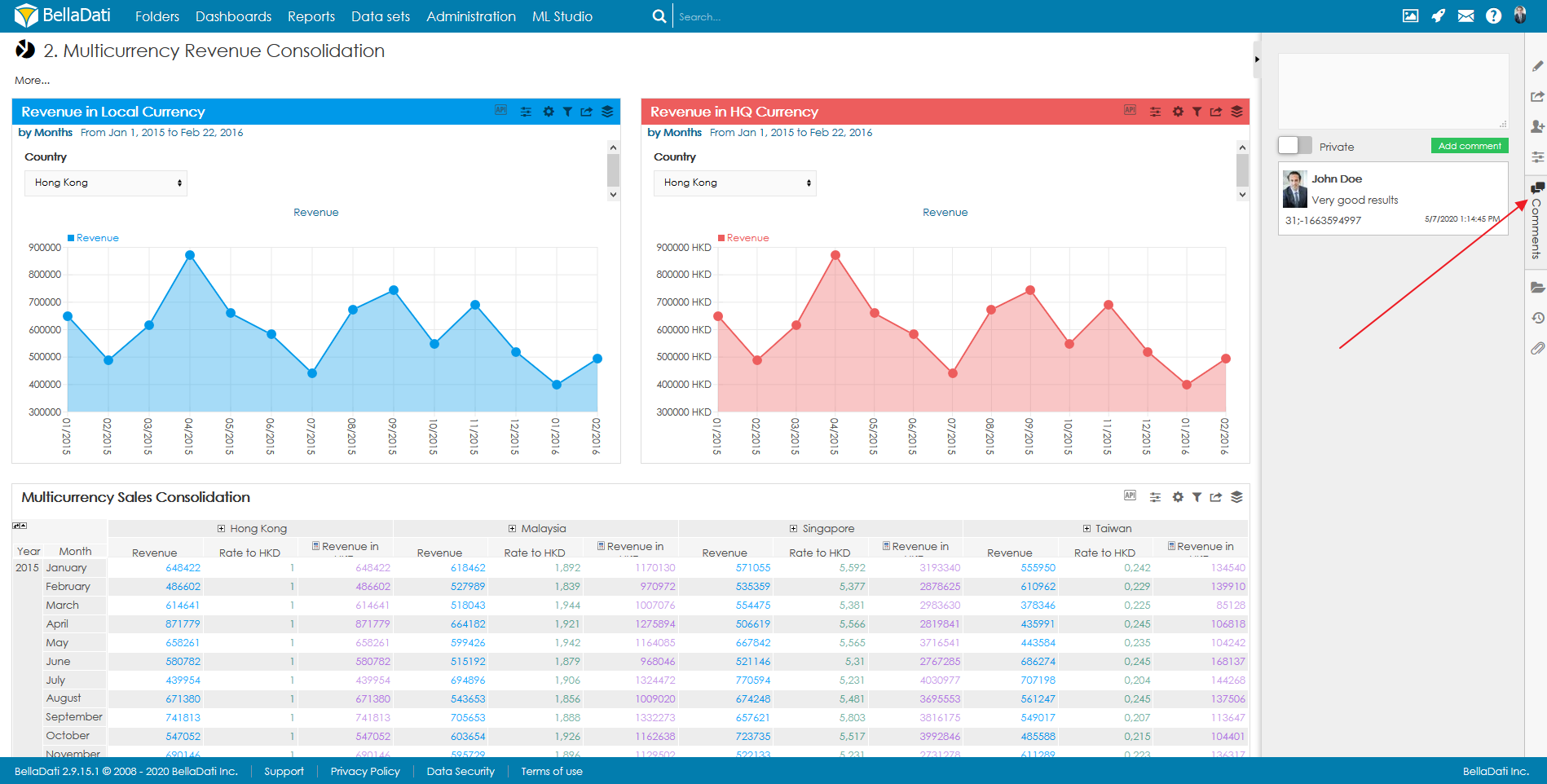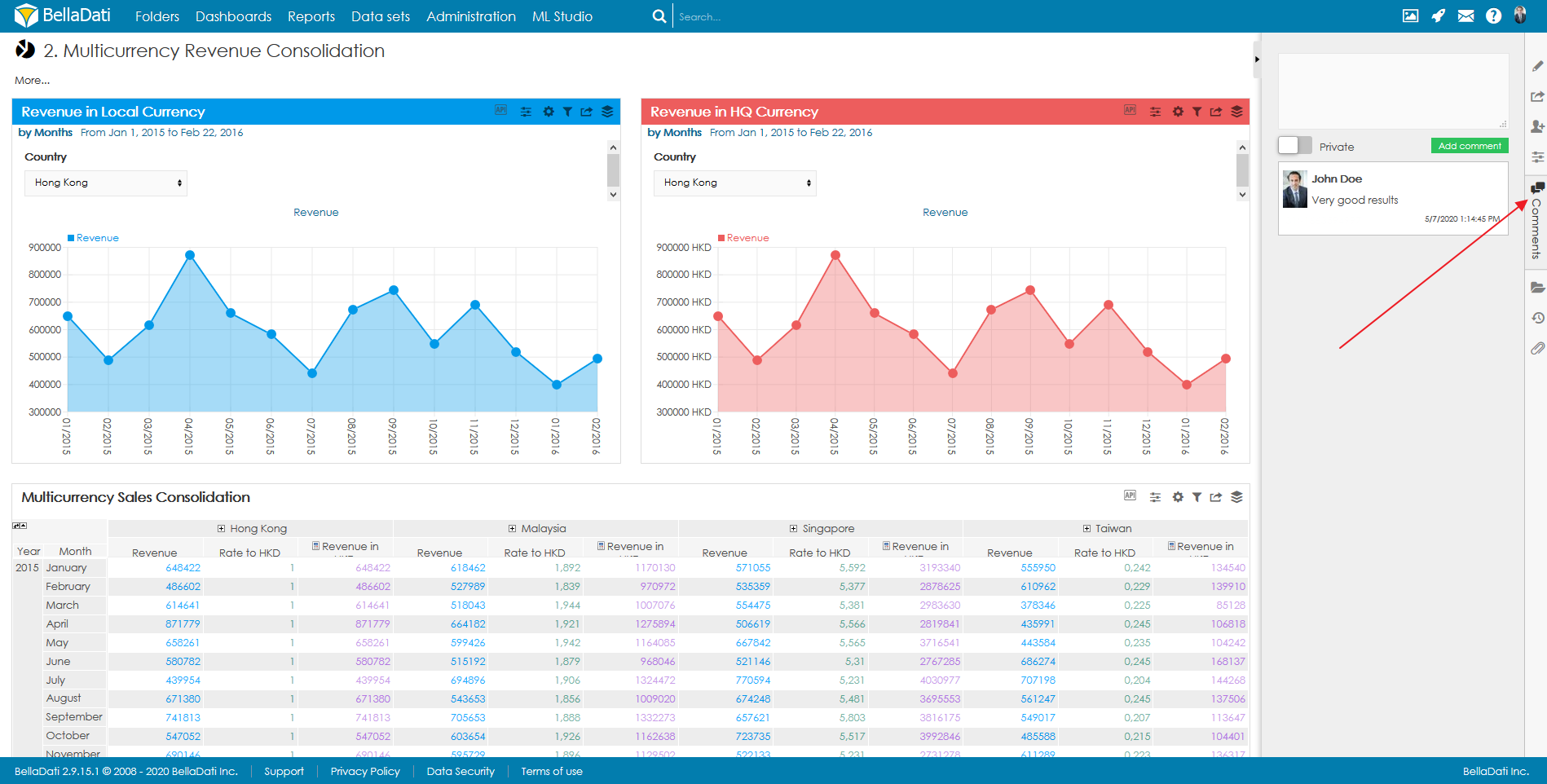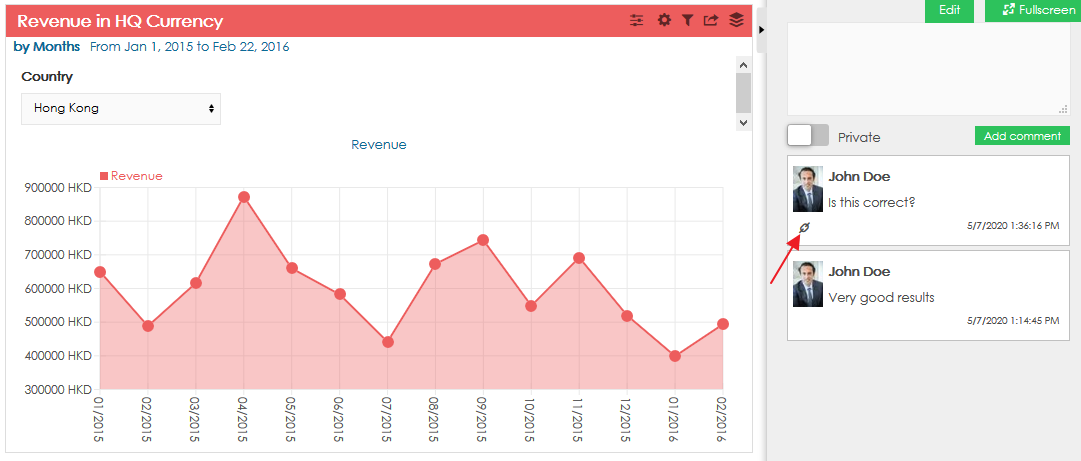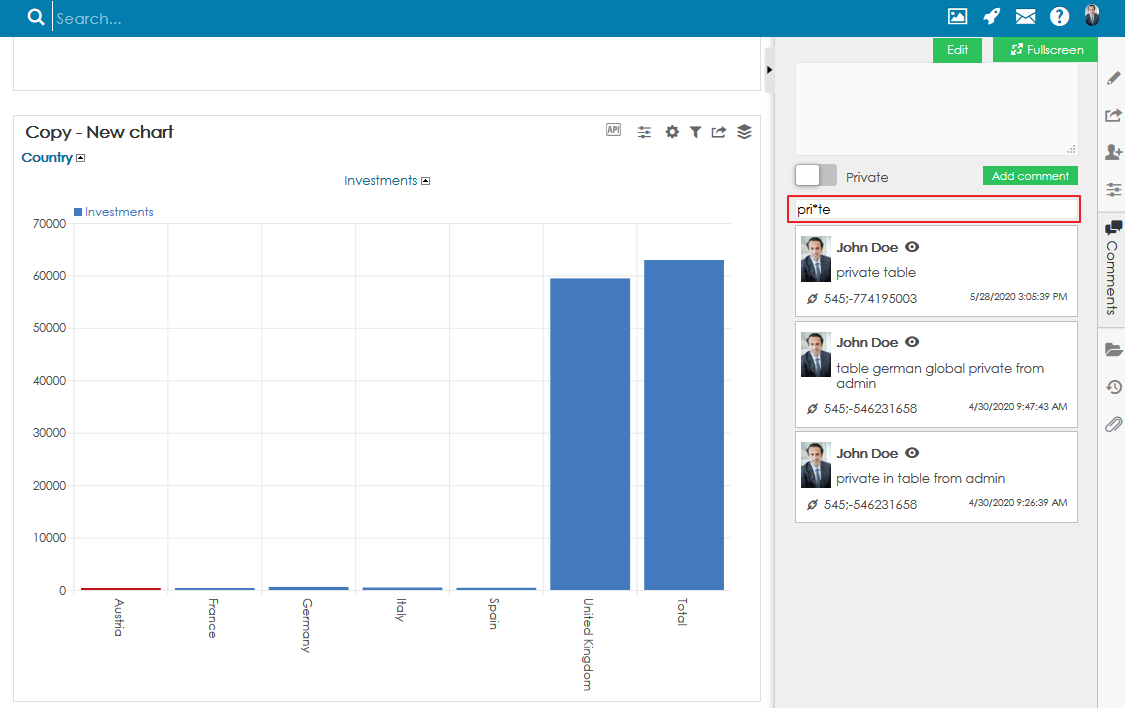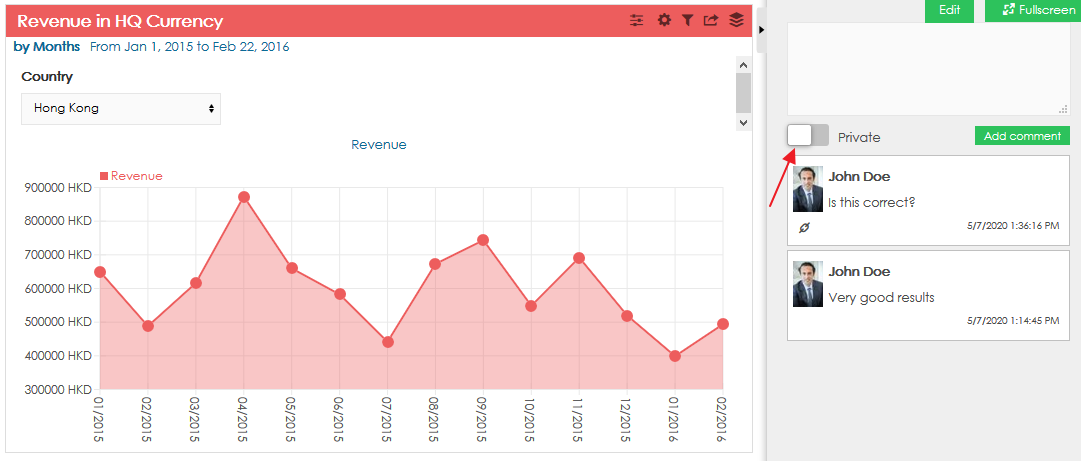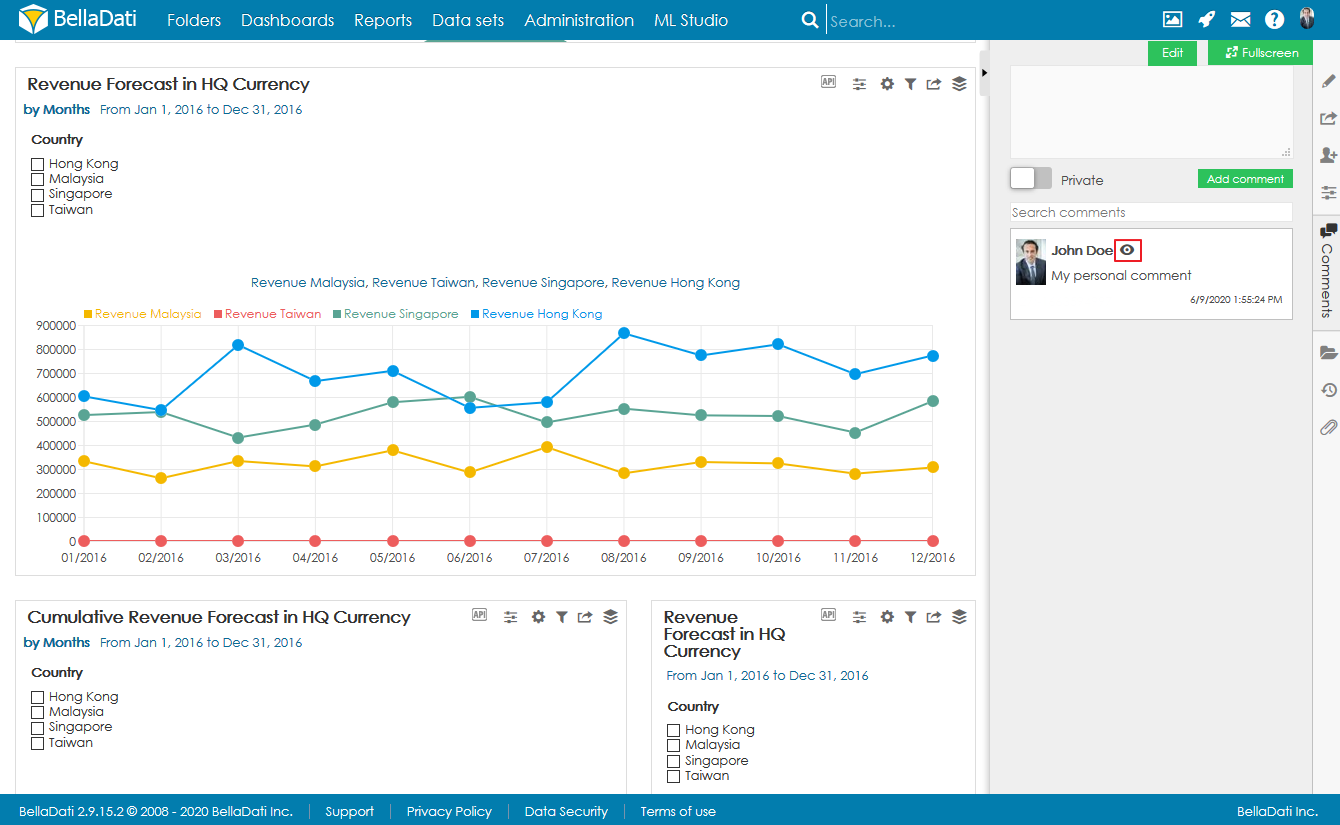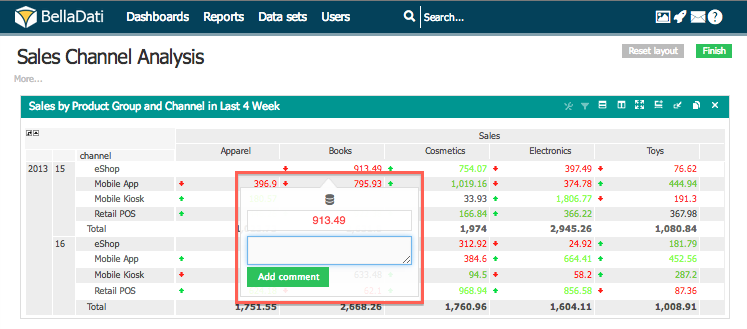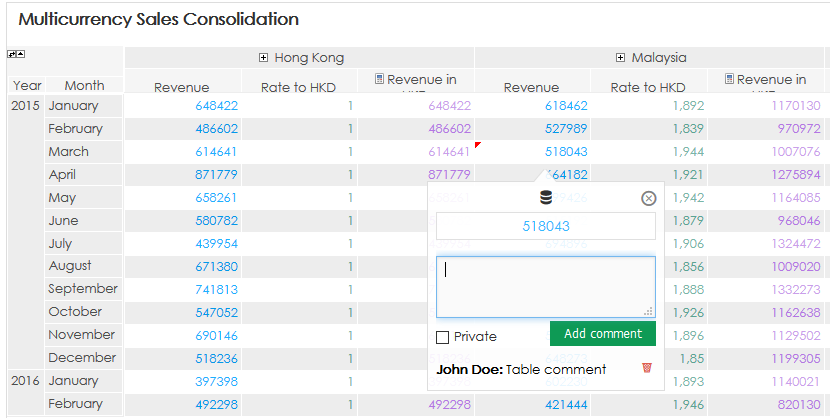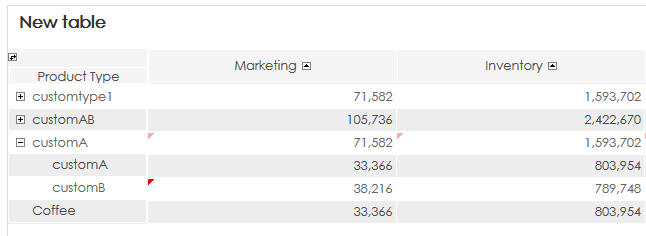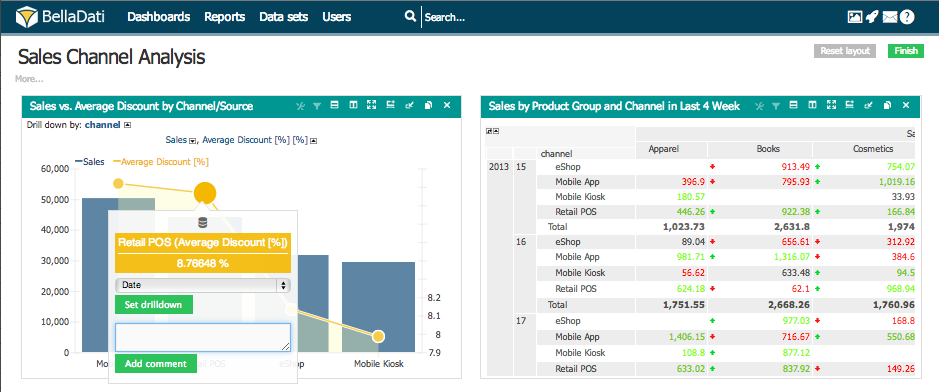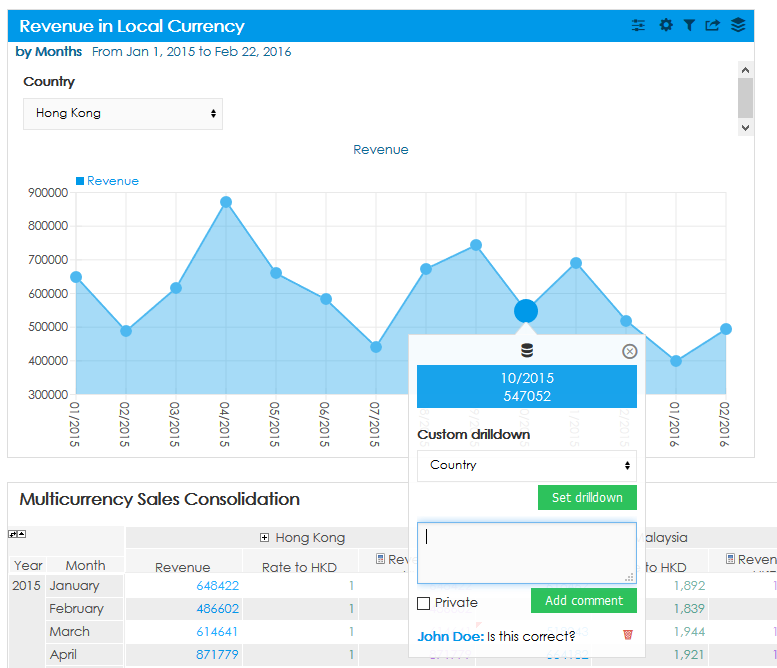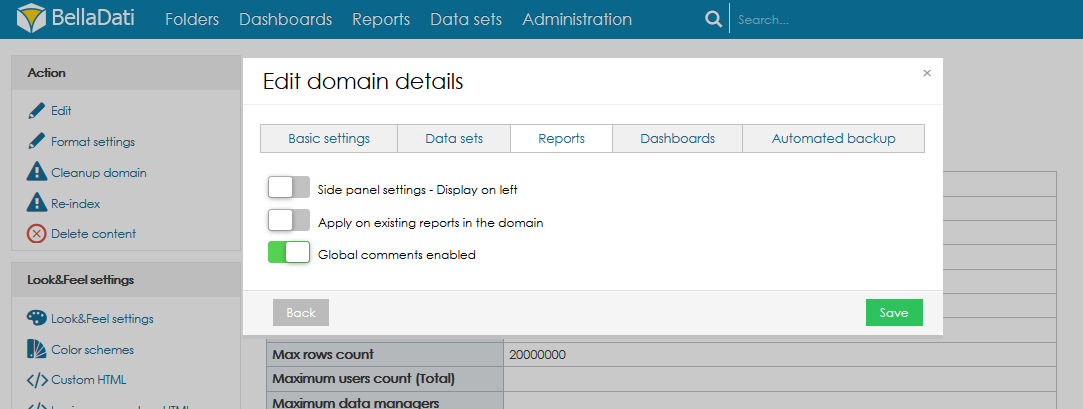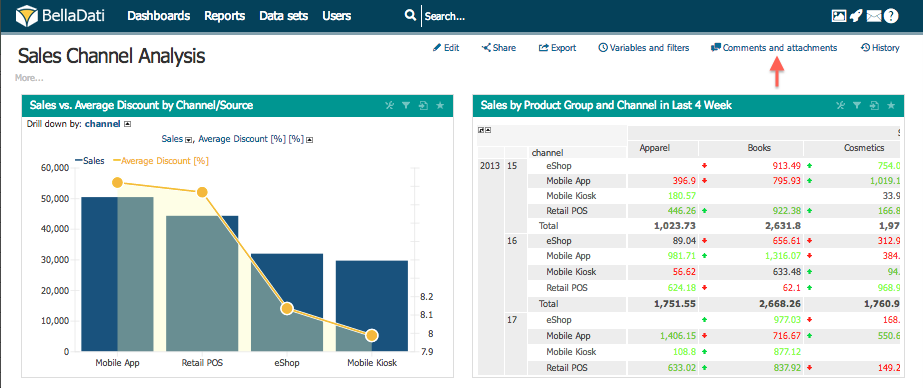Page History
| Sv translation | ||
|---|---|---|
| ||
Hover over and select comment Hover and click values . The value settings popup will be opened. Type comments and hit Add ADding |
| Sv translation | ||||||
|---|---|---|---|---|---|---|
| ||||||
Vyberte Komentáre a prílohy z menu ponuky reportu. Otvorí sa vám panel Prílohy a komentáre. Tento panel Vám umožní pridávať:
Pridávanie komentárov do buniek tabuľkyPrejdite ukazovateľom myši nad požadovanú bunku tabulky a kliknite pravým tlačítkom myši. Následne vložte požadovaný komentár.
Pridávanie komentárov v grafochVyberte element grafu a kliknite pravým tlačítkom myši. Napíšte komentár a stačte Pridať. Váš komentár bude zobrazený:
Ďalšie kroky |
| Sv translation | ||||||||
|---|---|---|---|---|---|---|---|---|
| ||||||||
右上隅のレポートツールボックスリストから[コメントと添付ファイル]を選択して、[添付ファイル]パネルを開きます。 添付ダイアログでは、以下を追加できます:
テーブルセルへのコメントの追加目的のテーブルセルにカーソルを合わせてコメントを選択し、データにコメントを添付します。
ネストされたサブセットのコメントテーブルがネストされたサブセットを使用しており、子にコメントがある場合、親メンバーも強調表示されます(明るい赤色の三角)。 チャートへのコメントの追加チャートで目的の値にカーソルを合わせてクリックします。値設定ポップアップが開きます。コメントを入力して[追加]をクリックします。 コメントが記録されます:
グローバルコメントの追加
グローバルコメントが有効になっている場合、コメントはビューに適用されているコンテキスト(インジケータと属性)に基づいてすべてのビューに伝達されます。グローバルコメントは、表、チャート、KPIラベルに伝達されます。
Administering Users Administering Groups |
| Sv translation | ||||||||
|---|---|---|---|---|---|---|---|---|
| ||||||||
Wählen Sie Kommentare und Anhänge aus der Liste der Report-Toolbox in der oberen rechten Ecke, um das Fenster Anhänge zu öffnen. Der Dialog Anhänge ermöglicht es Ihnen, Anhänge hinzuzufügen:
Hinzufügen von Kommentaren in TabellenzellenBewegen Sie den Mauszeiger über die gewünschte Tabellenzelle und wählen Sie Kommentar, um einen Kommentar an die Daten anzuhängen.
Hinzufügen von Kommentaren in DiagrammenBewegen Sie den Mauszeiger und klicken Sie auf die gewünschten Werte in der Grafik. Das Popup-Fenster für die Werteinstellungen wird geöffnet. Geben Sie Kommentare ein und klicken Sie auf Hinzufügen. Kommentare werden aufgezeichnet:
Hinzufügen von globalen Kommentaren
Wenn die globalen Kommentare aktiviert sind, werden die Kommentare basierend auf dem in dem View verwendeten Kontext (Kennzeichen und Attribut) an alle Views verteilt. Globale Kommentare werden an Tabellen, Diagramme und KPI-Beschriftungen weitergegeben.
Nächste Schritte |