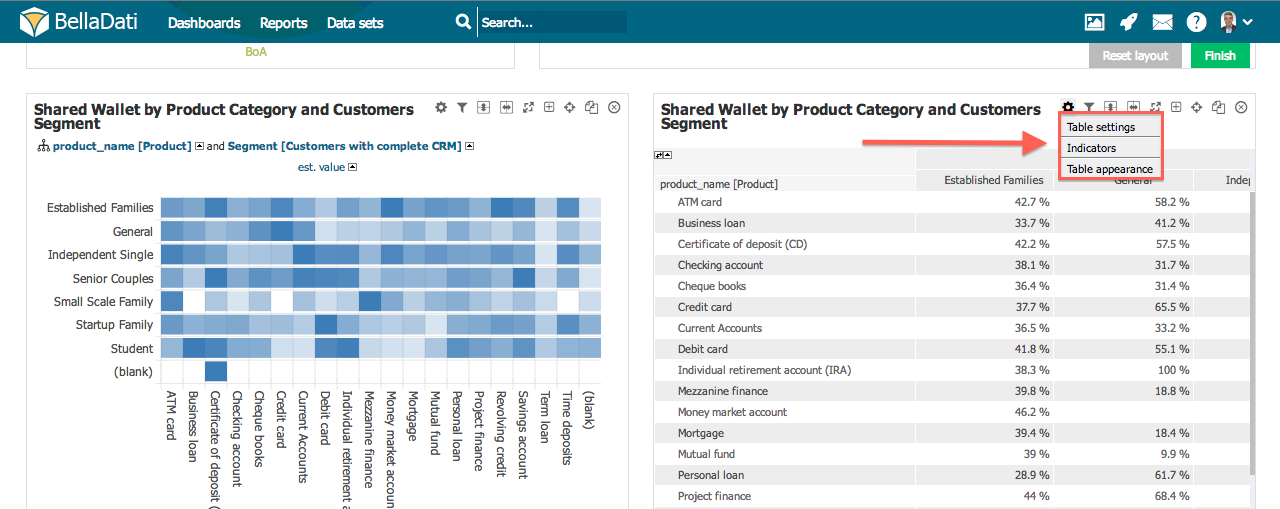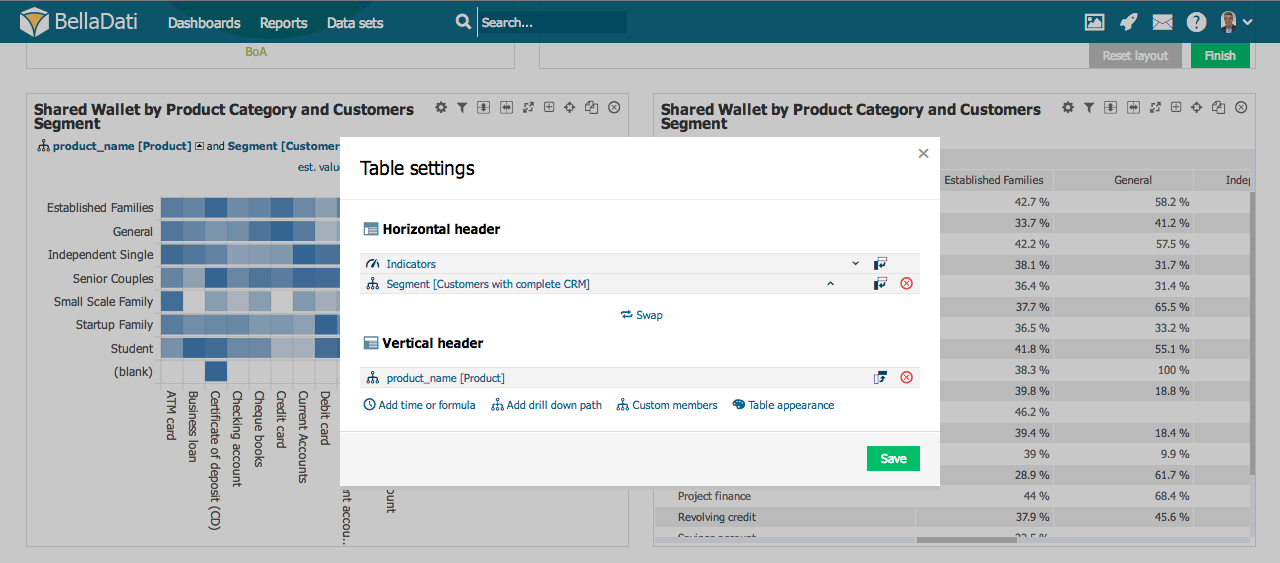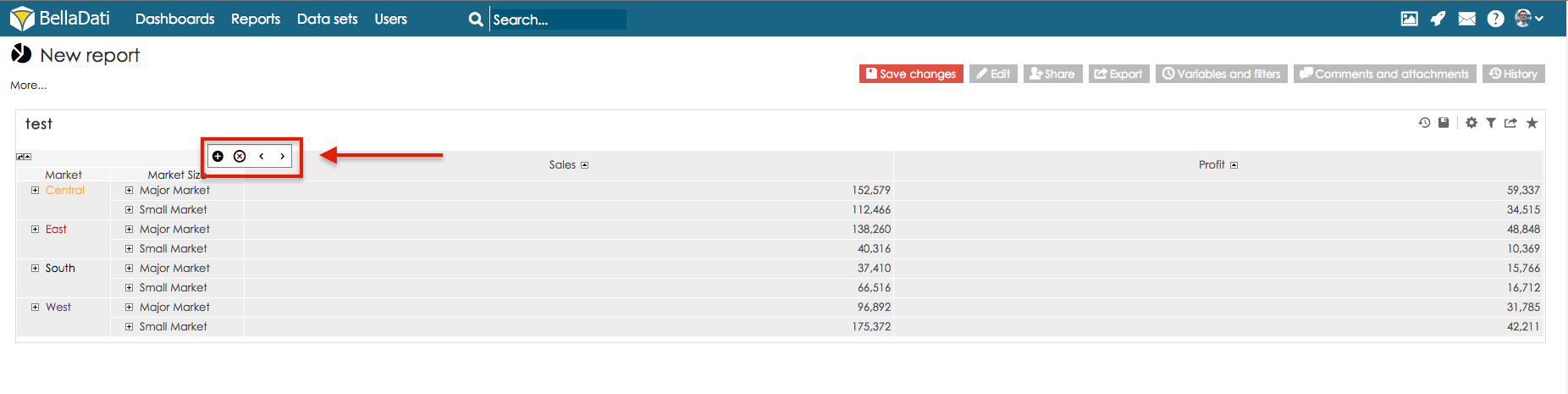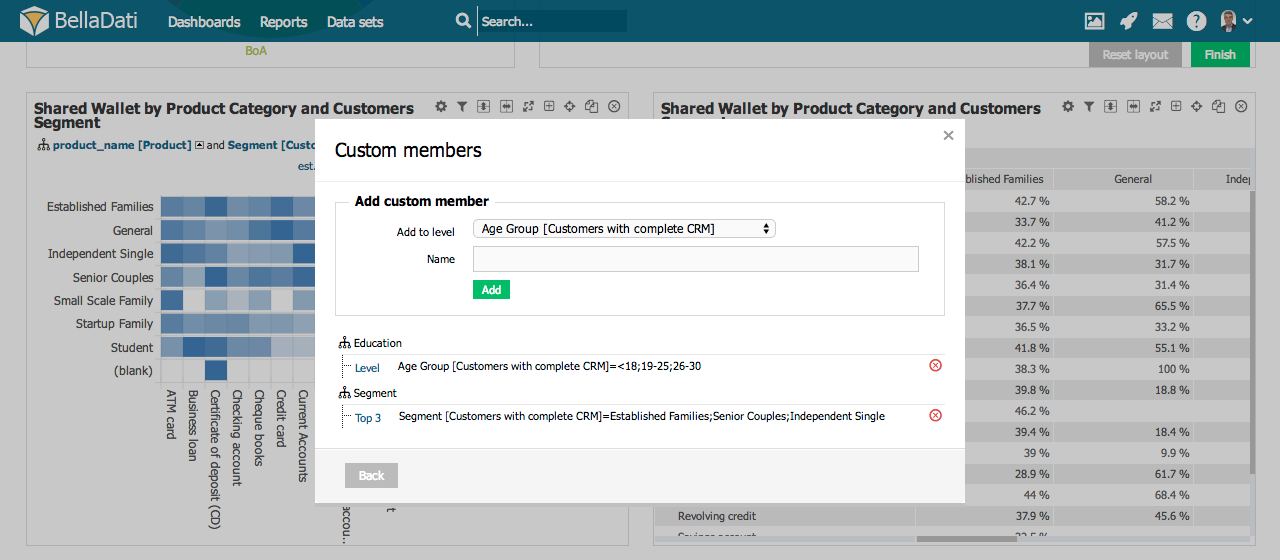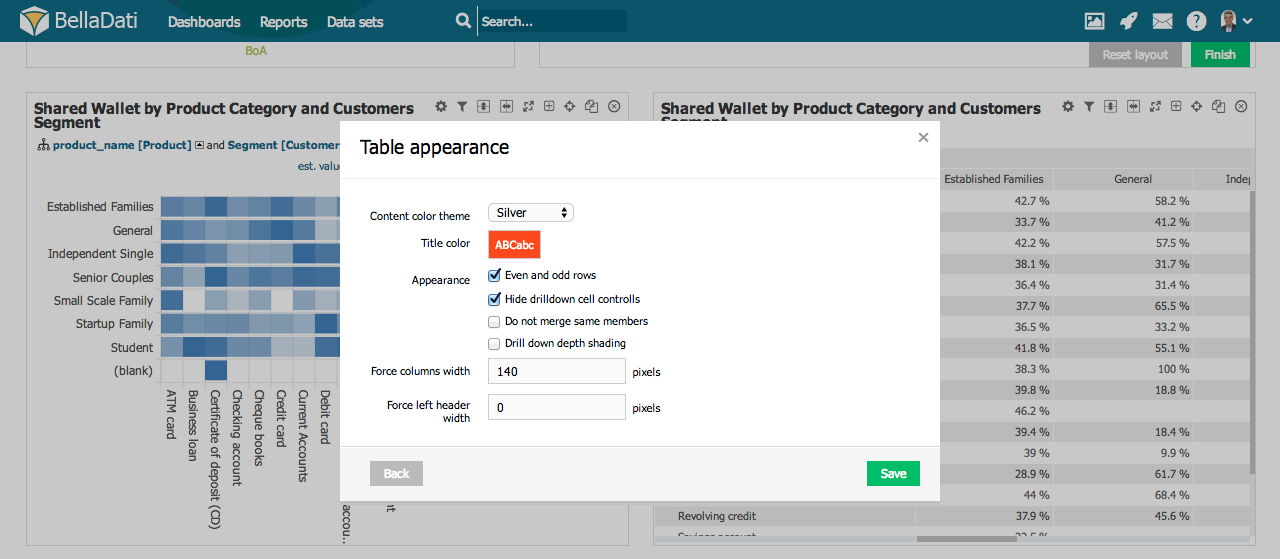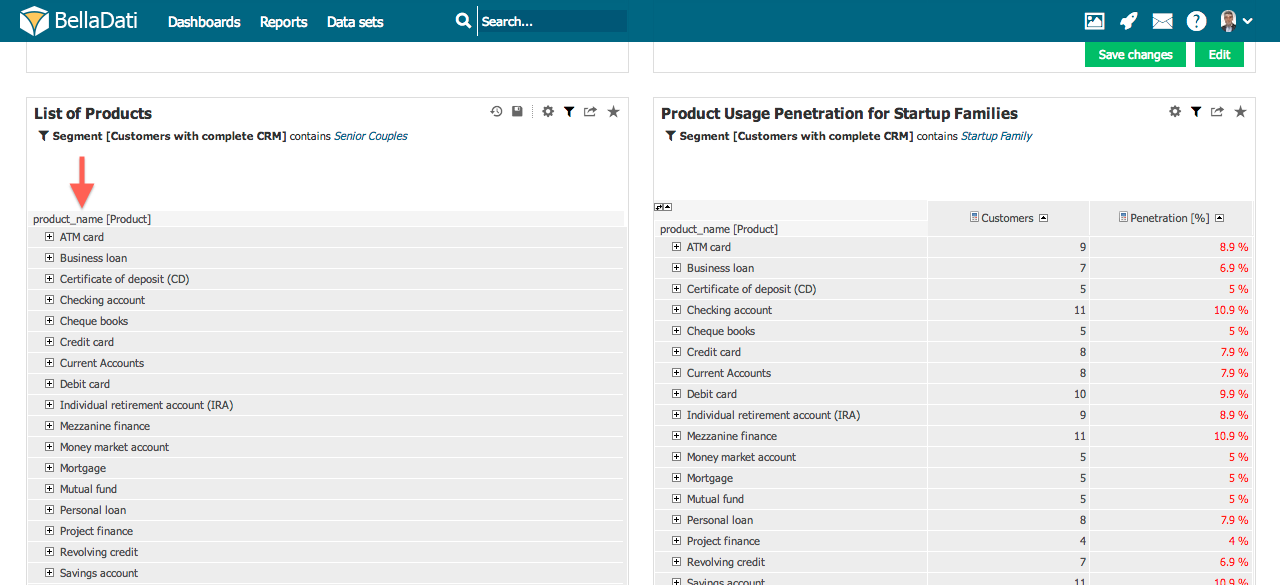You need to be in edit mode in order to create new table. Click on "Edit" in top report menu to activate edit mode.
To add a new Table, hover over free place and click on Table view type. The Add a table dialog box will appear.
- Enter name of the new table.
- Check Date interval if you need to restrict time period of displayed data - continue by Setting Date Interval.
Confirm new Table view by clicking on a green Add button. BellaDati will guide you through additional setup.
- Indicators: select and edit displayed indicators in the table - continue by Displaying Indicators.
You can create also table without any indicators. This is useful for "static" items lists reports (especially in conjuction with more drill-downs and hiding drill-down "+" signs).
Table management
You can perform additional operations in the upper right corner of the inserted Table view:
- Table settings
- Indicators
- Table appearance
- Filter setting - continue by Using Filters
- Export view - continue by Exporting View
- Add to dashboard
- Move table
- Duplicate table
- Delete table
Hover over Indicators in a toolbox list to quickly add or remove indicators.
Table settings
Click on toolbox icon or select Table settings from the toolbox list to enter Table settings dialog.
Table settings dialog shows Time, Indicators and Drill down paths currently positioned at X and Y axes. BellaDati allows you to:
- Swap X and Y axes
- Switch between horizontal and vertical position.
- Change order within axis.
- Remove drill down path.
- Enter indicators or drill down path dialogs.
- Editing Table Axes Content
- Add custom members
- Edit table appearance.
Drill-down managing
Hover your mouse over the drill-down header to display drill-down management box. This box allows you to:
- add new drill down to the table ("+" sign)
- remove drill down from the table ("X" sign)
- change position of drill-downs in the table ("<" and ">" signs)
Custom member
Custom member allows you adding your own nodes into drill down paths. You can add Custom member from Table settings dialog after selecting Add custom member.
Custom member dialog allows you to:
- Select Level for a custom member.
- Specify Name of the custom member.
Every new node requires additional definition. Custom member definition dialog allows you to determine attribute values from particular levels which will be aggregated into custom member.
You can delete created nodes in Custom member dialog.
Table Appearance
You can access Table Appearance from the Table Settings dialog or the from toolbox drop down list.
Table Appearance dialog allows:
- Applying predefined Content color themes.
- Setting Title Color.
- Checking Even and odd rows differentiation.
- Hide drilldown cell controlls: Drill-down "+" signs will be disabled for all drill-downs in the table (useful for "static" item lists etc.).
- Selecting Drill down depth shading.
- Force column width.
- Force left header width.
Hover over Table Appearance in toolbox list to quickly apply Title Color.
Displaying Source Data
See how it works.
Static Lists
BellaDati allows you to list attribute members without any indicators in form of a static lists. In order to create static lists:
- Create new Table
- Select arbitrary Indicator.
- Choose desired Attributes.
- Remove Indicator from the table.
- Optionally hide drill-down controlls in Table Appearance.
- Optionally prevent BellaDati from merging same members in Table Appearance.