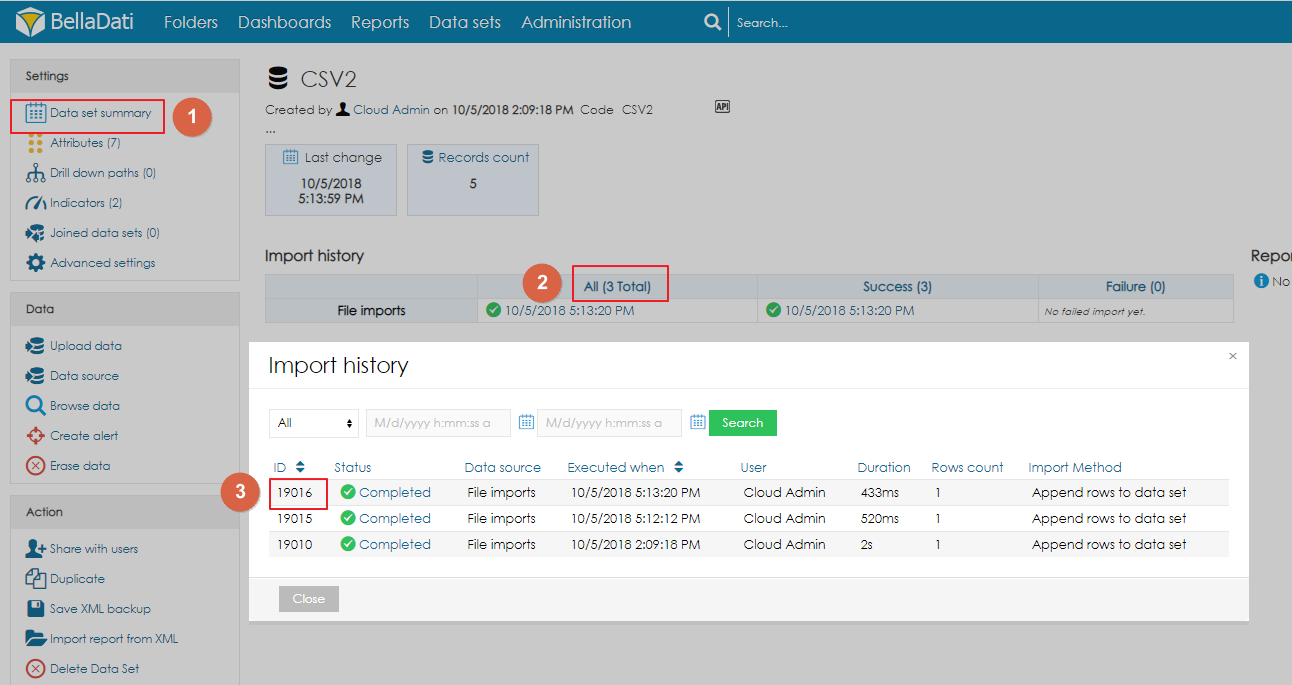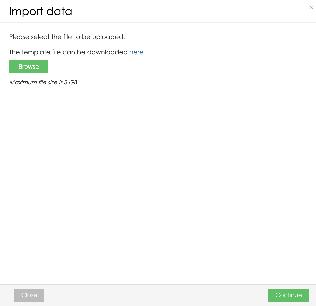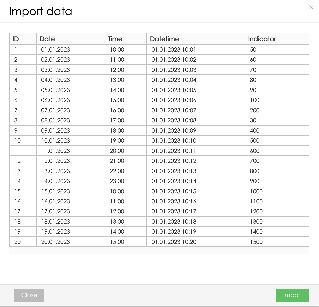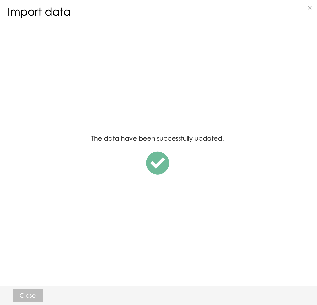Page History
| Sv translation | ||||||||||||||
|---|---|---|---|---|---|---|---|---|---|---|---|---|---|---|
| ||||||||||||||
The URL button type provides multiple options to use, this page provides examples of the available options: LinkThe link defines the URL that will be requested when clicking the button. The following options can be used:
Link targetSpecifies how the predefined link will be displayed, the following options are available:
Width x HeightApplied to the links displayed in the popup (Link target is Open in a popup or Dialog popup). Specified values define the popup window size in pixels. Show buttonsWhen this option is enabled, the dialogue window will contain buttons Close and Save for work with the dialogue window. The button Save is displayed only if the link contains view with the BellaDati form. Clicking the button Save will save this form. Popup headerDefines dialog window header. Display import flow
The Link for the specification of the import flow is defined in the following format: import:datasetID:templateID?text=Description of the import
Getting the import template
Getting the data set IDThe data set ID can be found in the URL:
Workflow:Step 1: select the import file
Step 2: preview imported valuesThis step shows preview of the imported values. In case some data are not valid, error is displayed for the related column. The data will be uploaded after clicking the button Import. Step 3: Import completed This screen is displayed once the import to the data set is completed. |
| Sv translation | ||||||||||||||
|---|---|---|---|---|---|---|---|---|---|---|---|---|---|---|
| ||||||||||||||
URLボタンタイプには、複数のオプションが用意されており、このページでは、使用可能なオプションの例をご紹介します: リンクリンクは、ボタンをクリックしたときに要求される URL を定義します。以下のオプションが使用可能です:
リンク対象定義済みリンクの表示方法を指定し、以下のオプションが利用可能です:
横幅×縦幅ポップアップに表示されるリンクに適用されます(リンク先がOpen in a popupまたはDialog popupの場合)。指定した値は、ポップアップのウィンドウサイズをピクセル単位で定義します。 ボタンの表示このオプションを有効にすると、ダイアログウィンドウで作業するための「閉じる」と「保存」ボタンが表示されます。 「保存」ボタンは、リンク先にBellaDatiフォームを含むビューがある場合のみ表示されます。「保存」ボタンをクリックすると、このフォームが保存されます。 ポップアップのヘッダーダイアログウィンドウのヘッダーを定義します。 インポートフローの表示
インポートフローを指定するLinkは、import:datasetID:templateID?text=「インポートの説明」の形式で定義されます。
インポートテンプレートの取得
データセットIDの取得データセットIDは、URLで確認できます:
ワークフロー:ステップ1: インポートファイルを選択します
ステップ2: インポートした値のプレビューこのステップでは、インポートされた値のプレビューを表示します。一部のデータが有効でない場合、関連するカラムにエラーが表示されます。インポートボタンをクリックすると、データがアップロードされます。 ステップ3: インポート完了 この画面は、データセットへのインポートが完了した時点で表示されます。 |